windows系統下Python環境的搭建-(轉)
<div class="postBody"> <div id="cnblogs_post_body"><p><span style="color:black; font-family:微軟雅黑; font-size:13pt"><br>1、首先訪問<a href="http://www.python.org/download/"><span style="color:blue; text-decoration:underline">http://www.python.org/download/</span></a>去下載最新的python版本。
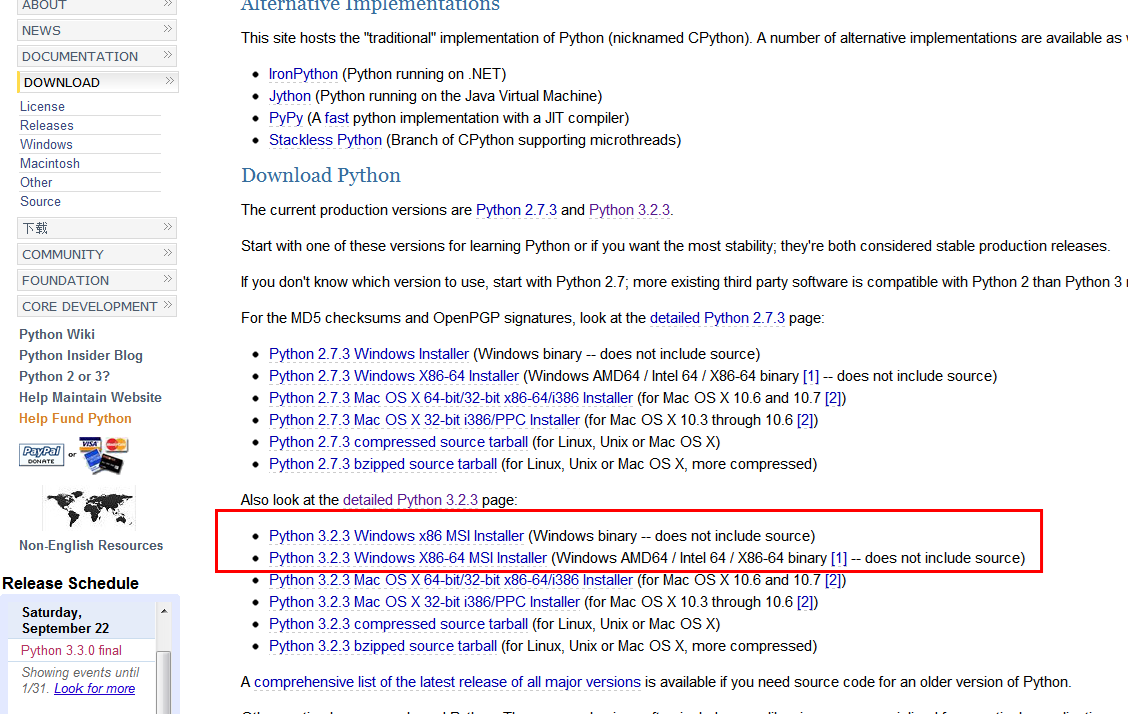
2、安裝下載包,一路next。
3、為計算機新增安裝目錄搭到環境變數,如圖把python的安裝目錄新增到pth系統變數中即可。
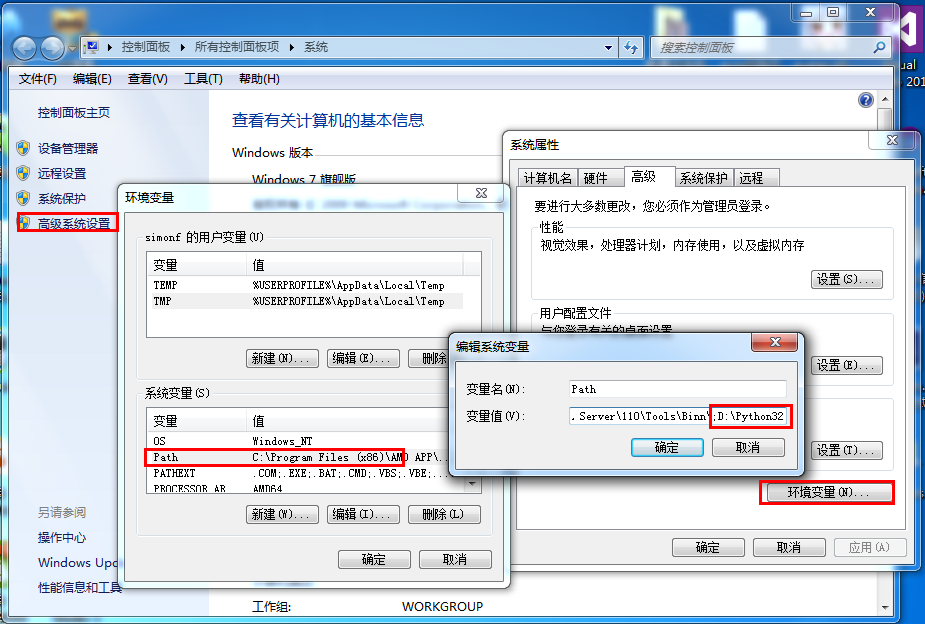
4、測試python安裝是否成功,cmd開啟命令列輸入 python 命令,如下圖即成功了

5、Hello World! 按照很多資料上寫的,輸入 print ‘Hello World!’
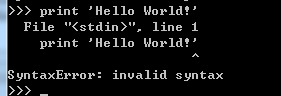
居然是不成功,說語法錯誤!這是一個坑了,很多資料是都是python 1./2.的寫法,現在我們裝的是3.2版本,要採用這種寫法 print (‘Hello World!’),需要用括號把字串包含
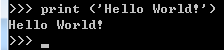
6、經過以上測試,python環境算是裝好了,但是怎麼開發呢,難道用這種命令列?同樣有IDE可以應用,請下載Aptana Studio這款IDE工具,這款工具是在Eclipse的基礎上加外掛集改的,支援python開發。到
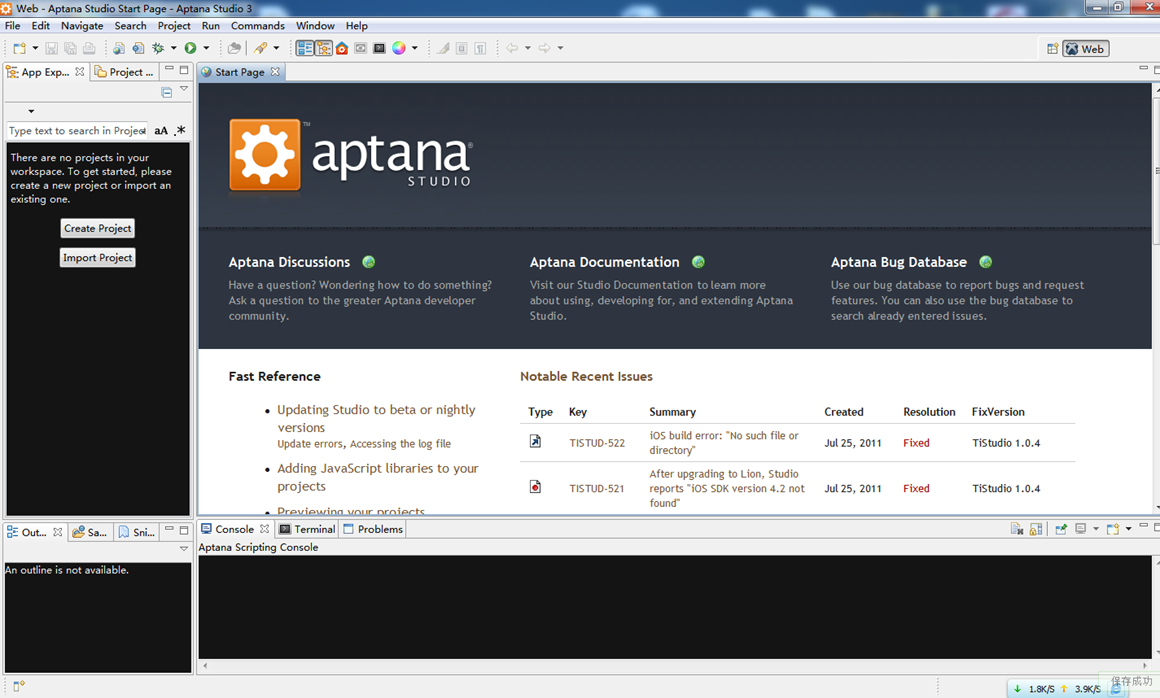
或者也可以裝好Eclipse後自己搜尋PyDev外掛安裝。
7、ok,在開始之前,也要為這款IDE配置一下環境變數。
開啟 視窗->首選項(Window->Preferences…) 對話方塊,從右側的樹形列表中選擇” PyDev”->”Interpreter Python”, 點選新建(New)按鈕,從Python的安裝路徑下選擇Python.exe,然後會彈出一個對話方塊讓你勾選System PYTHONPATH,點確定,大功告成。
也可以點Auto Config自動配置,據說會搜尋安裝好的python自動配置,不過我沒成功。

8、新建一個專案
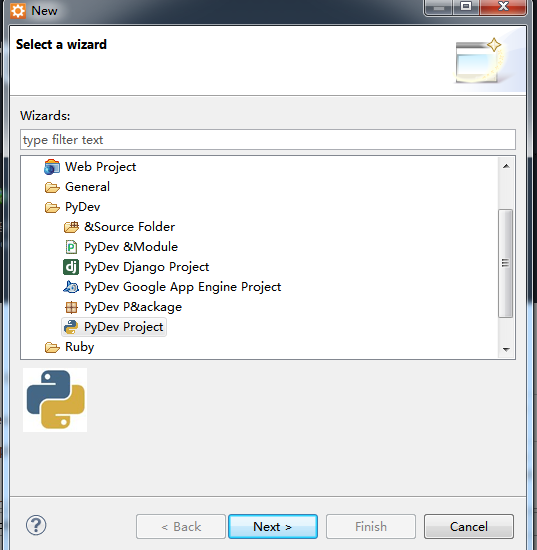
注意一下,因為安裝的python是3.2版本,所以這裡的語法版本選擇3.0(預設2.6)
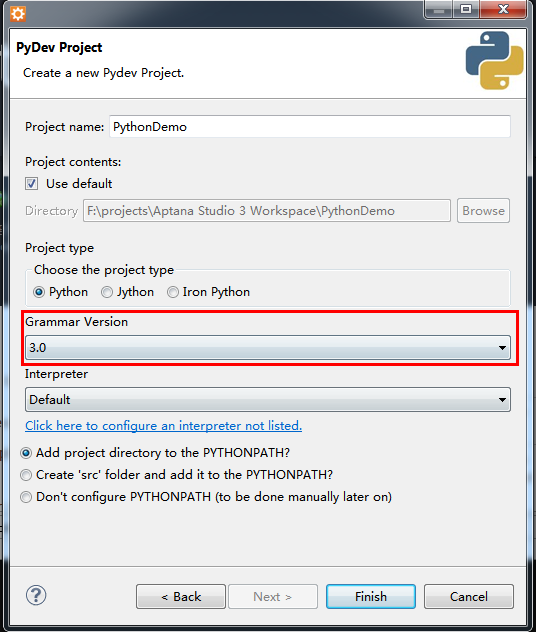
專案建立成功
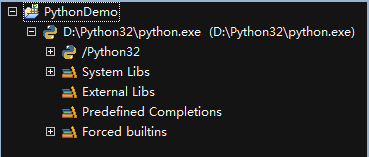
9、在目錄下新建一個python檔案,輸出Hello World!
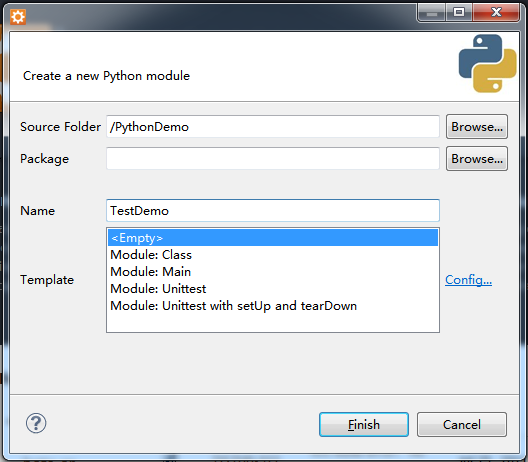
輸入程式碼
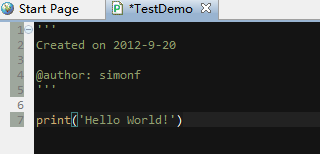
開始執行
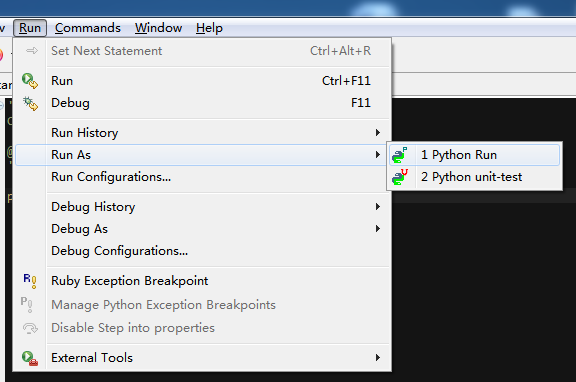
然後在下方的Console面板中會出現結果
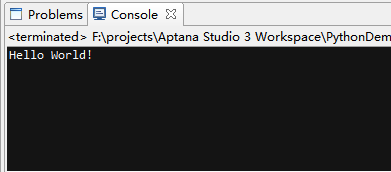
ok,初期工作就是這樣了。
