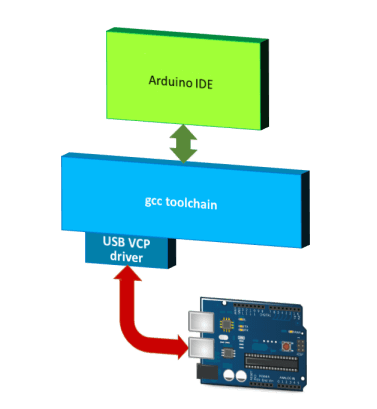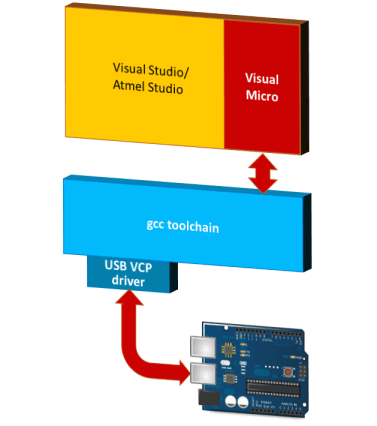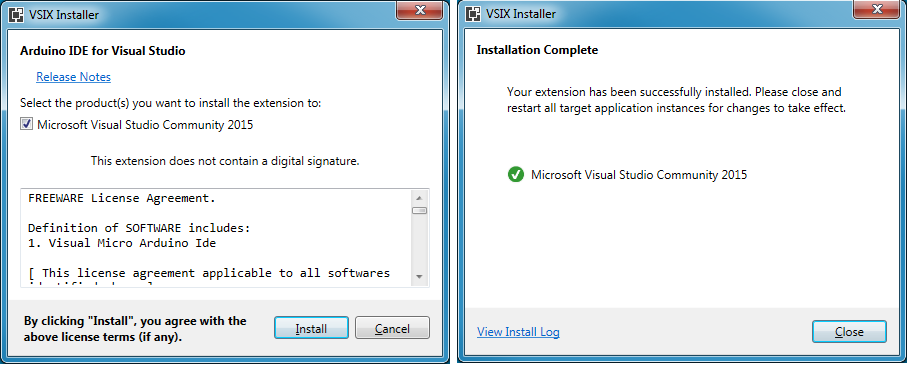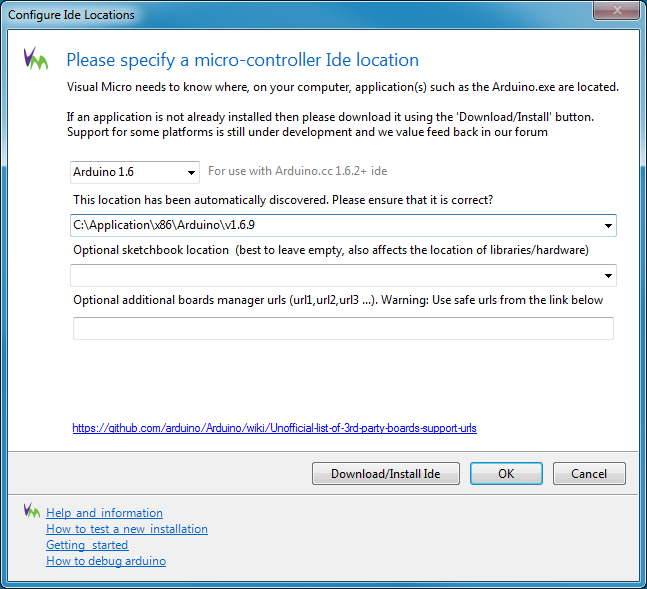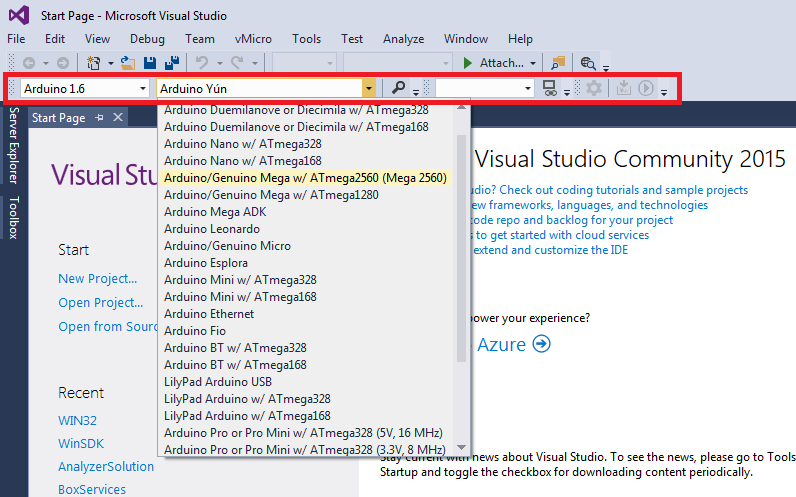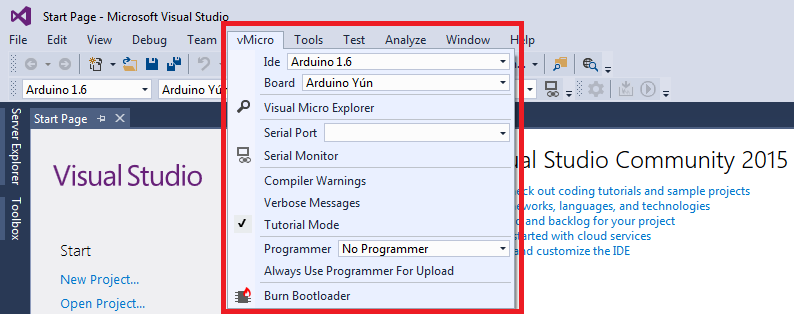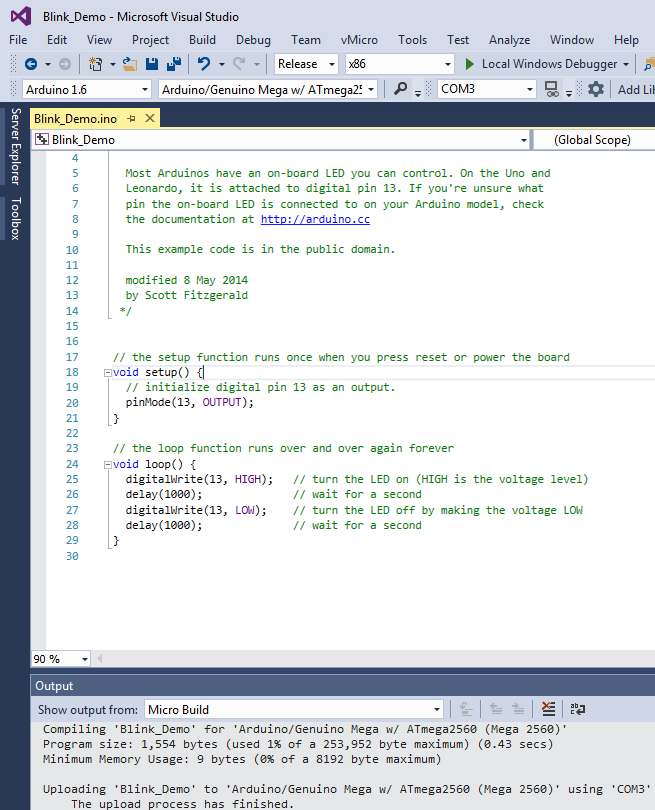Arduino 高階教程 02:用 Visual Studio 2015 開發 Arduino 應用程式(一)
Arduino IDE 的缺點
雖然 Arduino 很流行很火爆,但是 Arduino IDE 卻非常、非常、非常弱。編寫程式碼很不方便,只能說提供了一個最基本的寫程式碼的工具而已,除錯程式碼也很不方便。而且,Arduino IDE 中寫程式碼,只能是把所有的原始碼都集中在一個 .ino 檔案中,對於寫慣了 C++ 程式的工程師來說,Arduino IDE 完全不具備工程化的可能,只能給一般的愛好者當一個玩具而已。
所以,本教程既然大言不慚地號稱是“高階”教程,首先要做的就是替換掉 Arduino IDE 這個開發工具。當然實際上並不是真的替換掉了 Arduino IDE 的所有的東西,而是把它的有用的工具鏈(gcc toolchain)進行了重用,然後編寫程式碼、程式碼管理和除錯等工作由更現代化的工具來完成。
替代工具:Arduino for Visual Studio(Visual Micro)
說到太陽系中最強大和最友好的 C++ IDE,我個人認為是 Visual Studio。當然您可能並不贊同我的說法,或許您更傾向於 Eclipse。好吧,您可以自行尋找解決辦法,用 Eclipse 開發 Arduino 也是完全可行的,也有好事者用 vim 開發 Arduino……抱歉,扯遠了。
在本節中,我們需要用到兩個軟體:
- Visual Studio
- Visual Micro (Arduino for Visual Studio 外掛)
Visual Micro 的原理
簡單說一下為什麼我們可以在 Visual Studio 中開發 Arduino 應用程式。
官方的 Arduino IDE 開發 Arduino 應用程式,是這樣的:
而 Visual Studio + Visual Micro 開發 Arduino 應用程式,是這樣的:
所以說,我們替換掉的僅僅是 Arduino IDE 這個蹩腳的程式碼開發工具,但是編譯、除錯和程式碼燒寫用的還是原來的 gcc toolchain。
Notes:上圖中,你會看到 Atmel Studio。Atmel Studio 是 Atmel 公司推出的免費開發工具,它是基於 Visual Studio Shell 的。所以本文雖然是針對 Visual Studio 來講的,但也同時適用於 Atmel Studio。
準備 Visual Studio
Visual Studio 有很多版本,比如說 Professional、Enterprise、Ultimate……這些都可以用來開發 Arduino 應用程式。當然對於個人開發者來說,可能不會去購買付費版本的 Visual Studio,那麼用免費的 Community 版本就可以了。
在本例中,我使用的是 Visual Studio Community 2015。
在安裝 Visual Studio 的時候,有很多可選項,對於開發 Arduino 應用程式來說,只要裝有 C++ 開發的安裝選項即可。
安裝 Visual Micro
Visual Micro 的官方網站是:http://www.visualmicro.com
這個軟體有收費版和免費版,收費版也不貴,Commercial $75 for 1 PC,批量有優惠。對於個人來說,裝免費版就完全夠用了。
所以說我們用的 Visual Studio 和 Visual Micro 都可以用免費的版本,對個人來說經濟上零壓力。
Visual Micro 下載下來是一個 .vsix 的安裝包,雙擊就可以進行安裝了。注意安裝前要關掉 Visual Studio。
接下來我們應該進行 Visual Micro 的設定。
設定 Visual Micro
安裝 Visual Micro 之後,首次開啟 Visual Studio,就會彈出以下視窗:
以上視窗中,我們需要正確選擇 Arduino IDE 的版本和安裝位置,好讓 Visual Micro 能夠幫助 Visual Studio 找到相應的 gcc toolchain。
至於其它的設定項(Optional sketchbook location、Optional additional boards manager urls),我們現在初始設定的時候可以先不理會,以後需要的時候可以再對此做設定。
實際上 Visual Micro 已經根據登錄檔裡面的資訊自動填好了初始設定項,我現在需要做的僅僅是確認無誤之後點選“OK”按鈕就可以了。
選擇軟體版本、開發板型號和埠
然後,你會發現 Visual Studio 的工具欄和選單裡面多了這些東西:
看來它是把 Arduino IDE 的工具欄和選單裡面的東西搬到這裡來了。:-)
接下來我們就可以體驗在 Visual Studio 裡面寫 Arduino 程式了。(期待!!! ^-^)
具體怎麼在 Visual Studio 裡面建立 Arduino 的工程,我還是放到下一篇短文中說吧,先放個截圖上來: