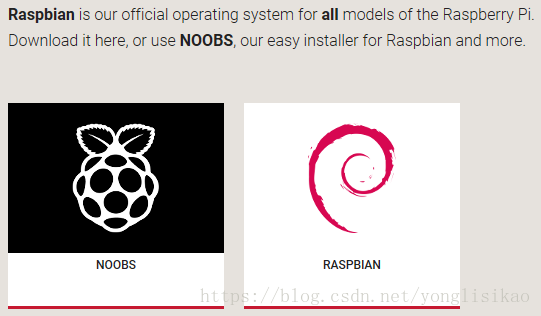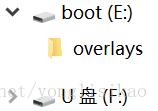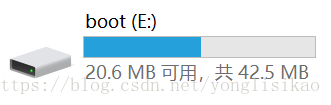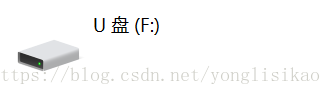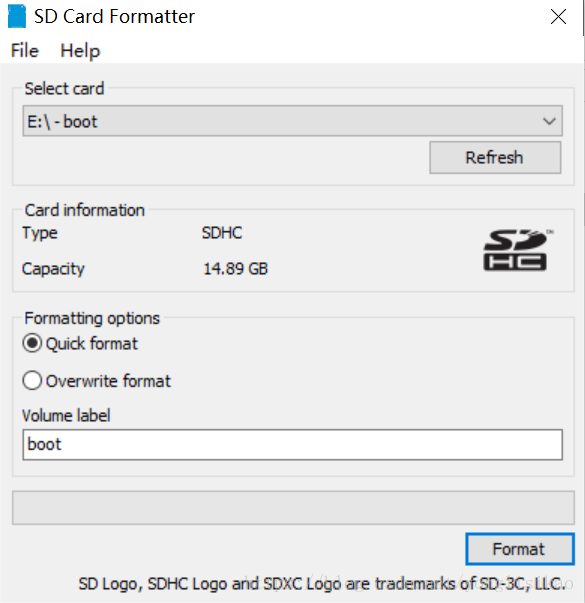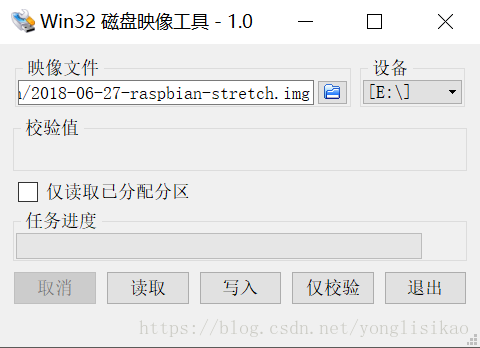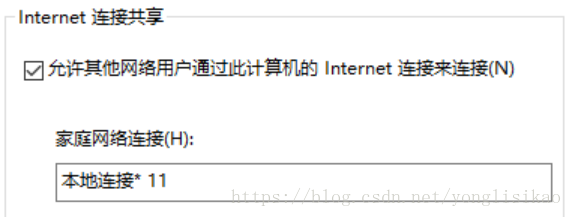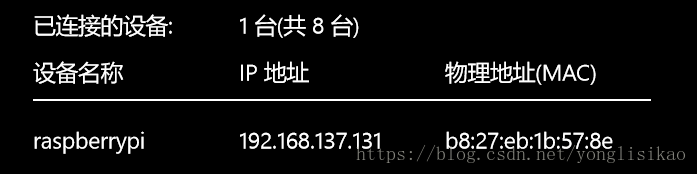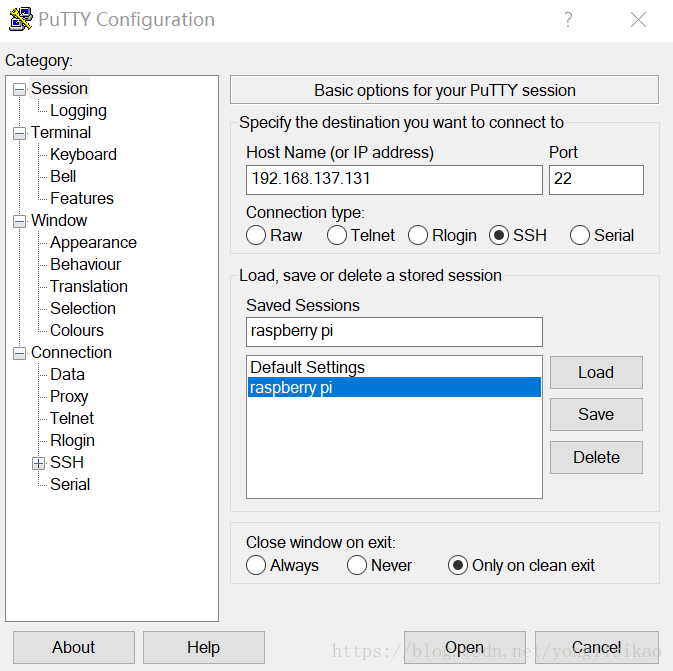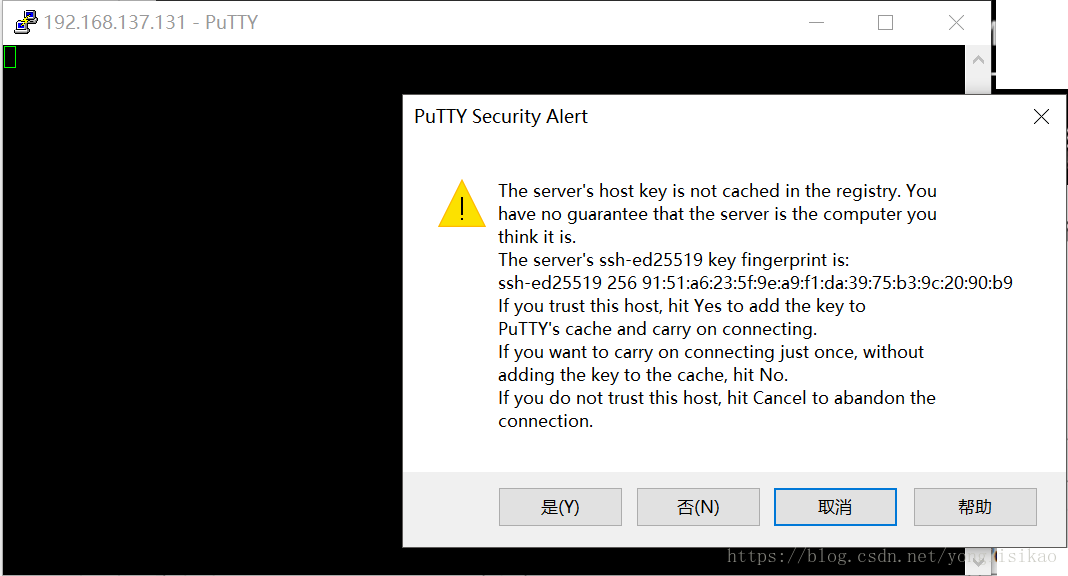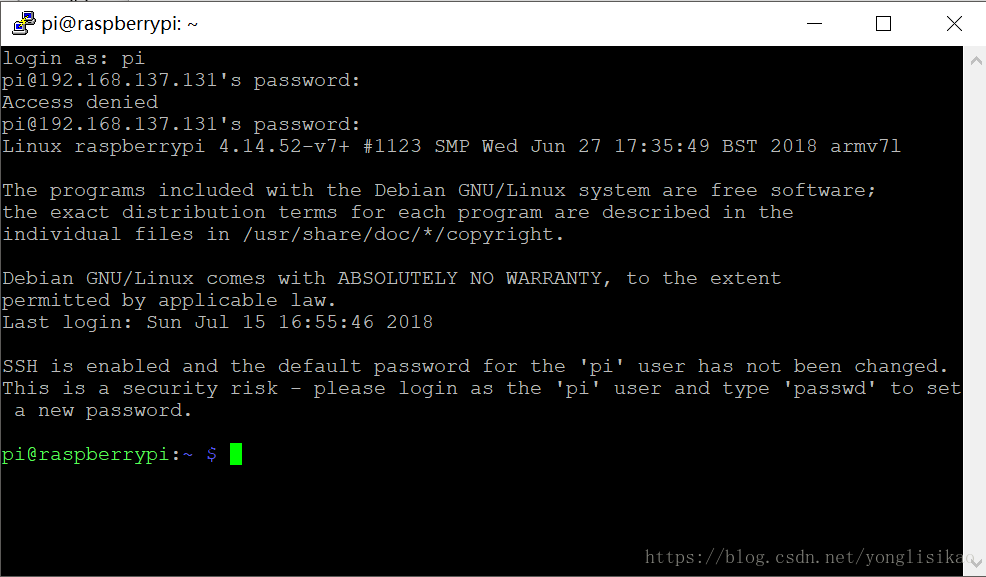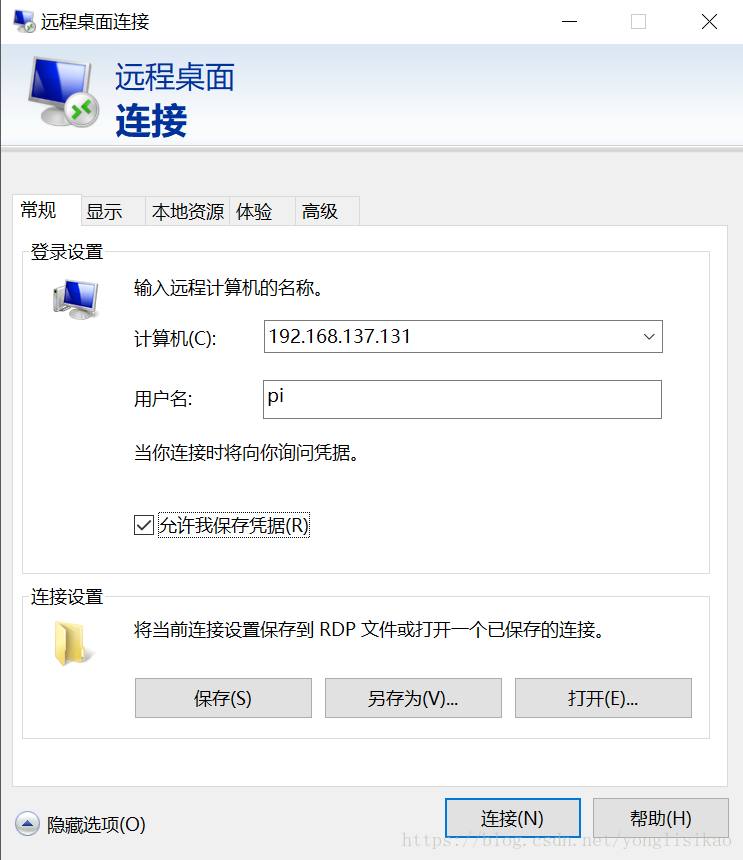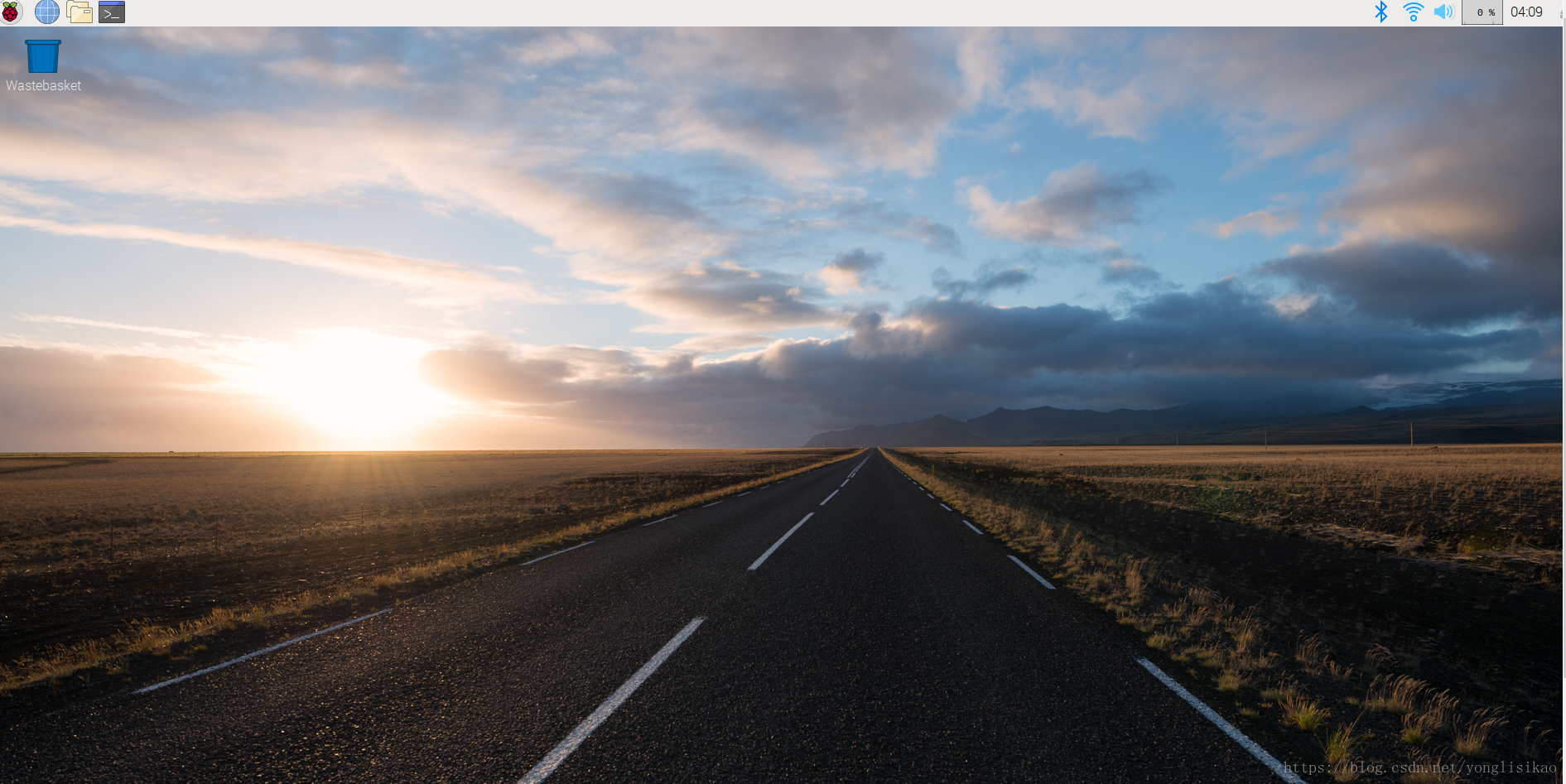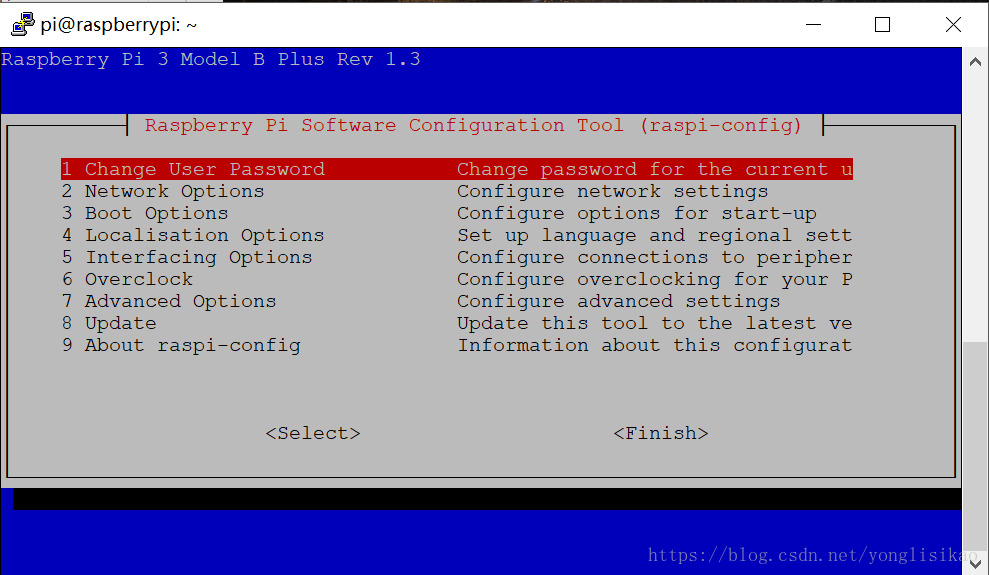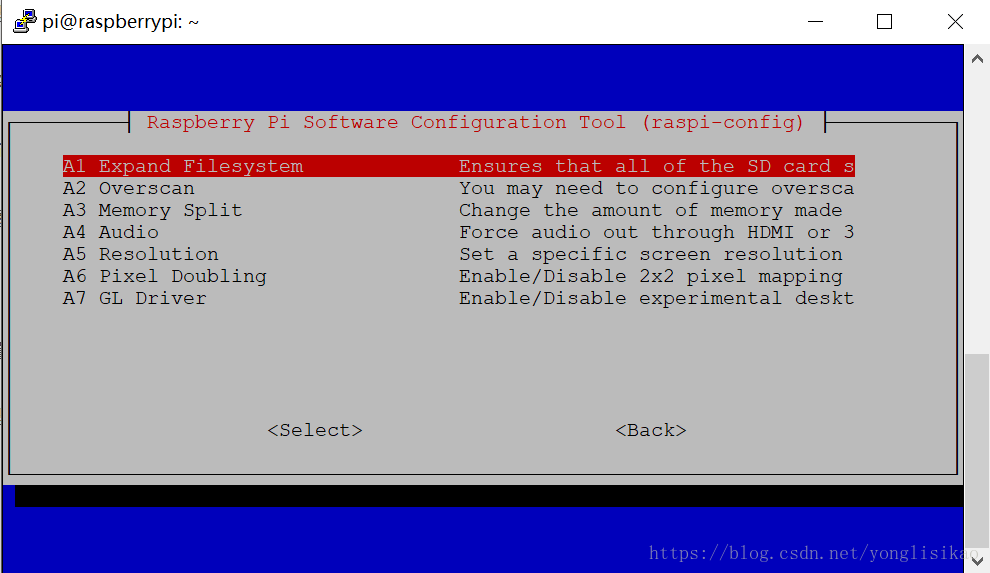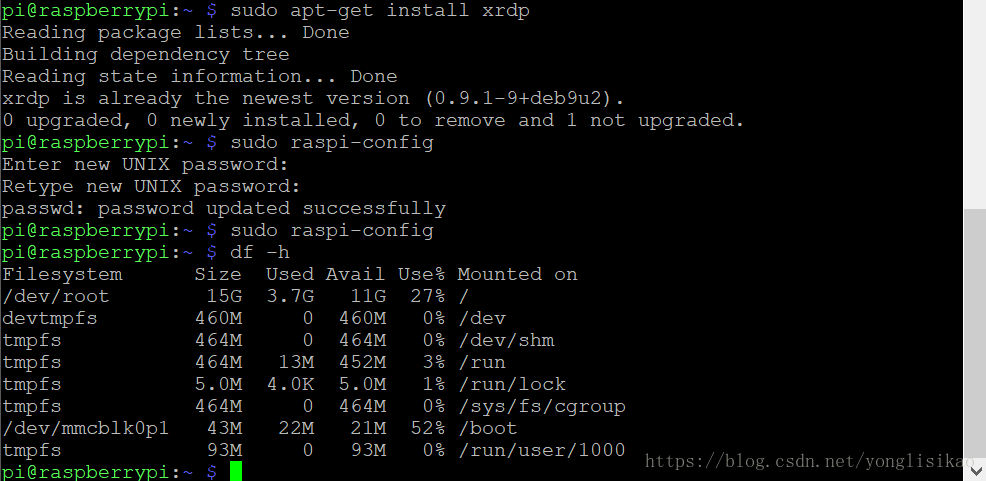(無顯示器,無網線,無路由)使用筆記本實現ssh遠端登入樹莓派3b+,並登入遠端桌面(附OpenCV安裝教程推薦)
新增前言:
這篇文章屬於此係列:
一個用樹莓派做的會聊天,能人臉識別(支援雲臺追蹤)和傳送郵件的小玩具
前言:
我正在做一個樹莓派(RaspberryPi)+人臉識別+語音識別的專案。人臉識別打算使用face_recognition這個為Python提供的庫;語音識別打算使用科大訊飛雲平臺(聽說他家語音識別做的很棒!)。這是我第一次使用樹莓派,前幾天在淘寶的這家店買的最新的PI 3B+ 英國版 套件三。這個套件的特別之處在於
它包含了基本的:SD卡(閃迪 16G),讀卡器,電源線(5V 2.5A);
以及有必要的:外殼,散熱片,風扇;
並且對此專案很有必要的:攝像頭模組(Picamera);
可能會有用的:HDMI線,攝像頭模組支架,裝好的Raspbian系統(官方推薦系統)。
這裡不會用到:顯示器,路由器,網線,但需要一臺能夠聯網的並且能開熱點的電腦(我使用的是Win10)。我會從系統下載開始,把遠端登陸樹莓派作為主體,並以OpenCV的安裝作為結束來記錄我的樹莓派之旅,希望我的經驗對你有幫助。
系統下載:
樹莓派的系統可以直接從樹莓派的官網下載(如果你英文不錯,官網會是個很有幫助的地方,他的HELP模組有對樹莓派很多技術支援),如下圖,左邊那個NOOBS是為裝備完善的新手準備的,右邊那個則是為其他使用者準備的,最終安裝的Raspbian系統區別不大。我們點選右邊的圖示,進去之後選擇左邊的完整版,下載ZIP檔案,大約1.6G,完成後解壓。如果你的解壓軟體無法解壓,官方推薦7ZIP,他們用這個測過,是免費的。不過我自己用的是Bandizip,也是免費的,挺好用的。解壓完成後,得到一個img檔案(如果你下載NOOBS,你會得到一堆檔案),大小超過4G(這是一些較老的解壓軟體不支援的原因)。
系統燒錄:
系統下載,解壓完成後就可以開始進行燒錄了。燒錄需要用到兩個工具:SD Card Formatter(用來格式化SD卡),Win32 Disk Imager(用來燒錄系統)。這兩個工具都可以在官網免費下載。我在前面裡提過:我買的SD卡已經裝好了系統。裝好系統的卡通過讀卡器在電腦上顯示的是兩個磁碟,一個boot(可讀,總大小不大),一個U盤(不可讀,不要格式化)。
如果你的SD卡(class10,8G及以上,如果你也要裝OpenCV,推薦16G及以上)沒有裝系統,在燒錄之前最好用SD Card Formatter 格式化一下(不會需要很多時間,操作也很簡單,選擇你要格式化的盤,然後點選Format就行),保證燒錄前你的SD卡是空的。格式化之後可以開始燒錄了,開啟Win32 Disk Imager,映象檔案選擇剛才下載並解壓好的img檔案,裝置選擇你的空SD卡,點選寫入即可,這一步會需要一些時間。以上兩個步驟(格式化,燒錄)都需要注意不要選錯盤了,不然可能會造成不太好的後果。
P.S. 我的SD卡原本有一個金色的圖示覆蓋住了一部分接觸區,這可能是為什麼我最初把卡插上時只有紅燈亮。把它撕掉之後,綠燈才開始閃爍。關於指示燈的意義,可以參考:樹莓派LED指示燈狀態的解釋|樹莓派實驗室
遠端登陸:
我們想使用SSH遠端登陸樹莓派,但是自2016年11月樹莓派官方釋出的Raspbian系統便不再預設開啟SSH服務,不過,官網上也有在裝系統時開啟此服務的操作指南,方法很簡單,只需要在boot目錄下新建一個空檔案,就叫ssh(注意:沒有拓展名或者說這就是拓展名)。具體操作可以是:先建立txt檔案,再改名。用電腦ssh遠端登陸樹莓派,需要電腦和樹莓派在同一區域網中,我們不用網線,不用路由器,那要怎麼辦呢?辦法是:
電腦方面,以Win10系統為例,先將電腦連上網,我連的是校園網,然後開啟移動熱點(只有聯網才能開啟移動熱點,可以電腦螢幕右下角的Wi-Fi圖示,那裡有啟動選項),右鍵點選移動熱點可以進入設定介面(當然也有其他方法進入這個介面),然後點選編輯,設定網路名稱(SSID)和網路密碼(PSK),注意:不要有中文和奇怪的符號。網路頻帶選擇為2.4G(雖然樹莓派支援5G,但是經過嘗試,只有2.4G能連上,我不知道為什麼),接下來開啟網路和共享中心
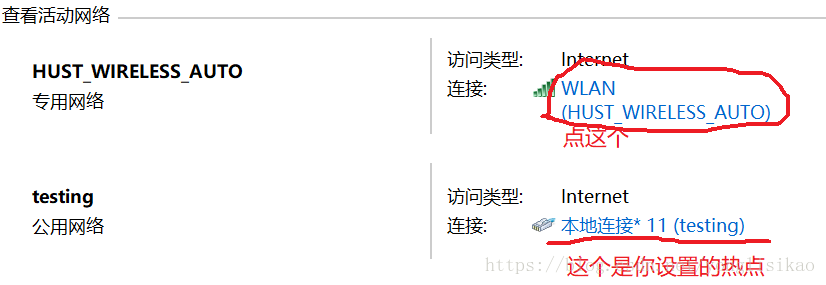
按上面第一張圖的指示點選進入WLAN狀態介面,點選 屬性,切換到 共享 欄,按照上面第二張圖進行設定,這個設定能讓通過熱點連線的使用者上網。
再來看樹莓派方面,只要它能連上熱點就能和電腦處在同一個區域網內,但我們還不能登陸樹莓派,那麼怎麼讓樹莓派自動開啟Wi-Fi並連線到我們的熱點上呢?可能你已經注意到,在剛才的那份SSH服務自動開啟的官方指南裡有讓樹莓派第一次啟動後自動連線指定Wi-Fi的方法,具體操作方法是:用你的電腦和讀卡器讀取SD卡(可以直接接著剛才的燒錄步驟),在boot目錄下建立一個名為wpa_supplicant.conf的檔案,與上面建立“ssh”檔案的方法相似。只不過,需要在檔案裡面寫下
country=CN
crtl interface=DIR=/var/run/wpa_supplicant GROUP=netdev
update_config=1
network={
ssid="testing"
psk="testingPassword"
}
P.S.“country=CN”代表Wi-Fi使用地區為中國(CN),你需要將ssid後面的“testing”中的內容替換為你前面設定的網路名稱,psk後面的“testingPassword”也同樣需要替換為你設定的網路密碼。
上面的寫法可以實現基本的Wi-Fi連線功能,這就足夠了,不過也其他“花式”寫法,可以實現不同的功能,這些有興趣的同學可以自己去研究。
接下來,就可以把SD卡插上,電源插上,開始供電,樹莓派啟動!
前面沒有說過樹莓派的安裝方法,因為電源線(有些電源線自帶開關,注意一下)和SD卡的插法很簡單。不過如果你也有一個小風扇,它的連線方法值得注意一下,不妨參考下面樹莓派的GPIO引腳說明圖(隔壁的圖,我把連線放這裡)。連線實物圖可以參照下面另一張圖。
電源和SD卡插上後,你的樹莓派應該就開始默默工作了(前面提到過,可以觀察電源旁的綠燈是否閃爍,以此判斷SD卡是否在工作),如果一切順利,經過一小段時間(大約半分鐘,如果太久還是不行,建議多嘗試一下),樹莓派就會自動連線到前面設定的Wi-Fi,你會在移動熱點的設定介面看到你的樹莓派——raspberrypi,同時你還能看到它的IP地址,像下圖這樣。
現在你的電腦和樹莓派(PI)已經處於一個區域網內,並且也知道到了PI的IP(這樣寫是不是很:)有趣),接下來我們將使用SSH遠端登陸你的PI,但是Windows並不自帶ssh,所以我們需要下載一個工具——PuTTY,你同樣可以在官網免費下載。下載安裝完畢後,執行並像下圖這樣輸入你PI的IP,埠(Port)預設是22,下面還有一個儲存的功能,不難使用。
然後點選Open,彈出如下視窗,直接點選 否
接下來就是讓你輸入使用者名稱和密碼了,(都是預設的)使用者名稱為:pi,密碼為:raspberry,像下圖這樣,密碼是不會顯示出來的,直接輸就行,就算錯了,也有機會重新輸入。如果一切順利,你就成功登陸樹莓派了。跟你直接在樹莓派上開啟Terminal是一樣的。但如果你是第一次使用樹莓派,你一定很好奇,直接開啟樹莓派到底是一種怎樣的體驗?接下來,滿足你!
我們將要使用Windows自帶的遠端桌面開啟樹莓派的桌面。首先,需要在樹莓派上安裝xrdp,方法是:在剛開啟的介面裡輸入:sudo apt-get install xrdp,可以直接複製貼上,不過,貼上的時候是點選右鍵(而不是Ctrl+V);然後,開啟Windows的遠端桌面(Win10可以直接搜尋:遠端桌面連線,也可以摁Win+R,開啟“執行”,然後在裡面輸入:mstsc.exe,點選確定就行)。開啟遠端桌面後,點選“顯示選項”可以有更多設定,像下面輸入你PI的IP,如果你想現在輸入使用者名稱,可以現在輸,如果不輸後面還會有機會,然後就點選“連線”就行了,等待連線,如果問你密碼,告訴它就行(依然是:raspberry)。
如果一切順利,那麼你就成功打開了樹莓派的桌面,像這樣
然後它可能會提示你改密碼(同時你可能也注意到我左上角的程式欄裡的應用比你的少,這是因為我把它們解除安裝了,這樣能節省不少空間)如果你想修改密碼,可以回到Terminal(可以從你的遠端桌面開啟,或者依然使用ssh),這裡使用ssh。輸入:sudo raspi-config,進入以下介面,這相當於一個”電腦管家“,第一個就是修改密碼的選項,按照提示操作就行。其他選項就不再介紹,操作不復雜,自己去探索把!
不過有一個操作是很有必要進行的,選擇“7 Advanced Options”,進去後再選擇“A1 Expand Filesystem”,記得選擇“Finish”,讓它開始操作,這樣能夠使你SD卡的空間的到充分的應用(當然,如果你是使用NOOBS安裝的系統,就不需要進行這一步)。
完成後,再輸入指令:sudo reboot,讓你的PI重啟,不過你也會與它斷開連線,你可以使用同樣的方法與PI再次連線,然後,你可以使用指令:df -h,檢視你的記憶體使用情況。
最後,如果你想退出,可以使用指令:exit
推薦OpenCV安裝教程:
這個教程是由Adrian Rosebrock寫的,非常詳細,裡面還有一個視訊,如果你是新手,推薦看著視訊,對照網頁一步一步做,即使英語不好也沒關係,“照葫蘆畫瓢”總是不難的。(不過需要注意的是:網頁上的內容是有過更新的,而視訊裡的內容則是最初版的,不過變化也沒有太大,適當變通即可)
後記:
這是我第一次使用樹莓派,這幾天一直在折騰這個東西,網上已經有不少教程。在這些教程的幫助下,系統只重灌了3次,安裝OpenCV只失敗了2次:),我就能夠:只帶一個電腦,用充電寶給樹莓派供電,在一個有Wi-fi的地方,“優雅地玩弄”樹莓派。以上內容是我這幾天所學的整合。
P.S. 網上有用網線把樹莓派和電腦連線起來的方法,但現在很多電腦(如果不是遊戲本)可能並不會有網線介面,所以我用熱點代替網線。無論是用網線還是用熱點,Windows系統都預設把它當作“本地連線*11”,這反映出:在某種程度上,它們是一樣的。
2018/9/7 更
1.最後我用的是百度語音,因為方便;
2.用充電寶給樹莓派供電是我依靠想象力實現的。