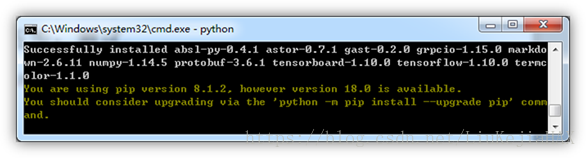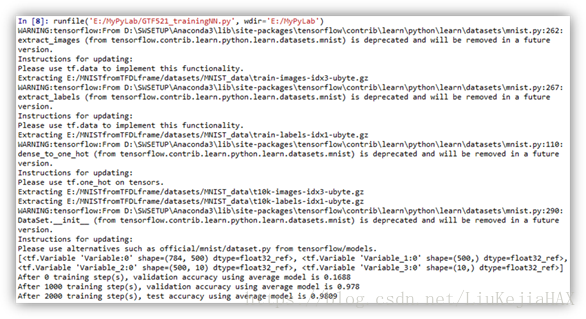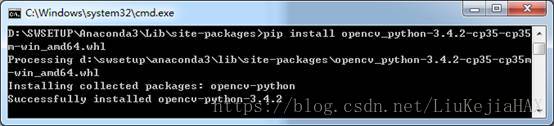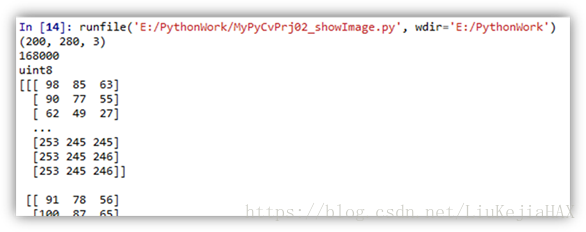一種簡潔的在win7和Anaconda3環境下安裝TensorFlow和安裝OpenCV的方法
一、安裝Tensorflow
Step1.安裝純淨版win7-64位系統。
Step3.安裝Anaconda3(4.2.0版本),安裝過程中,勾選新增路徑、註冊預設版本。檢測python環境配置是否成功,在Cmd中輸入python,顯示為3.5.2 版本。(Anaconda3-4.2.0-Windows-x86_64版本的python3.5.2對tensorflow支援最好(2017年5月)。我下載安裝過5.2.0版本,對應Python3.6,雖然可以新增Python3.5環境,但是步驟比較麻煩)
Step4.安裝TensorFlow。以管理員身份執行cmd ,輸入:cd Path\Anaconda3\Scripts
Step5.測試。
(1)cmd測試;輸入python;再分別輸入如下測試程式碼:
import tensorflow as tf
hello = tf.constant('Hello, TensorFlow!')
sess = tf.Session()
print(sess.run(hello))
#輸出:Hello, TensorFlow!
(2)Spyder測試:進入開始》Anaconda3》Spyder,拷貝如下三段程式碼測試:
#開啟Spyder(mypy35tf) ,輸入測試指令碼: import tensorflow as tf hello = tf.constant('Hello, TensorFlow!') sess = tf.Session() print(sess.run(hello)) #正確的話,會輸出: #Hello, TensorFlow! # TF-cpu的測試程式碼: # 計算圖的使用:定義一個求和計算 import tensorflow as tf a = tf.constant([1.0,2.0],name="a") b = tf.constant([2.0,3.0],name="b") result = a + b print(result) # 通過設定預設會話計算張量的取值 sess = tf.Session() with sess.as_default(): print(result.eval()) # TF-gpu的測試程式碼: # 計算圖的使用:將上述求和計算跑在GPU上 import tensorflow as tf a = tf.constant([1.0,2.0],name="a") b = tf.constant([2.0,3.0],name="b") # 計算圖可以用tf.Graph.device函式來指定運算的裝置 g = tf.Graph() # 制定計算執行的裝置 with g.device('/gpu:0'): result = a + b print(result) # 通過設定預設會話計算張量的取值 sess = tf.Session() with sess.as_default(): print(result.eval())
以上程式碼輸出為:
很神奇,沒有專門安裝TF-cpu或TF-gpu,注意加粗程式碼(g.device('/gpu:0'):),將運算部署到gpu上!而且採用網上的MNIST全連線神經網路訓練模型,除了個別版本偏舊的警告外,可以得到結果。
二、在Anaconda3下安裝OpenCV
Windows7-64位+Python3.5.2(Anaconda3)+(opencv_python-3.4.2-cp35-cp35m-win_amd64.whl)安裝配置
步驟:
Step1.確保安裝了anaconda3,在命令列輸入python有正確資訊;
Step2.下載opencv
Step3.按Win+R 輸入cmd開啟命令提示符視窗,輸入“d:”,再輸入“cd D:\SWinstall\Anaconda3\Lib\site-packages”進入到Anaconda3\Lib\site-packages資料夾下
Step4.執行命令pip install opencv_python-3.4.2-cp35-cp35m-win_amd64.whl ,顯示成功安裝資訊;
Step5.測試:輸python進入python,輸入import cv2回車,不報錯就說明安裝配置成功。
import cv2
import numpy as np
img = cv2.imread('E:\PythonWork\house.jpg')
cv2.imshow('src',img)
print(img.shape) # (h,w,c)
print(img.size) # 畫素總數目
print(img.dtype)
print(img)
cv2.waitKey()
輸出為:
到此,可以在Spyder中進行TensorFlow以及OpenCV的程式碼編寫和實驗了。本文均為親測結果,PC為ThinkStation P410。
參考:
https://blog.csdn.net/lwplwf/article/details/61616493