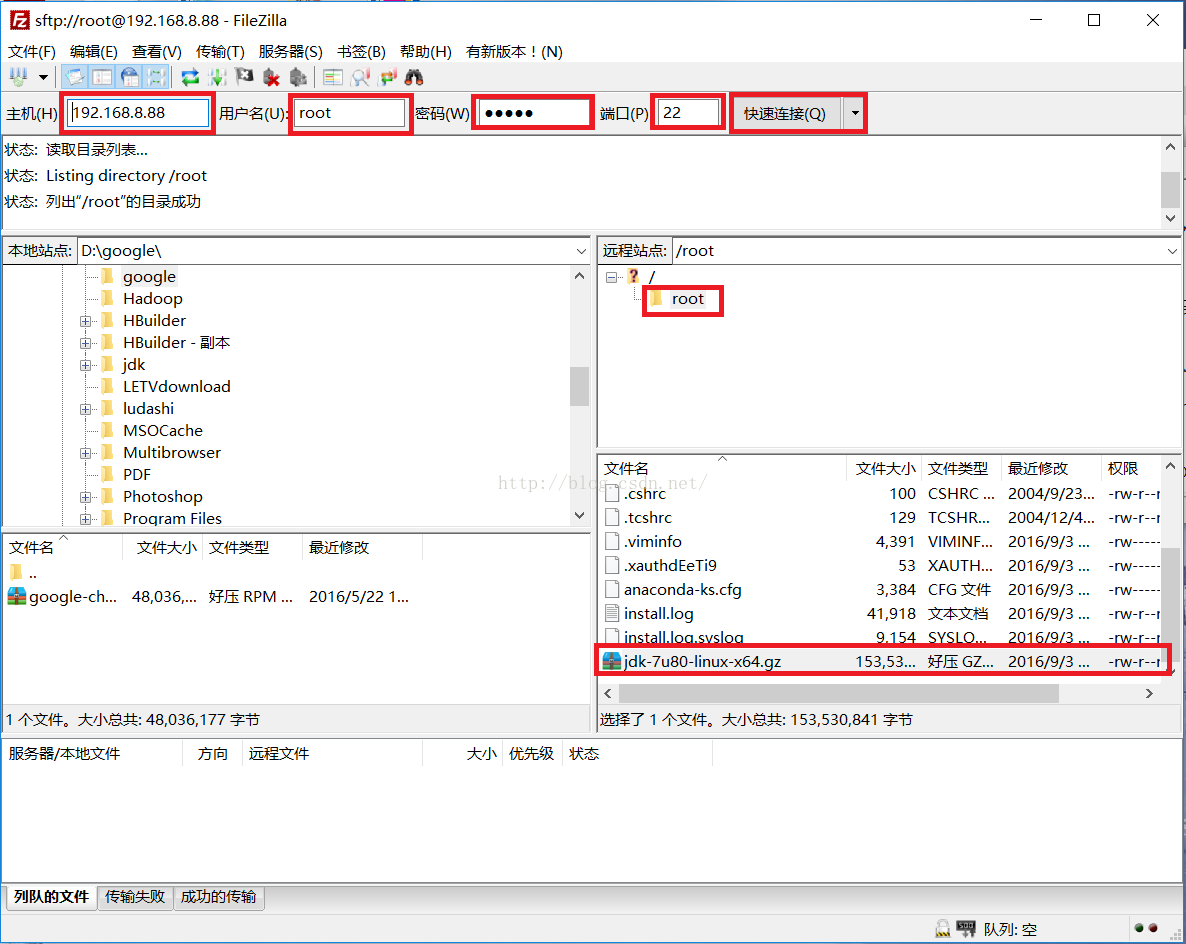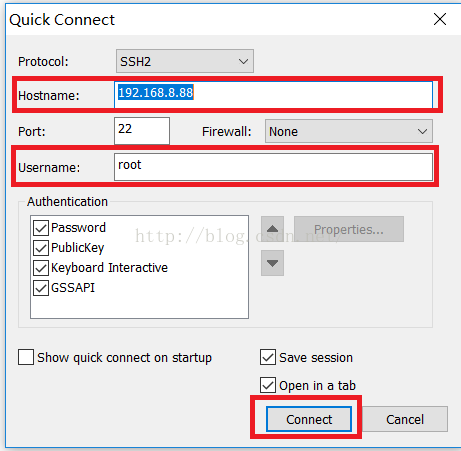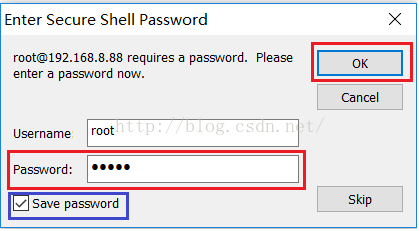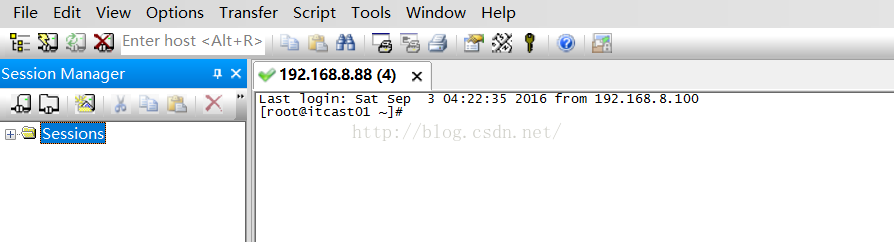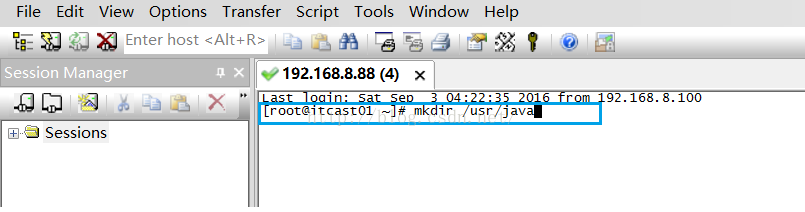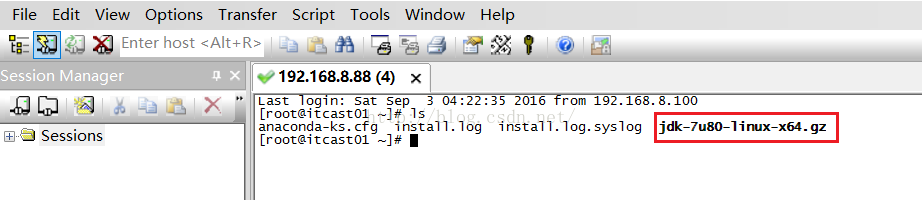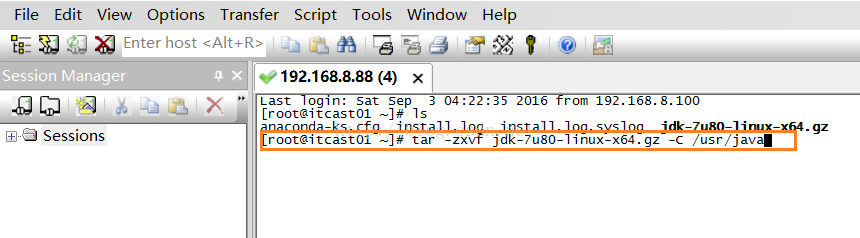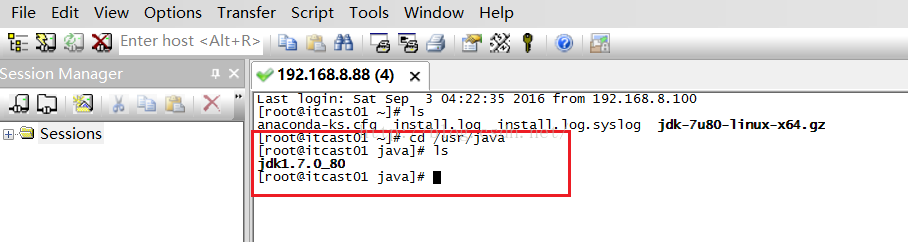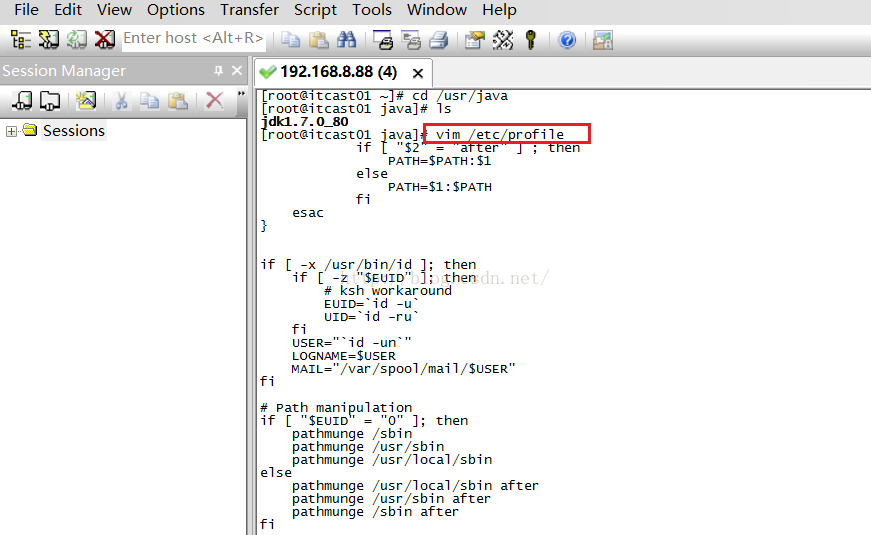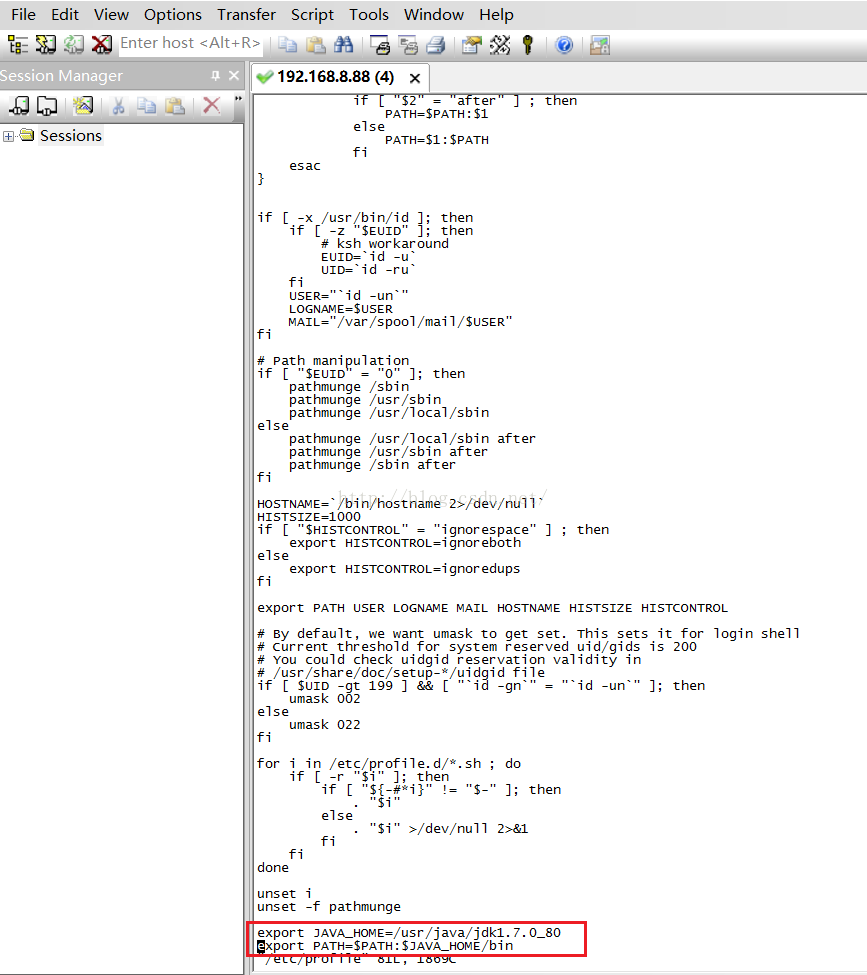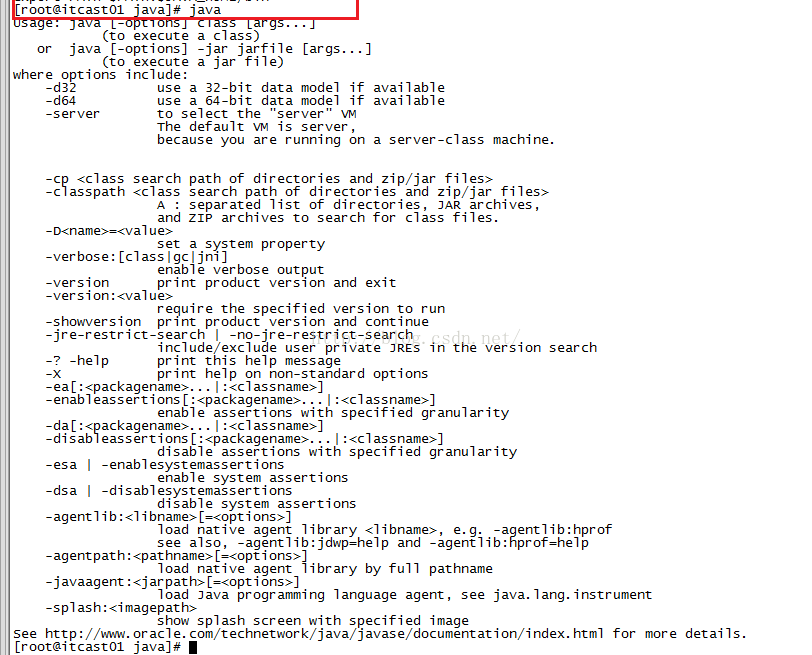Linux配置Java環境
上一節課我們學習了虛擬機器和Windows互相Ping通的內容,這節課我們來學習如何安裝JDK。
既然要安裝JDK,我們首先便要下載JDK的安裝包,沒有安裝包的童鞋可以到:http://pan.baidu.com/s/1sl3rpPb這個網址下載。
首先,我們需要用到兩個工具,第一個是FileZilla工具,如果你還沒有這個工具請到:http://download.csdn.net/detail/u012453843/9620782這個網址進行下載並安裝。安裝完後,我們開啟這個檔案,如下圖所示,我們在頭部輸入想要連線的虛擬機器的資訊,點“快速連線”即可連線上虛擬機器,如下圖遠端站點的資訊。
既然我們要安裝JDK,我們就要先把JDK的安裝包給上傳到root目錄下,方法也很簡單,直接把JDK安裝包拖到下圖中右側檔名列表那個框中就會自動上傳。上傳完後我們發現在root目錄下有了JDK這個安裝包。
接下來我們還需要用到一個工具即:SecureCRT,沒有這個工具的童鞋可以到:http://download.csdn.net/detail/u012453843/9620083這個網址進行下載並安裝以及啟用。安裝並激活後我們開啟這個軟體後彈出一個建立快速連線的彈出框,如下圖所示,我們在Hostname和Username框中分別輸入192.168.8.88和root,然後點選下面的Connect按鈕。
接下來會彈出如下圖的對話方塊,我們在Password這個文字框中輸入我們虛擬機器的密碼,勾選上Save passwrod這樣以後不用每次都輸入密碼,然後點選OK
這樣我們就登入到虛擬機器中了,之所以用SecureCRT工具,是因為我們的伺服器(虛擬機器)不一定就在我們電腦上,所以需要這個工具,我們在這個工具上操作就相當於在伺服器上進行操作。
接下來,我們先建立一個資料夾/usr/java,輸入命令:mkdir /usr/java並按回車,如下圖所示。
我們輸入命令ls,檢視當前目錄下JDK是否存在,如下圖所示,我們可以看到jdk-7u80-linux-x64.gz這個檔案。
接下來我們便要解壓這個檔案到/usr/java目錄下,命令:tar -zxvf jdk-7u80-linux-x64.gz -C /usr/java並按回車,如下圖所示。
解壓完後,我們去到相應的目錄下看看是否有解壓後的檔案,我們先輸入命令:cd /usr/java進入這個命令,然後輸入命令ls,便可以看到如下圖所示的
jdk1.7.0_80檔案,說明解壓成功。
接下來我們便要開始修改環境變數,我們輸入命令:vim /etc/profile並按回車便可以看到如下圖所示內容,檔案內容很多,我只是截取了一小部分,為了快速瀏覽到檔案的末尾,我們可以按Shift+G組合鍵。
輸入Shift+G組合鍵並按回車後我們滑鼠便直接定位到了檔案末尾的位置,這時我們可以按O鍵新建一行,輸入我們要配置的環境變數,我們需要輸入的內容
是:export JAVA_HOME=/usr/java/jdk1.7.0_80
export PATH=$PATH:$JAVA_HOME/bin
輸入完後,我們按ESC鍵,並輸入:wq儲存並退出。
修改完配置之後不會立刻生效,我們需要使用命令:source /etc/profile來使我們剛才對配置檔案的修改生效(不好意思,這句話當時寫的時候忘了,現在補上)。既然環境變數配置完了,接下來我們便要檢視一下配置是否成功了,我們在任意一個目錄下,輸入命令java,檢視是否有相應的回回顯資訊。如下圖,我們看到了很多回顯資訊,說明我們的配置成功了。
檢測完了Java命令後,我們再檢測一下java -version命令,可以看到java的版本資訊內容,說明配置成功!至此,JDK的配置章節內容就說完了。