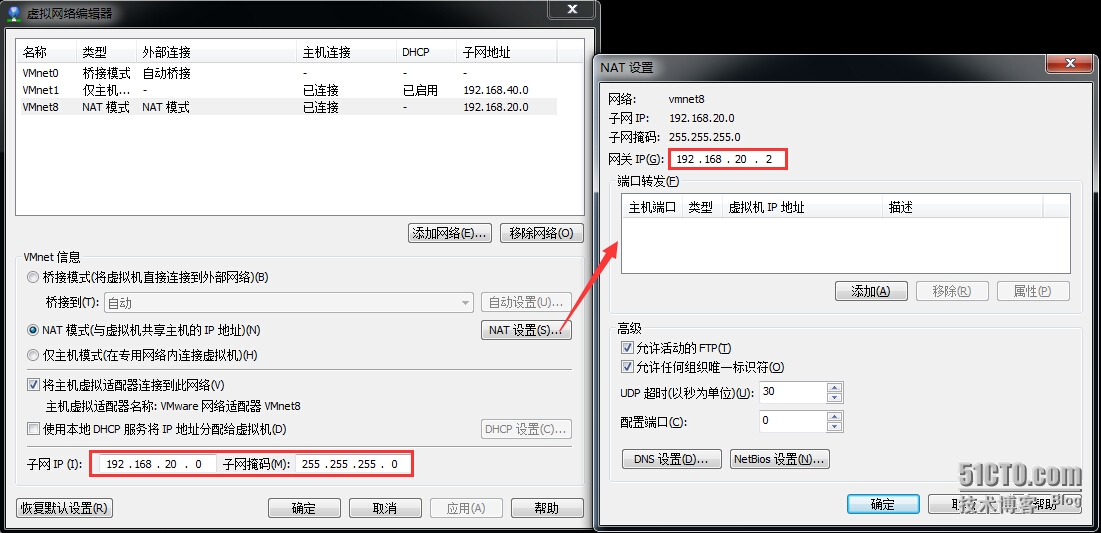CentOS 6.5 配置IP地址的三種方法
實驗軟體環境:虛擬機器Vmware Workstation10.0 、CentOS 6.5 32位
1、自動獲取IP地址
虛擬機器使用橋接模式,相當於連線到物理機的網路裡,物理機網路有DHCP伺服器自動分配IP地址。
#dhclient 自動獲取ip地址命令
#ifconfig 查詢系統裡網絡卡資訊,ip地址、MAC地址
分配到ip地址後,用物理機進行ping ip地址,檢測是否ping通。
2、手動設定ip地址
如果虛擬機器不能自動獲取IP,只能手動配置,配置方法如下:
輸入命令
#vi /etc/sysconfig/network-scripts/ifcfg-eth0 [編輯網絡卡的配置檔案]
輸入上述命令後回車,開啟配置檔案,使用方向鍵移動游標到最後一行,按字母鍵“O”,進入編輯模式,輸入以下內容:
IPADDR=192.168.4.10
NETMASK=255.255.255.0
GATEWAY=192.168.4.1
另外游標移動到”ONBOOT=no”這一行,更改為ONBOOT=yes
“BOOTPROTO=dhcp”,更改為BOOTPROTO=none
完成後,按一下鍵盤左上角ESC鍵,輸入:wq 在螢幕的左下方可以看到,輸入回車儲存配置檔案。
之後需要重啟一下網路服務,命令為
#servicenetwork restart
網路重啟後,eth0的ip就生效了,使用命令
接下來檢測配置的IP是否可以ping通,在物理機使用快捷鍵WINDOWS+R 開啟執行框,輸入命令cmd,輸入ping 192.168.4.10 進行檢測,ping通說明IP配置正確。
備註:我所在的物理機網段為192.168.4.0 網段。大家做實驗的時候根據自己的環境進行設定,保持虛擬機器和物理機在同一網段即可。
3、使用NAT模式
虛擬機器網路連線使用NAT模式,物理機網路連線使用Vmnet8。
虛擬機器設定裡面——網路介面卡,網路連線選擇NAT模式。
虛擬機器選單欄—編輯—虛擬網路編輯器,選擇Vmnet8 NAT模式,
1.在最下面子網
2.NAT設定裡面閘道器IP為192.168.20.2
3.使用本地DHCP服務將IP地址分配給虛擬機器不勾選
設定完成後點選應用退出。
物理機網路連線VMNet8 手動設定ip地址 192.168.20.1 子網掩碼255.255.255.0
閘道器和DNS地址為192.168.20.2(即虛擬機器NAT的閘道器地址)
編輯linux網絡卡eth0的配置檔案
#vi /etc/sysconfig/network-scripts/ifcfg-eth0
輸入上述命令後回車,開啟配置檔案,使用方向鍵移動游標到最後一行,按字母鍵“O”,進入編輯模式,輸入以下內容:
IPADDR=192.168.20.3
NETMASK=255.255.255.0
GATEWAY=192.168.20.2
另外游標移動到”ONBOOT=no”這一行,更改為ONBOOT=yes
“BOOTPROTO=dhcp”,更改為BOOTPROTO=none
完成後,按一下鍵盤左上角ESC鍵,輸入:wq 在螢幕的左下方可以看到,輸入回車儲存配置檔案。
設定DNS地址,執行命令#vi /etc/resolv.conf
游標移動到空行,按“O”鍵,輸入 nameserver 192.168.20.2 退出按ESC鍵,輸入:wq 回車儲存配置檔案。
重啟網路服務 #service network restart
重啟之後#ifconfig 檢視配置的ip地址,物理機ping這個地址測試是否能通。
歡迎大家訪問我的個人網站 萌萌的IT人相關推薦
CentOS 6.5 配置IP地址的三種方法
實驗軟體環境:虛擬機器Vmware Workstation10.0 、CentOS 6.5 32位 1、自動獲取IP地址 虛擬機器使用橋接模式,相當於連線到物理機的網路裡,物理機網路有DHCP伺服器自動分配IP地址。 #dhclient 自動獲取ip地址命令
c# 獲取本地主機的ip地址三種方法
第一種 取本主機ip地址 public string GetLocalIp() &
linux下配置ip地址四種方法
本來說這個配置ip地址是很簡單的事情,但是每次都很頭疼,總是找不到網口,中有local一個 現在總結一下,希望以後不要出問題。 我遇到的問題: SUSE11.1_legacy_x64 ,ifconfig->只能看到lo,無法找到其他網絡卡 解決: 1.Compu
VMware虛擬機下CentOS 6.5配置網絡
tle 方向 應用 linux網卡 vmware centos 配置文件 oot mask 使用NAT模式 虛擬機網絡連接使用NAT模式,物理機網絡連接使用Vmnet8。 虛擬機設置裏面——網絡適配器,網絡連接選擇NAT模式。(用於共享主機的ip地址) 虛擬機菜單欄
[CentOS 7系列]配置IP地址
網絡服務 ip地址 操作系統 接口 網卡 1、初次登陸操作系統時,網卡接口是沒有IP地址的。使用dhclient命令自動獲取IP地址。 關閉dhcp方式獲取地址服務,可用加參數-r2、使用ip add和ifconfig命令查看接口地址信息。 ifconfig命令默認沒有安裝。需要安
Vmware 安裝的CentOS 7 如何配置IP地址
centos 7 如何配置ip地址初學習LINUX時,不知道如何配置IP地址,在百度和自己做實驗後,整理資料如下: 一、顯示當前網卡配置信息[[email protected] ~]# Ifconfig(通常才安裝的系統是沒有配置IP地址的,防火墻也是關閉的)二、跳到配置文件夾下,命令用CD
1.6 linux配置IP地址
1.安裝登錄從CentOS71.dhclient 自動獲取IP地址 ip add 查看IP地址 inet 為自動獲取的IP2.vmwere 菜單欄的 編輯 虛擬網絡編輯器 NAT模式 子網地址 NAT設置查看網關3.設置靜態IP ls /etc/sysconfig/network-scripts/ifcfg
CentOS 6.5 配置網絡
work ifconf sta entos 分享 ext fda pin 上網 進入系統先進行網絡查看:#ifconfig已經自動獲取到IP,下一步進行網絡配置vi etc/sysonfig/network-scripts/ifcfg-eth0或者setup配置完成後重啟網
centos 6.5 配置yum源
centos 6.5 配置yum源 yum源國內映象站點: 阿里源 https://mirrors.aliyun.com/centos/7.3.1611/os/x86_64/ 清華大學https://mirror.tuna.tsinghua.edu.cn/centos/7.3.
CentOS 6.5配置國內Yum源2016年8月1日更新
本文章更新於2016年八月一日,以下設定CentOS6.5 yum 為163國內映象源的方法,親測有效。 步驟一、下載yum配置檔案及相關軟體。 步驟二、刪除系統自帶的yum #rpm -qa
CentOS 6.5 :配置
網路配置 先臨時性設定虛擬機器ip地址:ifconfig eth0 192.168.1.110,在/etc/hosts檔案中配置本地ip(192.168.1.110)到host的對映 配置windows主機上的hosts檔案:C:\Windows\System32\driv
CentOS 6.5靜態IP的設定(NAT和橋接聯網方式都適用)
不多說,直接上乾貨! 為了方便,用Xshell來。並將IP設定為靜態的。因為,在CentOS裡,若不對其IP進行靜態設定的話,則每次開機,其IP都是動態變化的,這樣會給後續工作帶來麻煩。為此,我們需將其設定為靜態IP。 補充說明,獲取IP地址的方式是:自動的即dhcp,手動
log4j 2讀取配置檔案的三種方法
log4j 2讀取配置檔案的三種方法。 log4j 2讀取的配置檔案可以分為三類:src下的配置檔案、絕對路徑的配置檔案、相對路徑的配置檔案。我們一一給例子。直接看程式碼: package com.herman.test; impor
CentOS下JDK的安裝在三種方法
CentOS下JDK的安裝: 方法一:手動解壓JDK的壓縮包,然後設定環境變數 1.在/usr/目錄下建立java目錄 [[email protected] ~]# mkdir/usr/java[[email protected] ~]# cd /usr/java 2.下
JNDI+Spring獲取配置資料來源的三種方法
一 環境:XP+Myeclipse6.6+Tomcat7+JDK1.6 二 具體步驟如下: bean.xml中配置: Java程式碼 <bean id="dataSource" class="org.springframework.jndi.JndiO
CentOS下svn遷移備份的三種方法
svn備份方式對比分析 一般採用三種方式: 1、svnadmin dump 2、svnadmin hotcopy 3)svnsync 注意,svn備份不宜採用普通的檔案拷貝方式(除非你備份的時候將庫暫停),如copy、rsync命令。 曾經用rsync命令來做增量和全量
獲得本地IP的三種方法
方法1,windows平臺能拿到所有網絡卡IP,linux只能獲得 "127.0.0.1"int m_get_localIP(char** ipList, int num) { int i = 0; const char* ip = NULL; struct host
Centos 6.5雙網卡雙IP雙網關配置
ip地址配置因公司業務需要需在服務器上配置電信,聯通兩個運營商的IP地址,實現數據分別從兩個地址傳輸,即兩個IP地址都能與外界網絡互通。當時我發現在服務器的兩塊網卡上分別配置兩個IP地址及網關,重啟網絡服務之後,系統會默認選取其中一塊網卡的網關做為數據傳輸網關,這樣造成的後果就是一塊網卡無法與外界通信,後來手
Redhat 6.5配置靜態IP地址
Redhat 6.5;配置靜態IP地啟動並登陸Redhat6.5操作系統 使用vim編輯/etc/sysconfig/network-scripts/ifcfg-eth0本地網卡配置文件 按照下圖修改網卡配置文件 重新啟動網絡服務,命令是:service network restart 使用局域網內其他主機進
CentOS 6.5通過ifconfig命令看不到網卡IP地址的解決方法
ifup 背景 原來 輸入 onf 6.5 過程 沒有 nag 背景:之前通過虛擬機搭建測試環境,中途添加和刪除過幾次網卡,虛擬機再次啟動的時候發現網絡無法ping通,登錄到系統後發現虛擬機的地址竟然不見了!!!解決過程:在CentOS 6.5中輸入ifconfig,只顯示