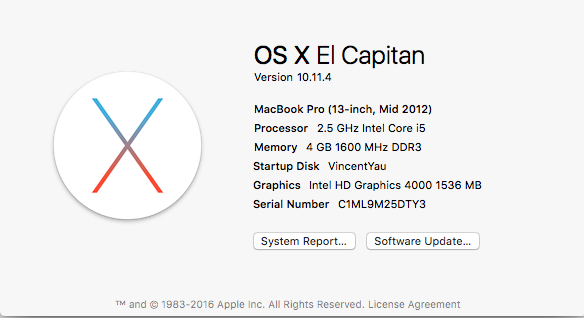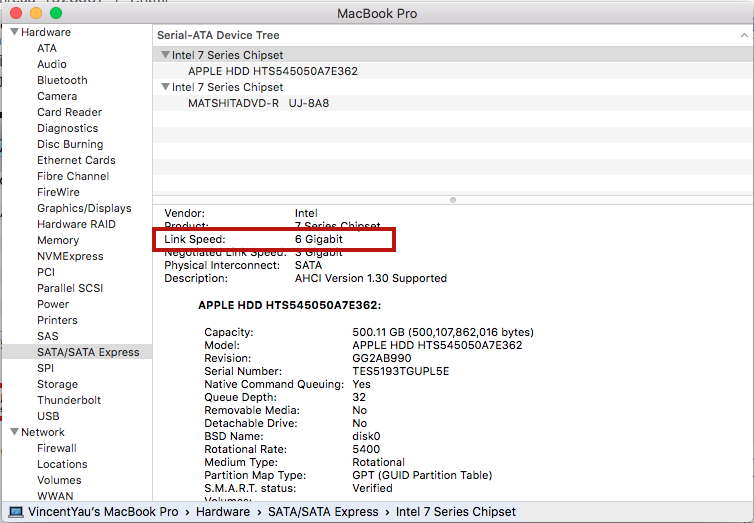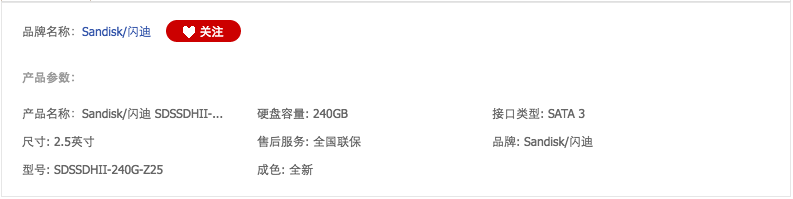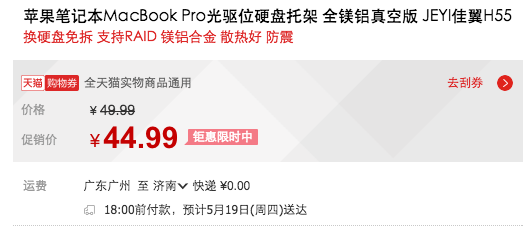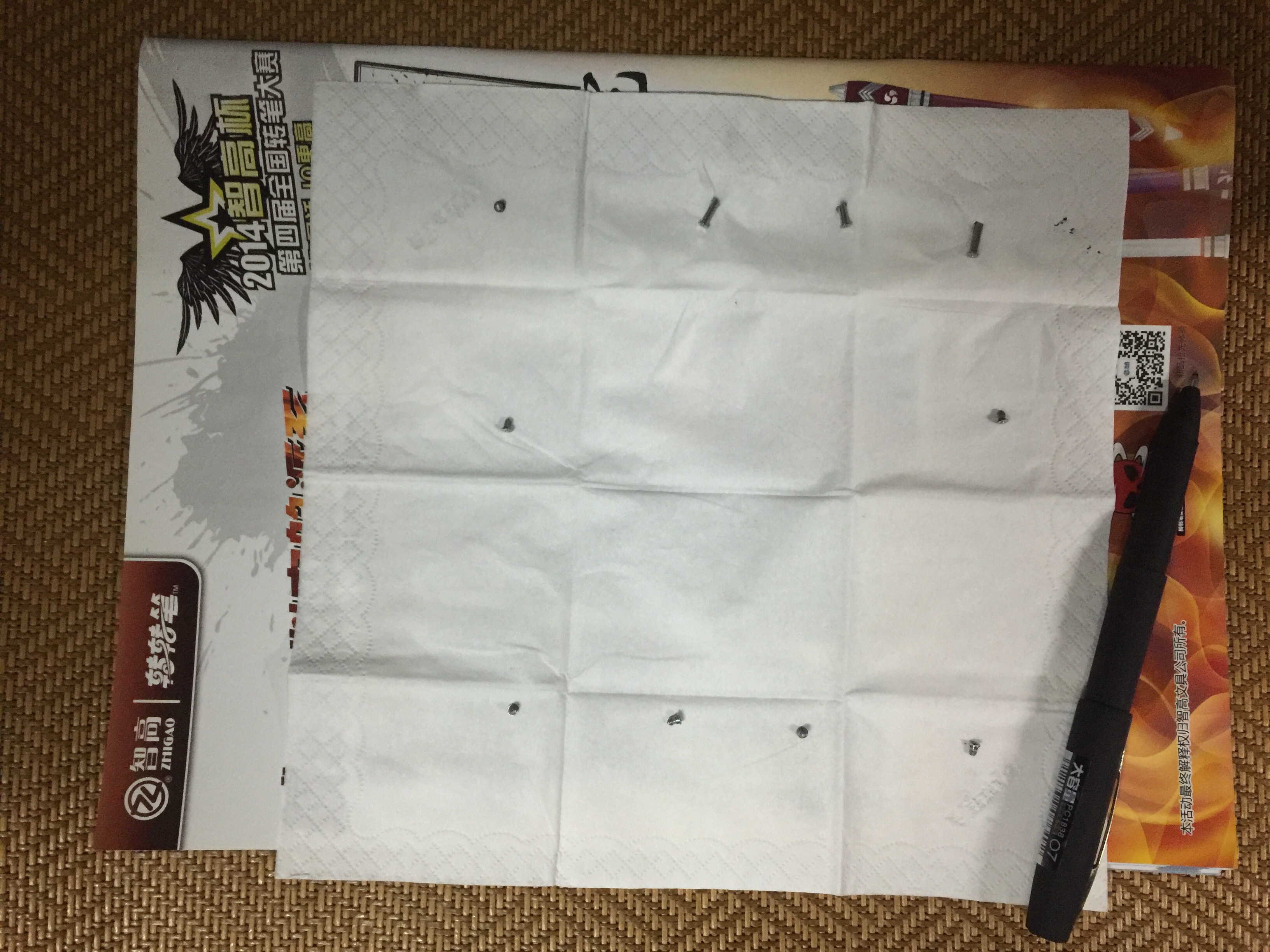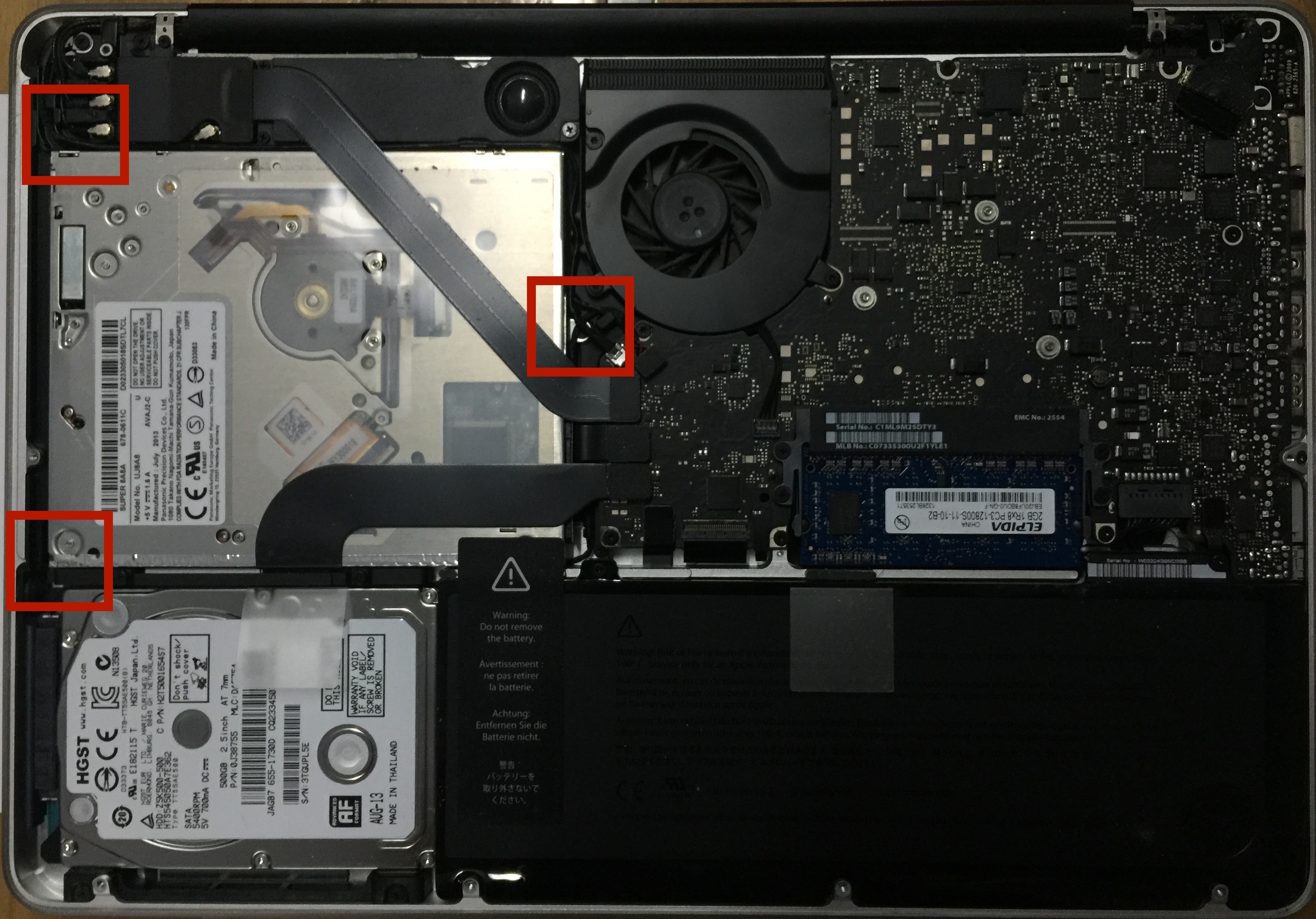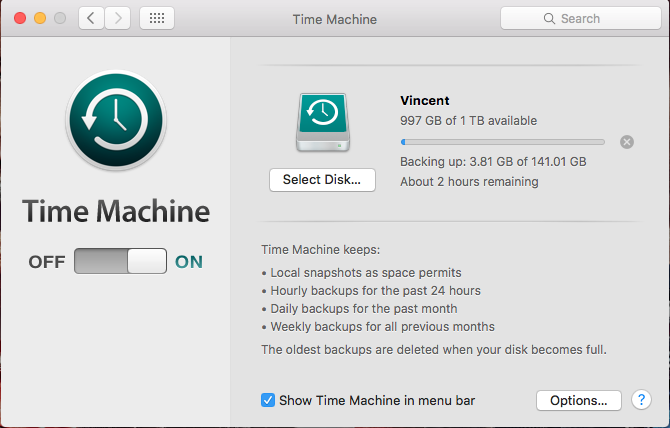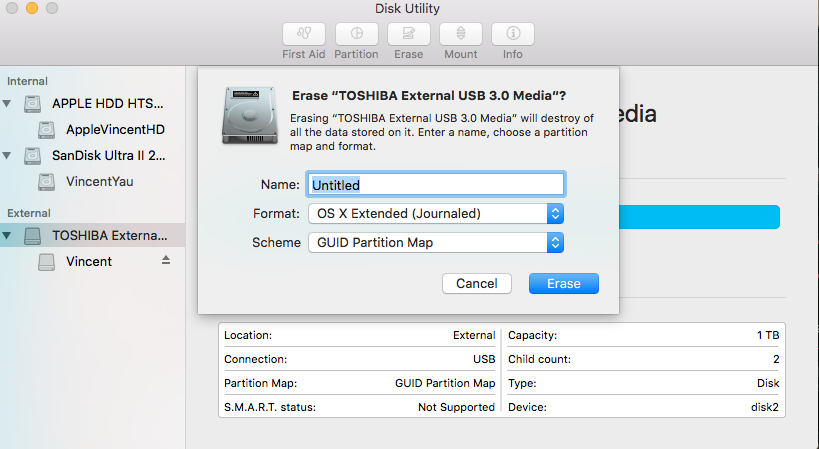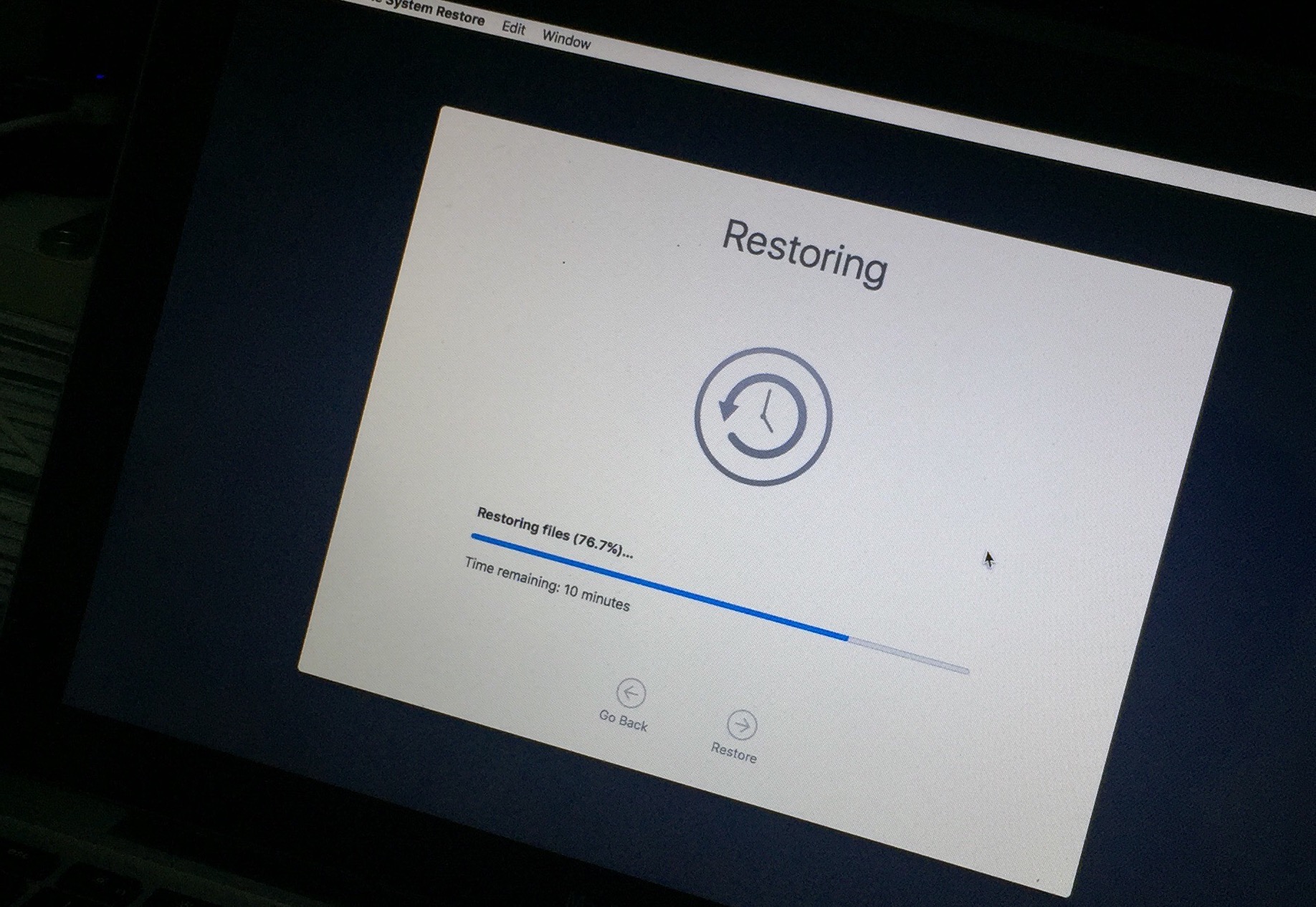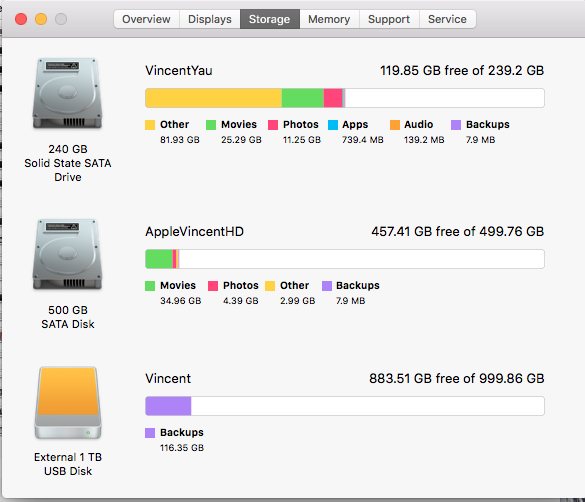將Macbook的光碟機位升級成SSD
本文章共有四個部分:
1、Macbook Pro情況描述
2、前期準備
3、正式開始更換SSD
4、將系統裝在SSD上
5、出現的問題
Macbook Pro情況描述:
我的MBP是12年中的13寸MBP低配,在升上10.10之後卡的不行不行的,於是準備將光碟機位改成SSD,然後升級記憶體條;
前期準備
1、確定光碟機位的SATA是多少代的:
根據Link Speed來看光碟機位和硬碟位的SATA代數,我這裡的SATA是6Gb/s的,所以是SATAIII,到時候買SSD的時候,買SATA3代的就可以;
SATA I 介面, 正式名稱為SATA 1.5Gb/s, 是第一代SATA介面,執行速度為1.5Gb/s。這個介面支援高達150MB/s頻寬吞吐量。
SATA II 介面, 正式名稱為SATA 3Gb/s,是第二代SATA介面,執行速度為3.0Gb/s。這個介面支援高達300MB/頻寬吞吐量。
SATA III 介面,正式名稱為SATA 6Gb/s,是第三代SATA介面,執行速度為6.0Gb/s。這個介面支援高達600MB/s頻寬吞吐量。向後相容SATA 3 Gb/s介面。
2、確定硬碟的引數
我買的是 2.5英寸 7mm厚度的的Sandisk,注意厚度是有多種型別的;
3、確定光碟機托架的型號
記住Macbook Pro的光碟機托架和其它的光碟機托架有些不一樣,所以購買的時候要確定你買的光碟機托架在型號和大小都適合你的Macbook;
4、購買質量好的螺絲刀
買SSD的時候,店家送了一套螺絲刀,但最後發現這套螺絲刀會將螺絲扭花,也就是將螺絲弄壞,所以即使店家會送螺絲刀,也要自己去買一個好的;
下面這個是我將螺絲扭花之後到修理店借的螺絲刀,型號是:HUIJIAQI 1.5x25mm No.365 ;
5、購買,然後等到貨
更換SSD很簡單,關鍵是你的工具和SSD買對了;(下圖的螺絲刀真是極爛,千萬別用,這是店家配的)
正式開始更換SSD
1、拆下電腦後蓋,擺放好螺絲
將Macbook直接反轉過來,然後依次取下螺絲,按照順序擺放好;
取下螺絲後,直接拿起電腦後蓋,十分好拿,或者用一個小東西吸起來;
2、拔掉電源連線
無論要對電腦的硬體做什麼操作,都要先拔掉電源連線;
為了去掉靜電,你也可以先碰一下內部的任意金屬;
3、拔掉與光碟機位有關的三條黑皮帶
下圖左上角的大方框是音響的位置所在,之後需要將其稍微移開來拆光碟機位的一顆隱藏的螺絲;
中間的三個小方框就是需要我們現在拔掉的三條黑色皮帶,拔的時候一定要小心,不要用蠻力;
4、取出音響的四顆螺絲
為什麼要先取出音響的螺絲呢?因為固定光碟機的三顆螺絲,尤其中一顆在音響部件下面;
但這部分的小電線非常多,移動音響與取螺絲的時候一定要小心;
(記得放好螺絲的相對位置,之後還要按照原樣安裝回去)
5、取出光碟機的三個螺絲,並取出硬碟
固定光碟機總共有三顆螺絲:
1、隱藏在音響下面,需要向右移開音響方能看見;
2、最右邊的螺絲在兩條電線下邊,取的時候要注意不要弄傷電線;
3、左下角的螺絲是直接可見的,取的時候不要弄壞螺絲頭就好;
6、將SSD與光碟機托架拼在一起
光碟機托架會配備固定SSD的兩個小部件與螺絲,安裝的時候別忘了將其裝上;
(將SSD牢牢地固定在光碟機托架上)
7、取下光碟機上介面口和固定組建,並安裝在光碟機托架上
安裝好的SSD怎麼與電腦相連呢?關鍵就在這介面上,而介面在原來的光碟機上,所以你需要將其取下來;
而左邊的螺絲是用來固定的,同樣需要取下來放在光碟機托架上;(介面沒有螺絲固定)
8、將裝好的SSD放入原來光碟機的位置
9、上好SSD的三顆螺絲,將音響放回原位並上好四顆螺絲
10、將兩條黑皮帶與SSD介面(光碟機介面)裝回原位置;
11、注意檢查一下安裝後有沒有不對的地方,檢查OK後將電腦後殼裝上,然後成功啦!
將系統裝在SSD上
1、用Time Machine備份原來的系統(我用了1T的東芝機械硬碟來做Time machine的備份盤)[或者你可以用U盤來做啟動盤重新安裝新的系統在新的硬碟上][最好在安裝SSD前就做好備份]
2、安裝好SSD後重啟電腦,若電腦出現 不能讀取SSD的訊息,便證明安裝成功;之後進入磁碟工具(Disk Utility)將新的SSD格式化
其中的格式改成 OS X擴充套件(日誌) ,如下圖:
3、重啟電腦,待出現白屏時,同時按下command 與 R,進入OS X實用工具;然後選擇用Time Machine恢復Mac(記得先插入Time Machine的備份盤),之後選擇安裝在新的SSD上便可以;
4、直接等待其安裝完並待其自動啟動,稍後就回回到熟悉的介面啦;
這時候,檢查一下啟動盤是不是新的SSD的盤,怎樣驗證都可以;確定安裝無錯之後,直接刪除原來硬碟上的東西便可以了;
出現的問題
最大的問題就是,將固定光碟機的那個隱藏的螺絲給扭花了,也就是將螺絲頭的十字扭成了一個圓圓的洞;這個原因是由於螺絲不恰當引起的,所以請一定要選擇質量好且合適的螺絲刀;