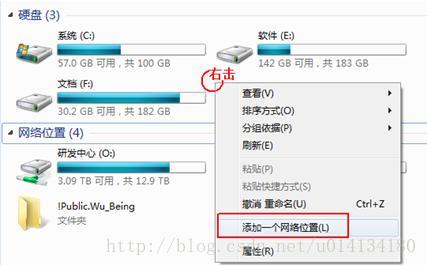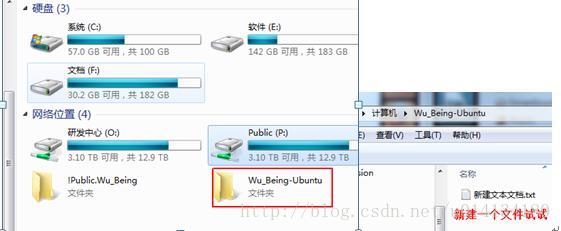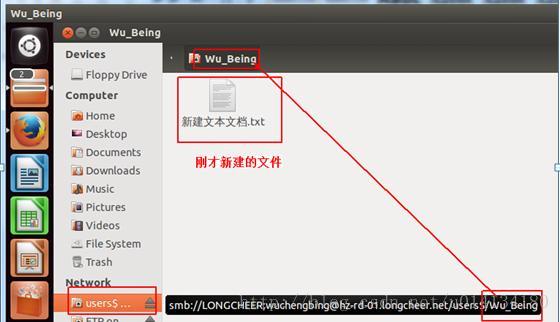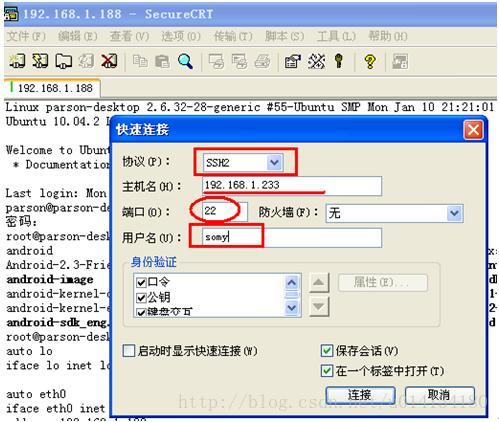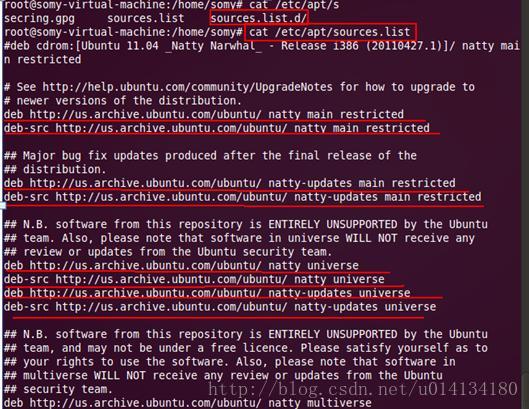虛擬機器VMware Ubuntu系統與Windows檔案共享的各種方法
1用VMware Tools
安裝VMware Tools後,Windows系統的檔案就可以和虛擬機器VMware Ubuntu系統用滑鼠直接相互施放,這種方法比較容易安裝,就不多講解。
2用samba共享Ubuntu目錄
2.1安裝samba
在Ubuntu終端輸入sudo apt-get install samba安裝。如果找不到指定的包可能要sudo apt-get install update一下。安裝好後ls /etc/init.d/會有smbd。
2.2編輯samba配置檔案
編輯samba配置檔案/etc/samba/smb.conf,在該檔案最後新增:
[wu-being]
comment=shared [wu-being]中的wu-being:在windows上共享的名稱;path=/home/wu-being:Ubuntu共享到windows的目錄;valid users=wu-being:訪問共享目錄的使用者;force user=nobody:共享檔案的所有者名;force group=nogroup:共享檔案所在的組名;directory mask:建立目錄的許可權,目錄最好是7;create mask:建立檔案的許可權;
2.3新增samba使用者
sudo smbpasswd –a wu-being
2.4 在Windows訪問共享資料夾
- 右擊
我的電腦,選擇對映網路驅動器; - 在對映網路驅動器視窗,選擇一個沒有用的驅動器碟符,資料夾輸入框輸入
\\ubuntu的ip\共享名稱,如\\192.168.1.102\wu-being;(其中:192.168.1.102即為ubuntu的ip地址(這個IP要和本機IP在同一個網段),wu-being即為ubuntu中samba共享出來的名稱。
點“完成”,會跳到登入介面) - 在登入介面輸入samba共享使用者和密碼。
- 跳出Ubuntu共享目錄。
現在就可以任意用滑鼠拖放檔案了,注意共享目錄和共享檔案所在組和許可權,有時在用sudo chmod 744 檔名命令修改共享檔案許可權,用sudo chown 使用者名稱:組名 檔名命令修改檔案的所有者和所在組。
Samba服務無法訪問 網路名不再可用的問題
2017年1月,伺服器掛了,重灌Ubuntu 14.04,samba必備。
可是安裝samba之後,無論怎樣修改配置檔案,始終提示“網路名不再可用”,無法覆蓋伺服器上的檔案,也無法讀取伺服器上的文字檔案。
終於在網上找到了高手的解法。
轉載:
按常規配置後,在windows資源管理器中登陸samba伺服器,看得到共享目錄卻無法開啟,彈出
“無法訪問。指定的網路名不再可用。”
折騰了半天,始終不行。
最後通過檢視 /var/log/samba/下的日誌檔案發現,
Bad talloc magic value - access after free
原來是talloc問題
需要通過下面的操作解決
$ sudo apt-get remove samba libtalloc2
$ sudo apt-get autoremove
$ sudo apt-get install samba libtalloc23smb簡單方法
3.1ubuntu控制端設定
sudo smbpasswd -a wuchengbing後輸入密碼.ubuntu passwd ,newpasswdsudo service smbd restart
3.2windows端設定
- 在檔案視窗輸入
\\ubuntu的ip - 然後輸入使用者名稱的密碼。\wuchengbing newpasswd
4通過檔案中轉站連線到Ubuntu
4.1在windows端設定
- 在中轉站伺服器(
\\中轉站伺服器ip\users$)新建個人目錄Wu_Being - 新增一人網路位置,後面
下一步兩次。
- 下面的在指定網站的位置視窗的Internet地址輸入:
\\中轉站伺服器ip\users$\Wu_Being - 在下一步的的網路名稱輸入在Windows顯示的名稱,如
Wu_Being-Ubuntu。 - 然後下一步就完成。在
我的電腦下面的網路位置就有了Wu_Being-Ubuntu。
4.2ubuntu控制端設定
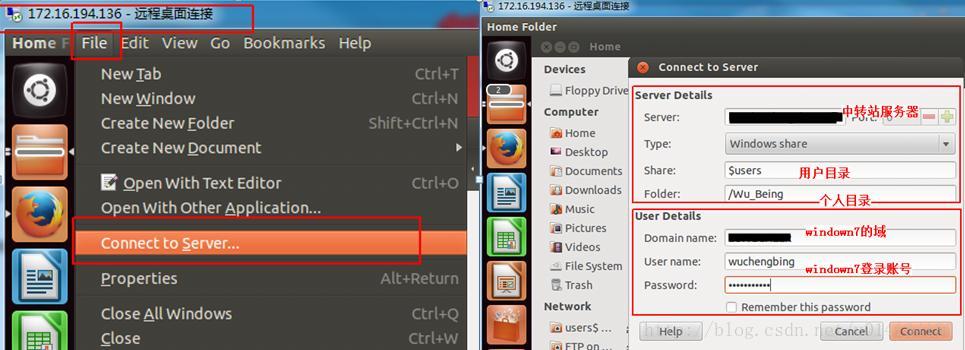
5SSH
5.1ubuntu控制端設定
要在XP上通過命令控制ubuntu,必須在ubuntu上安裝ssh服務。
sudo apt-get install openssh-server
如果在安裝ssh時失敗,其原因是沒有更新源。所以需要sudo apt-get update
(安裝ssh客戶端有時是有必要的sudo apt-get install ssh )
用scp進行檔案遠端複製:scp somy_file [email protected]:/home/wu_being/
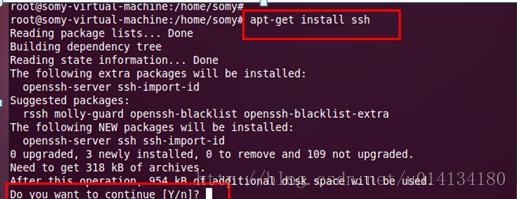
選擇Y即可安裝,安裝完後將會在/etc/init.d目錄生成ssh可執行檔案。
5.2windows端設定
如果出現下面介面,則說明可以連上ubuntu的ssh.

即登入ubuntu的使用者帳號。
Xp通過SecureCRT 6.0登入ubuntu效果
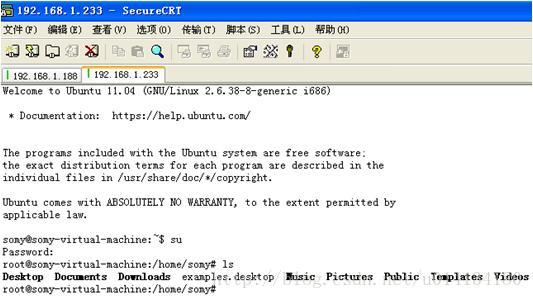
這樣命令通道就打開了,大大方便了今後xp與ubuntu的協同開發。
6附:ubuntu軟體安裝原理
Ubuntu中是通過apt(一個軟體包管理工具)來實現的,你只需告訴apt你想要安裝的工具,它自動會為你安裝,那麼這是怎麼實現的呢?apt有一個源列表,這個源列表存放的是ubuntu的一些伺服器網址,這些伺服器上儲存著ubuntu的很多軟體。
而這些源列表不可能保持著最新狀態,所以有些軟體就找不到,因此我們常需要更新源列表。
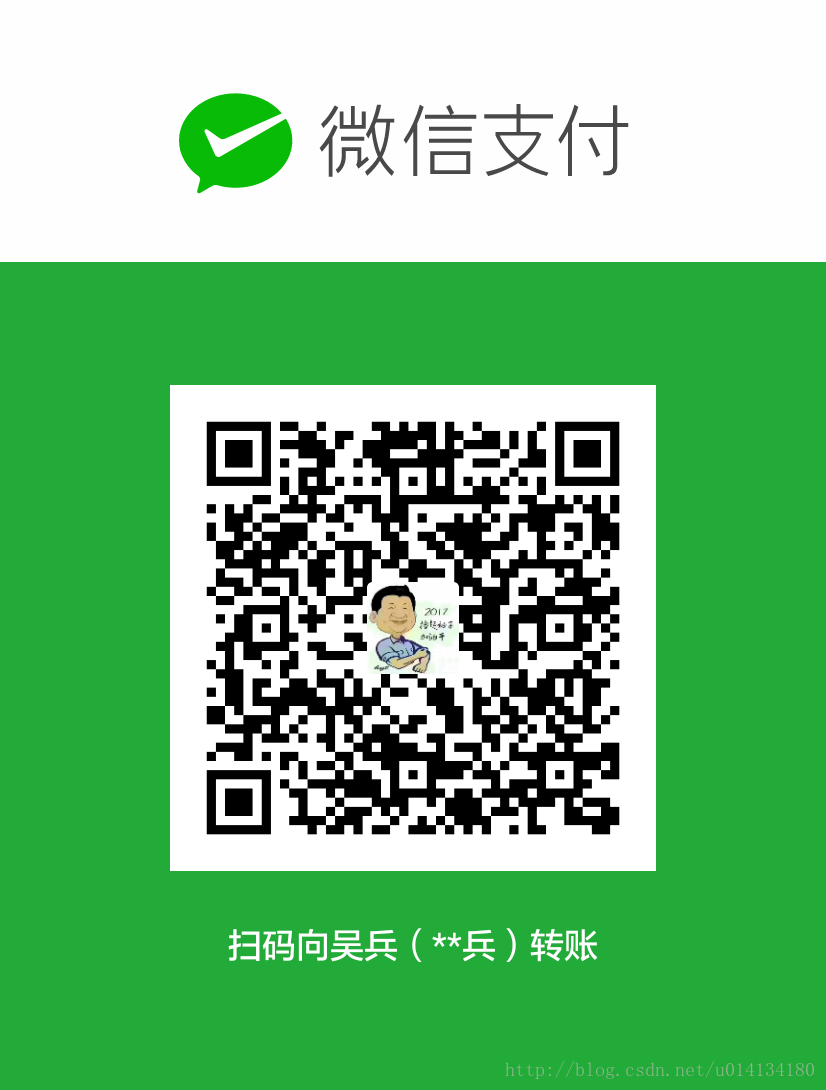
如果你看完這篇博文,覺得對你有幫助,並且願意付贊助費,那麼我會更有動力寫下去。
相關推薦
虛擬機器VMware Ubuntu系統與Windows檔案共享的各種方法
1用VMware Tools 安裝VMware Tools後,Windows系統的檔案就可以和虛擬機器VMware Ubuntu系統用滑鼠直接相互施放,這種方法比較容易安裝,就不多講解。 2用samba共享Ubuntu目錄 2.1安裝sa
實現虛擬機器VMware上linux與windows互相複製與貼上
from:http://blog.csdn.net/u012243115/article/details/40454063 系統環境: win7系統,虛擬機器VMwareWorkstation上執行的CentOS系統。 解決方法:只需要在CentOS安裝一個vmw
Windows 下 VMware虛擬機器安裝ubuntu系統
準備工作:windows系統下安裝好VMware軟體 開啟虛擬機器,點選建立新的虛擬機器 顯示以下介面,預設典型安裝,下一步 然後選擇 稍後安裝作業系統 選擇客戶機作業系統,選擇"Linux" ,版本選擇“Ubuntu64位”,然後下一步
VMware虛擬機器擴充套件Ubuntu系統磁碟空間
一般我們在安裝虛擬機器時都會選擇預設的20G磁碟空間,但是一旦需要搭建一兩個交叉編譯環境後,20G的空間就無法滿足了,我就是出現了這樣的情況,所以也在這裡建議大家,如果需要在虛擬機器上搭建比較複雜的環境的話,一般給虛擬機器50G的記憶體空間較合適。 這裡是我的Ubuntu系統下現在的空間大小
虛擬機器中實現Linux與Windows之間的檔案傳輸
一、配置環境 虛擬機器Linux:Fedora 9 檔案傳輸工具:SSHSecureShellClient-3.2.9 二、實現步驟 1. 在Windows中安裝檔案傳輸工具SSHSecureShellClient-3.2.9,主介面如下: 左邊是Windows
VMWare安裝虛擬機器失敗-無人蔘與應答檔案包含的產品祕鑰無效
首先看一下出現的錯誤:出現這個錯誤我也是糾結了好半天,試了網上的方法結果還是沒有效果,比如下面的這個方法也不行,不知道是不是我機器的問題:後來誤打誤撞地把問題解決了,在建立虛擬機器的最後一步將勾選的“建立後開啟此虛擬機器(P)”去的,即不勾選,建立完後再手動啟動虛擬機器,就可
virtualBox的虛擬機(Ubuntu)與windows共享文件
virtualBox文件共享我們在使用虛擬機的時候經常會考慮要怎麽把主機上的文件拷貝到虛擬機中。首先,通過網卡橋接的方式,虛擬機的網絡與主機網絡是連通的,那麽基於此我們可以采用一些網絡文件傳輸的方式,例如比較簡單的ftp,或者可以考慮nfs和cifs這樣的文件共享方式。但其實virtualbox工具自己就有一
window系統安裝虛擬機器及基於虛擬機器安裝Ubuntu系統
1.安裝虛擬機器時注意事項 一、開啟VT VT:處理器虛擬化技術 參考連結: https://jingyan.baidu.com/article/49711c6168a212fa441b7cf4.html 該連結是針對ThinkPad e540 , 8cd的電腦操作的,不同的電腦具體
【面向小白使用者】virtualbox虛擬機器 安裝ubuntu 系統 避坑指南
坑很多,此貼主要記錄遇到的坑,面向Linux系統的小白使用者。 1、安裝教程大同小異網上都有。建議:按照預設選項進行安裝即可。 2、關於自帶的火狐瀏覽武器不能上網: (1)、 設定 ->網路 ->橋接(這一步應該沒問題跟多教程都有寫) (2)、管理 -&g
Vm虛擬機器擴充套件Ubuntu系統磁碟空間
一般我們在安裝虛擬機器時都會選擇預設的20G磁碟空間,但是一旦需要搭建一兩個交叉編譯環境後,20G的空間就無法滿足了,我就是出現了這樣的情況,所以也在這裡建議大家,如果需要在虛擬機器上搭建比較複雜的環境的話,一般給虛擬機器50G的記憶體空間較合適。 這裡是我的Ubuntu系
虛擬機器網絡卡與配置檔案不匹配 Device eth0 does not seem to bepresent
安裝虛擬機器並複製之後,面臨一個問題就是MAC的變更。 當Vmware第一次打開復制虛擬機器的時候,會詢問你虛擬機器來源 如果你選擇 I Copy It 那麼虛擬機器會自動幫你變更MAC地址。 或者你可以自己手工變更MAC地址 此時就會發現ifconfig與 /etc
win10環境下虛擬機器安裝ubuntu系統
換了新電腦,把以前的環境重新搭建起來,遇到了不少問題,只不過這次比以前思路更加清晰,遂記錄。 環境搭建 本地機: win10 虛擬機器軟體:VMware Workstation Pro 作業系統: ubuntu 64位 第一階段 ubuntu作
vitualbox虛擬機器下ubuntu系統內搭建ftp伺服器
本人電腦系統win7,在virtualbox中安裝的是Ubuntu12.04,以下是在ubuntu12.04下的試驗結果。 1.安裝vsftpd 直接從源裡面安裝,程式碼: sudo apt-get install vsftpd 安裝完畢後自動生成一個帳戶"ftp",對應的home家目錄是/srv/ftp。
VMware 12虛擬機器下Ubuntu 16.04連不上網解決方法
解決方法 開啟虛擬機器的“編輯”選項,選擇“虛擬網路編輯器” 選擇VMnet8(我不知道為啥VMnet8這麼神奇,要是新建其他號還不行,暫且不管),點選右下角“更改設定” 同時開啟 Windows下
vmware下面linux與windows的共享檔案方式-samba
1、將Linux虛擬機器的網絡卡設定為:橋接 如下圖: 2、檢查Linux是否已經安裝了Samba:rpm -qa samba*.rpm 3、確認安裝了Samba伺服器和客戶端時,配置Samba的核心檔案smb.conf(在/etc/samba目錄下)。 配置前,先檢視/etc/servic
linux 的CIFS 網路檔案系統與Samba 檔案共享軟體
CIFS 是一個新提出的協議,它使程式可以訪問遠端Internet計算機上的檔案並要求此計算機提供服務。CIFS 使用客戶/伺服器模式。客戶程式請求遠在伺服器上的伺服器程式為它提供服務。伺服器獲得請求並返回響應。C
虛擬機器中Linux系統的螢幕解析度調整簡單方法
沒有修改前: 是不是看著可別扭 修改方法: 先輸入指令 xrandr 檢視解析度選擇 可以看到現在我們 解析度是第一個 640x480 (“ * ”號的位置) 輸入指令
WIN7/XP系統在區域網檔案共享設定方法
問題現象Windows XP和Windows 7系統的計算機通過區域網互聯時,經常出現安裝Windows XP系統的計算機很難在網路上的芳鄰中找到安裝Windows 7系統的計算機的情況,反之也一樣。具體表現就是網路上的芳鄰中可以顯示計算機名但無法訪問,或者根本找不到對方
如何實現windows系統與虛擬機器中linux系統間的通訊,使linux系統能夠上網,兩個系統間可以進行檔案互傳。
我使用的虛擬機器軟體為virtual box,系統為redhat 6.6,本機系統為win10旗艦版。當然,其他環境具體操作起來或許會有細微差別,但大體方向相同。 一、使虛擬機器系統能夠上
虛擬機器下ubuntu中檔案實現與windows中檔案共享
第一步 在Ubuntu選單上選擇VM->install VMware tools。然後出現VMware tools的安裝壓縮包檔案VMwareTools-9.2.0-799703.tar.gz。 第二步 可以先將該壓縮檔案複製到主資料夾下,然後解壓tar.gz