一個爆android自帶模擬器10條街的神器——Genymotion的配置
在這開發Android的一段時間內,一直是使用真機進行測試的,使用過的機子包括華為U8825d,紅米,MX3.深知Android的最大問題就是碎片化,就是各種適配問題,甚是頭疼。也是一直聽說Genymotion的快速與強大,也是親眼見過別人使用Genymotion,完全把Android自帶的AVD碾壓的渣都不剩。所以今天將進行Genymotion的安裝與使用,強烈建議大家使用Genymotion。因為這真的是很好的開發工具。(PS:本文圖片極多,做好心理準備)。
(1)登入Genymotion官網https://www.genymotion.com,最好去官網下載,而不是各種網盤,五花八門的網站。由於是國外的網站,所以可能需要你使用代理等手段了。網站的介面如下,直接點選Get Genymotion即可.

(2)進入Get Genymotion後,選擇版本,我們只要選擇免費版本Free就好。如圖所示:

(3)拉到最下面,直接點選Download.可以看到For personal use only.是為個人使用者提供的。

(4)選擇你要下載的版本,Mac,Windows,Linux。我的電腦是Windows,本文以Windows作為演示,其他的大同小異。

(5)看到這裡可以直接進行下載了。但是注意,使用Genymotion必須要安裝VitualBox(是什麼玩意我就不介紹了,百度)。所以選擇左側的Get Genymotion(126.02M),裡面直接內建了VitualBox,很方便。右側的是不包含VitualBox的,不推薦下載。
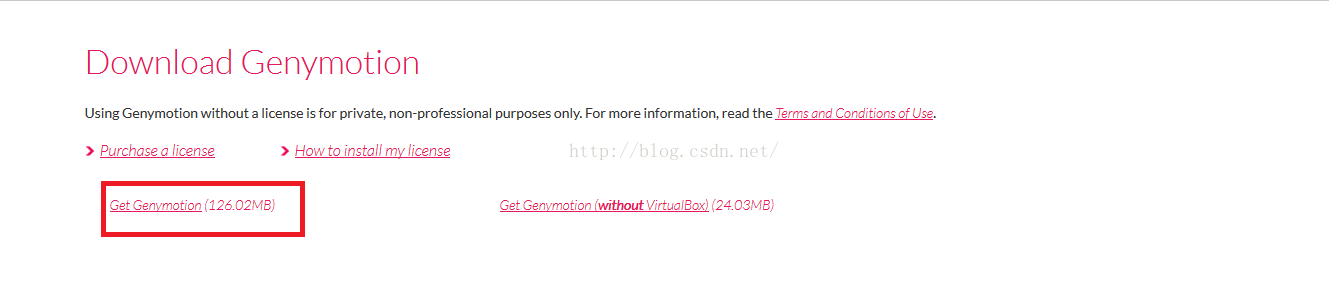
(6)在同一頁可以看到Eclipse和Android Studio的字眼,這裡是下載對應IDE的Genymotion外掛的,其實不使用外掛也是可以非常方便使用Genymotion的,以後我再寫文章介紹。這裡不下載外掛了。


(7)在點選下載之後,會讓你進行登入註冊,這是必須的一步,以後在使用Genymotion的時候也會用到賬號密碼。這個就不詳細介紹了。

(8)然後就可以正式下載了,慢慢等。。。

(9)下載完成後就是一個exe。如圖:

(10)下面就進行Genymotion的安裝了。做幾點說明:建議全部使用預設設定和路徑進行安裝,我在WIn7,Win8.1下都親測過,沒有安裝問題。中途會自動安裝VitualBox,我們也不用管。只要一路next就行了:

(11)至此,牛逼的Genymotion已經全部安裝完畢了。發現在桌面上多出了3個圖示,我們在一般的使用中,只要用Genymotion圖示即可,Oracle VM Vitual和Genymotion Shell一般不用。
(12)點選Genymotion。開始配置使用Genymotion。首先要接收Genymotion的notice。

(13)然後需要登入Genymotion,就用剛才申請的Genymotion賬號密碼登入。

(14)登入成功後,可以發現有很多的Android模擬器,哈哈,就像一下子有了很多臺手機一樣。根據自己的需要,選擇模擬器就行安裝。如選擇Nexus4 -4.4.4。一路next直到Finish。

(15)安裝成功後,列表中就出現了對應的模擬器。點選start,執行該模擬器。
(16)稍等片刻,模擬器就執行起來了。啟動速度是非常快的,操作一下,也是非常流暢的。

(17)至此,Genymotion已經全部安裝完畢。下面分別介紹在Eclipse和Android Studio中如何啟用Genymotion。
(18)開啟Eclipse,點選上面的Android Vitual Device Manager,可以發現在模擬器列表中已經出現了剛才我們安裝下載的模擬器。表示Genymotion中的模擬器已經和Eclipse能整合了。
新建一個Android專案,直接點選執行。選擇Genymotion模擬器,程式就能順利在Genymotion上跑起來了。

(19)在Android Studio中基本類似。點選如圖按鈕,發現Android Studio已經能成功讀取出Genymotion中的模擬器了。
然後新建一個專案,直接執行,選擇模擬器,程式就能成功跑起來了。

至此,使用Eclipse和Android Studio開發的Android應用程式已經能成功執行在Genymotion上了,親身體驗後,發現Genymotion真心不錯。可以看到就算不使用Genymotion為我們提供的Eclipse外掛和Android Studio外掛,我們也能方便的使用Genymotion。好了,開始愉快的敲程式碼吧。

























