PyCharm使用技巧(四):Scientific模式
Scientific模式教程
在本教程中,您將以Scientific模式執行並使用Matplotlib和NumPy包來執行和除錯具有資料視覺化的Python程式碼。
在開始之前,請確保安裝了以下內容:
- Conda翻譯
- Matplotlib包
- NumPy包
建立一個Scientific專案
建立預定義Scientific模式設定的PyCharm專案:
1.開啟New Project嚮導(File | New | Project)。
2.選擇Scientific專案型別。
3.在專案設定對話方塊視窗中,指定專案名稱,確保選擇Conda作為新環境,並更改預設資料資料夾(如果需要),然後單擊“ Create”。
4.開啟main.py檔案並新增以下程式碼示例:
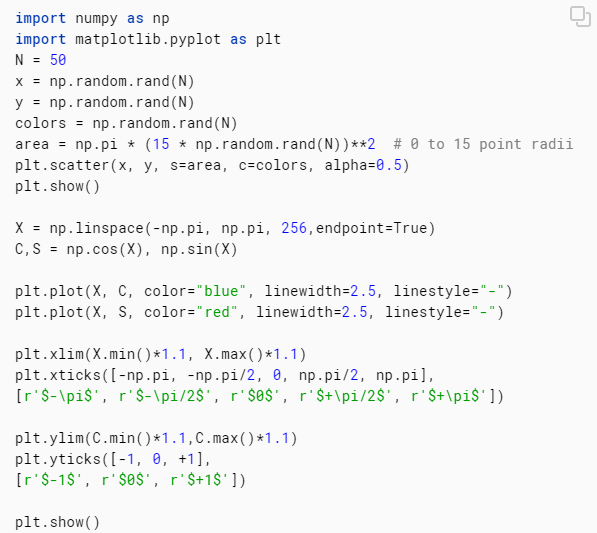
5.numpy和matplotlib的匯入會被顯示程序警告,啟用專案中的包。
執行
執行你的Scientific專案(Shift+F10)。程式碼被執行並在SciView中顯示兩個圖形。單擊預覽縮圖將顯示相應的圖表:

您可以修改專案程式碼,一次只繪製一個圖形。在Scientific模式中,您可以通過建立程式碼單元來執行程式碼片段。
要執行程式碼單元格:
1.通過新增“#%%”行修改main.py檔案。
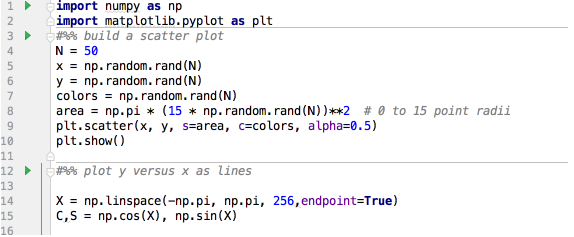
2.在左側gutter中,單擊左側gutter圖示(Ctrl + Enter)上的圖示,該圖示與散點圖單元格標記對齊。 僅構建散點圖。
3.現在單擊從左側裝訂線圖示執行的圖示,或在帶有y對x的單元格標記的行上按Ctrl + Enter。 應該出現相應的圖表。
除錯
在這一行放一個斷點:
plt.show()
此行在示例程式碼中出現兩次,因此將有兩個斷點。右鍵單擊編輯器背景,然後在context選單中選擇Debug'ample'。您可以在編輯器中看到Debug tool window和灰色字元。這是inline debugging的結果,該除錯已啟用。第一個斷點的行以藍色突出顯示。這意味著偵錯程式已在斷點處停止,但尚未執行。如果我們執行此行(例如,通過單擊Debug tool window的stepping toolbar 上的圖示操作traceOver svg按鈕 ),我們將看到圖形:

接下來,檢視Debug tool window的Variables選項。 如果單擊區域陣列附近的“View as Array”連結,將開啟SciView視窗中的“Data”選項:
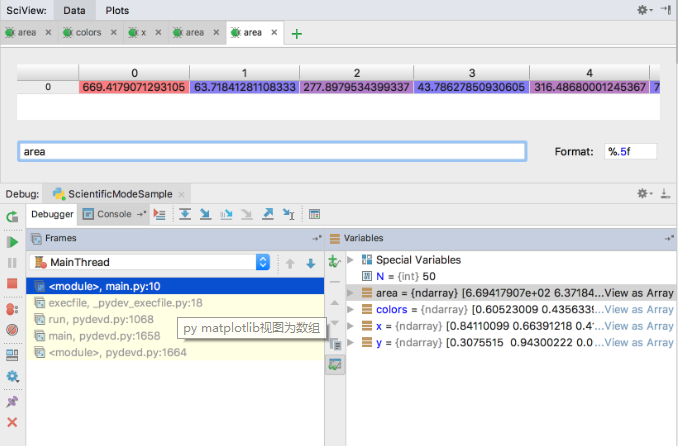
處理過多資料時,如果偵錯程式同步或非同步載入變數值,則可能會降低除錯效能。建議通過選擇corresponding loading policy切換到demand mode。
在控制檯中執行
右鍵單擊編輯器背景,然後選擇“ Run File in Console”命令:
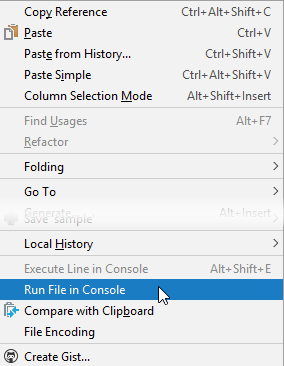
此命令對應於為main.py檔案執行run / debug配置,並選中Run with Python console複選框:

執行此命令時,在Debug tool window中輸出後會出現>>>提示,您可以執行自己的命令。
概要
- 已建立並開啟檔案main.py以進行編輯。
- 已輸入原始碼
- 原始碼已執行並已除錯。
- 最後在控制檯中執行該檔案。
