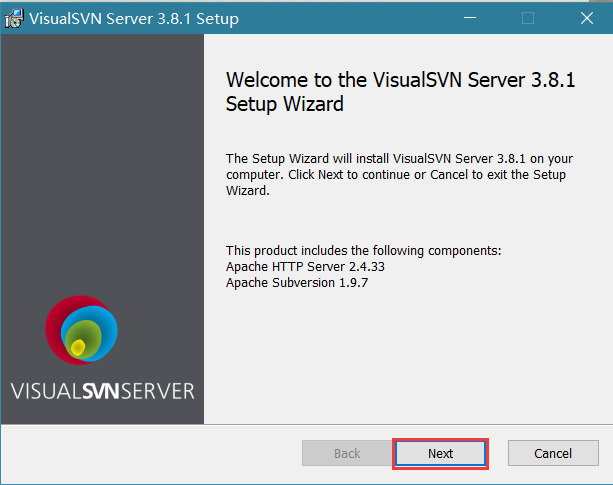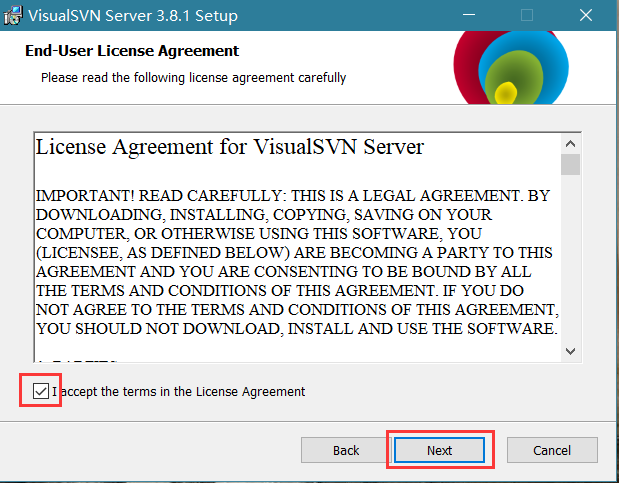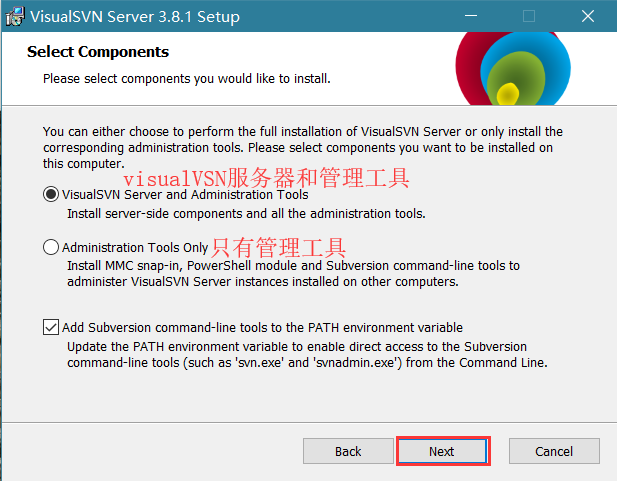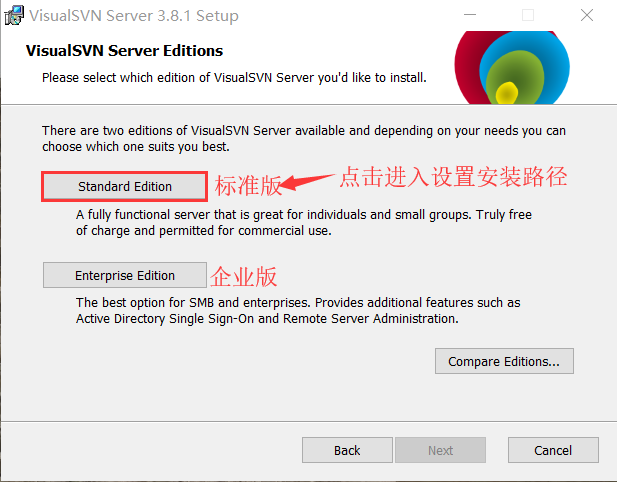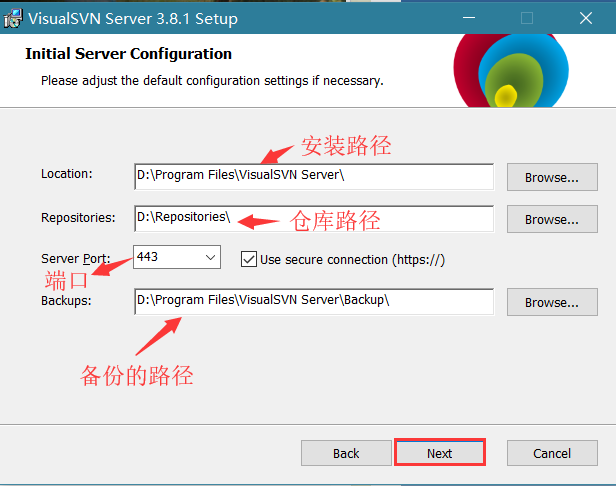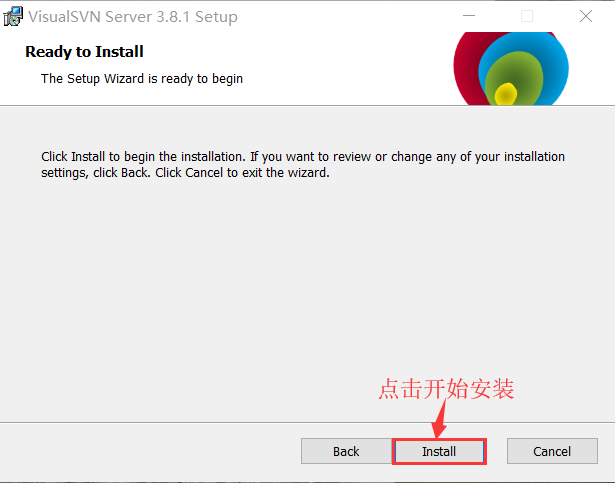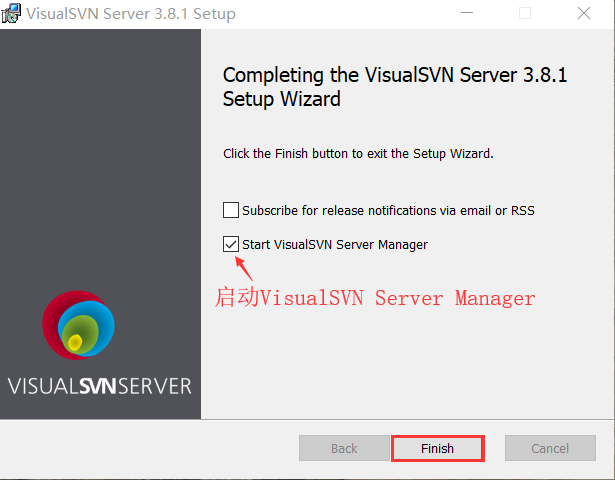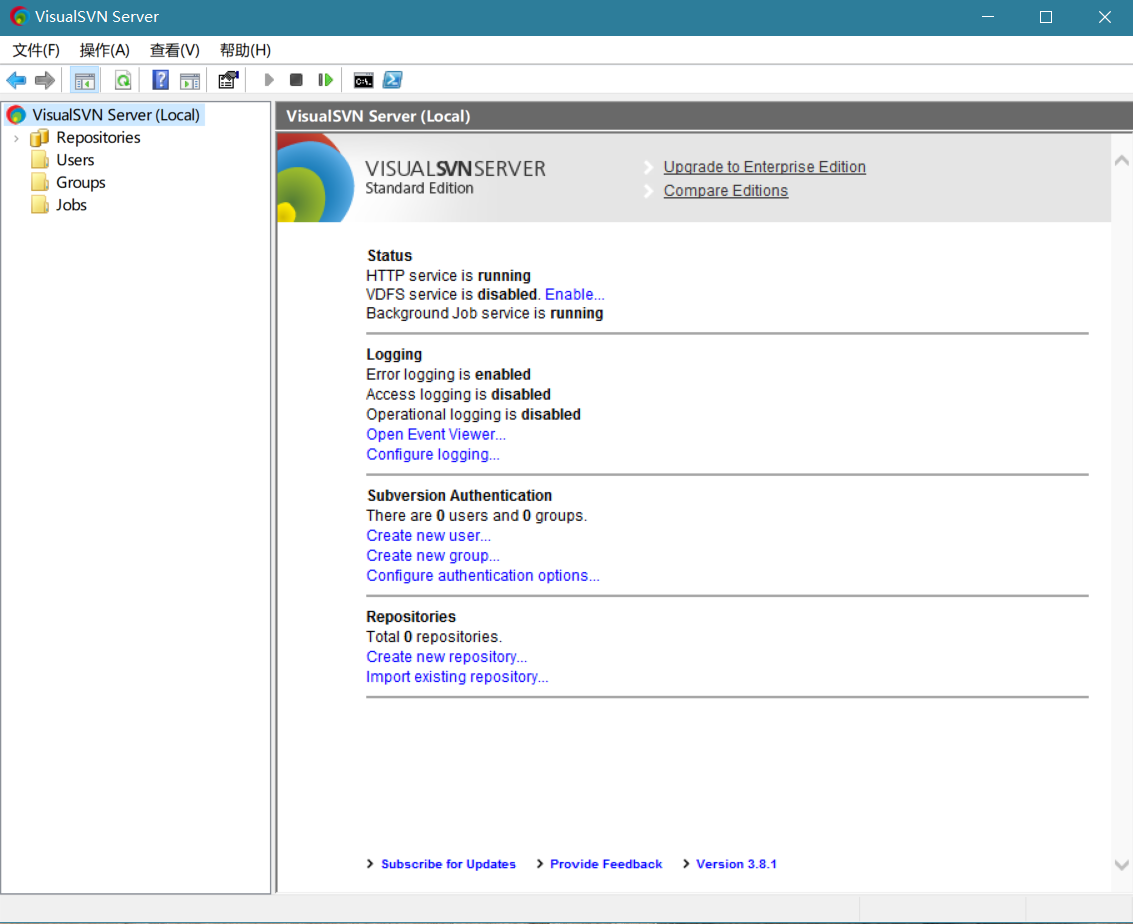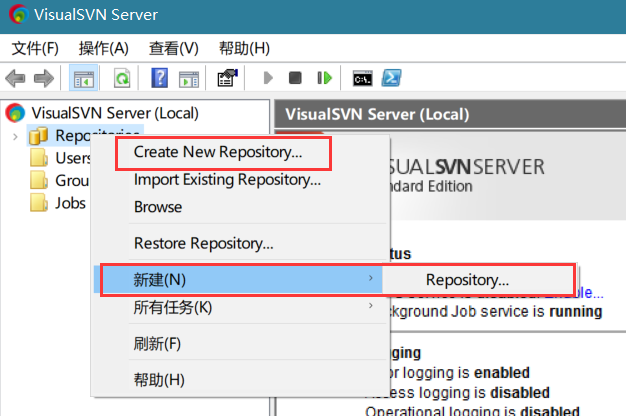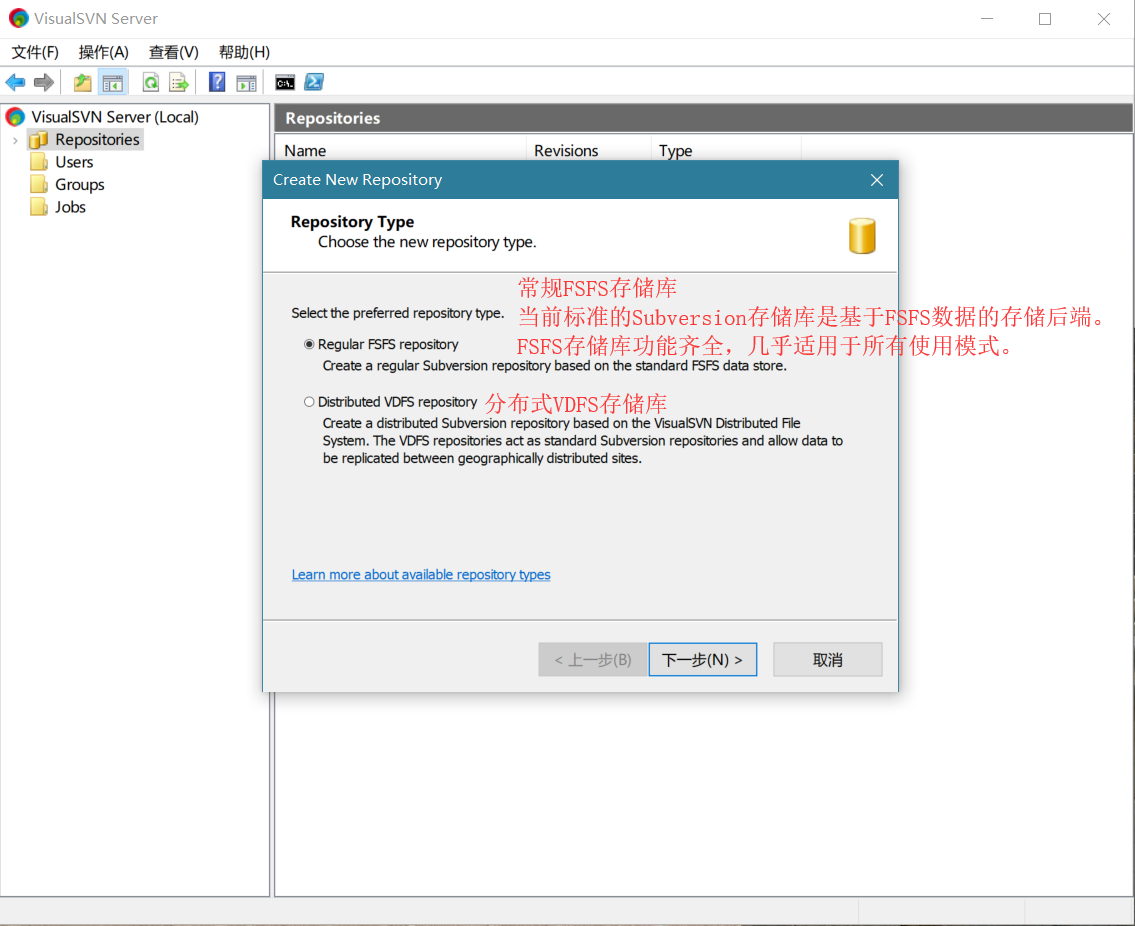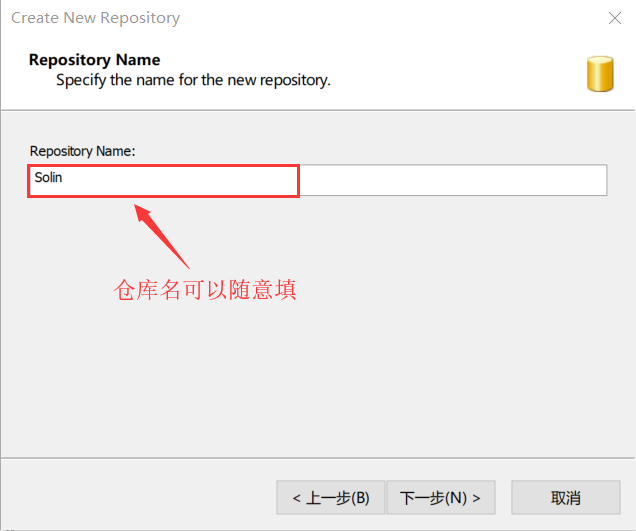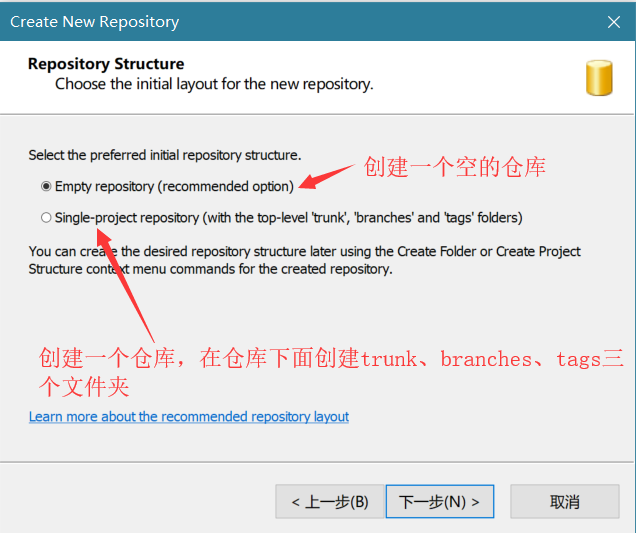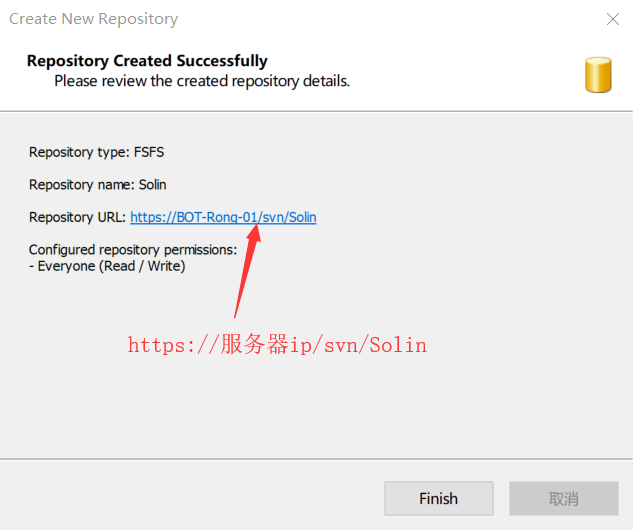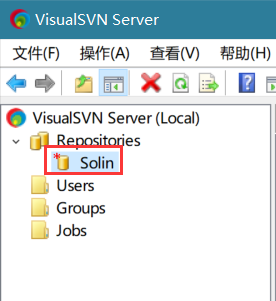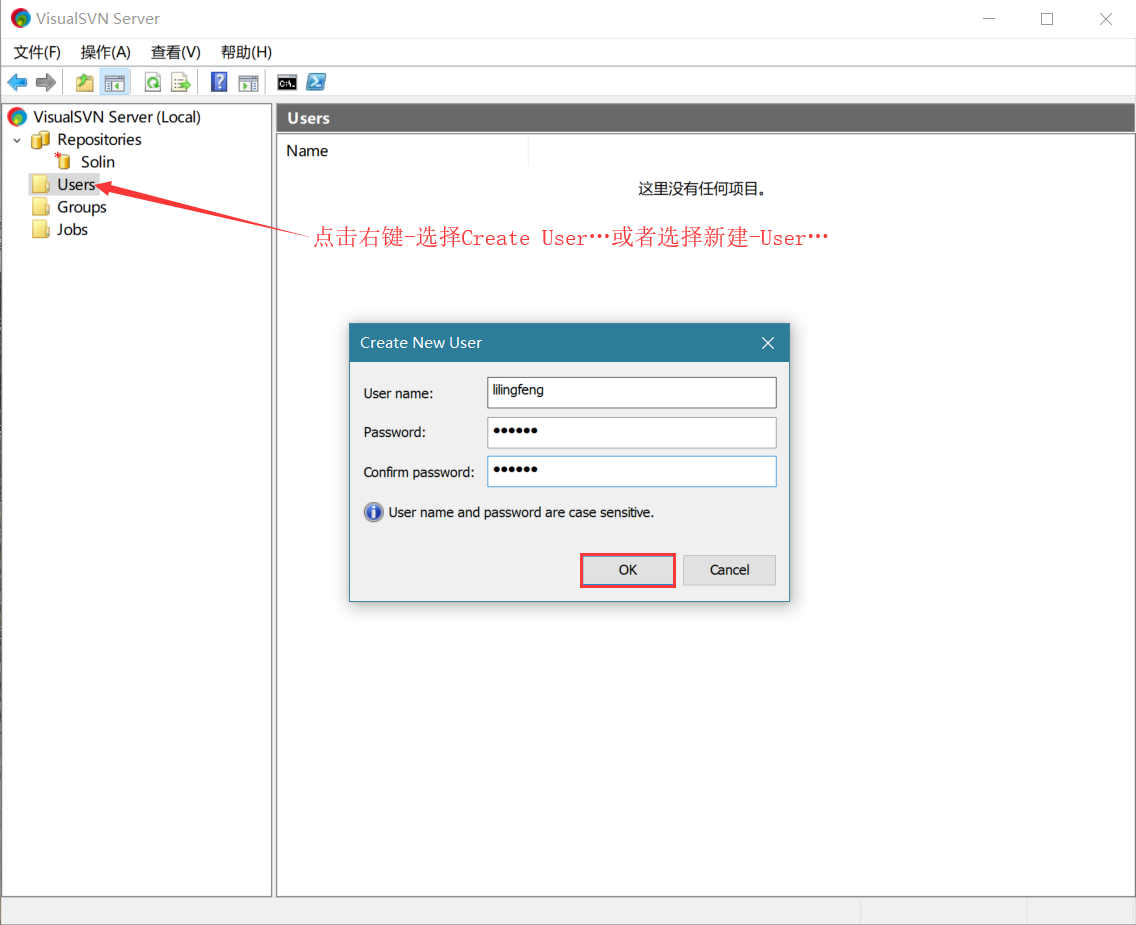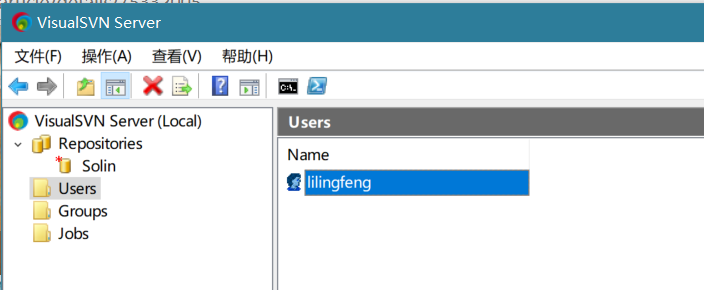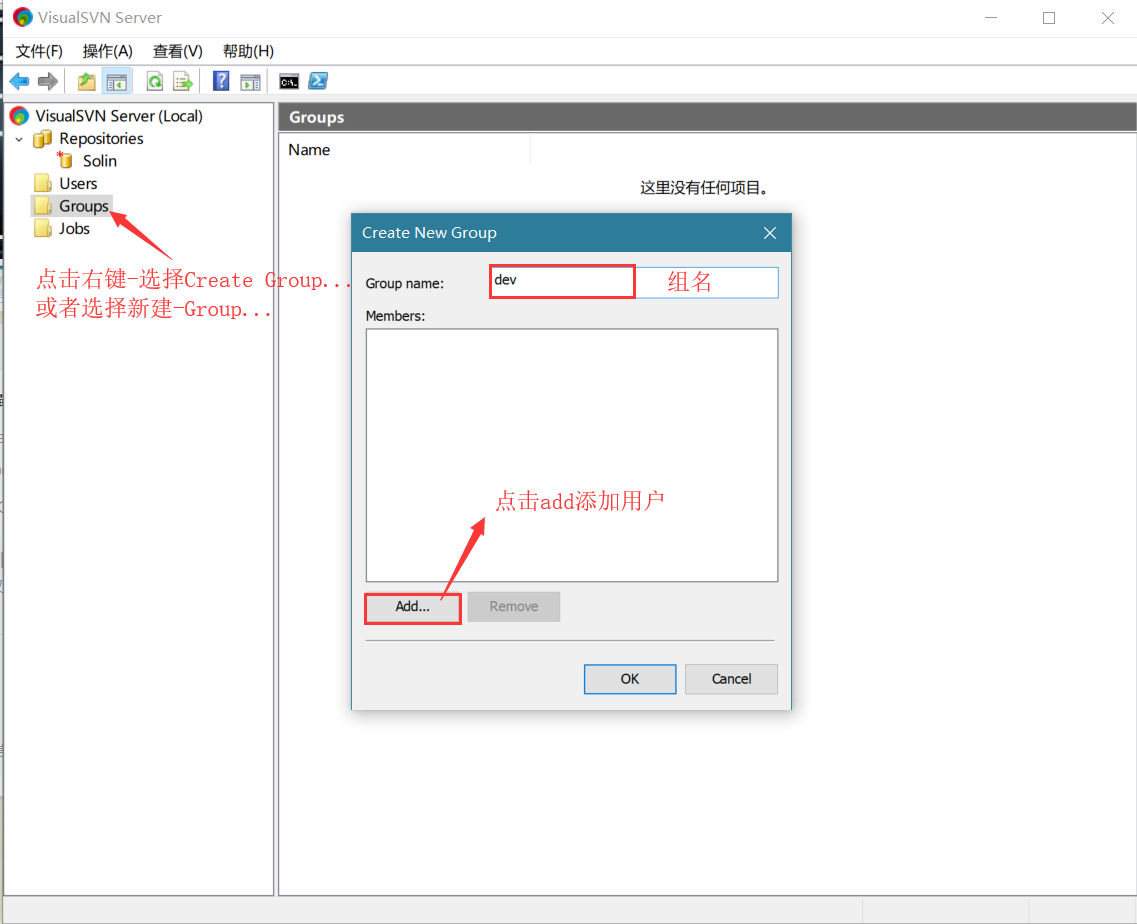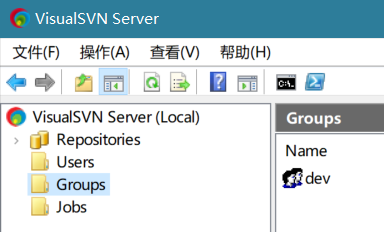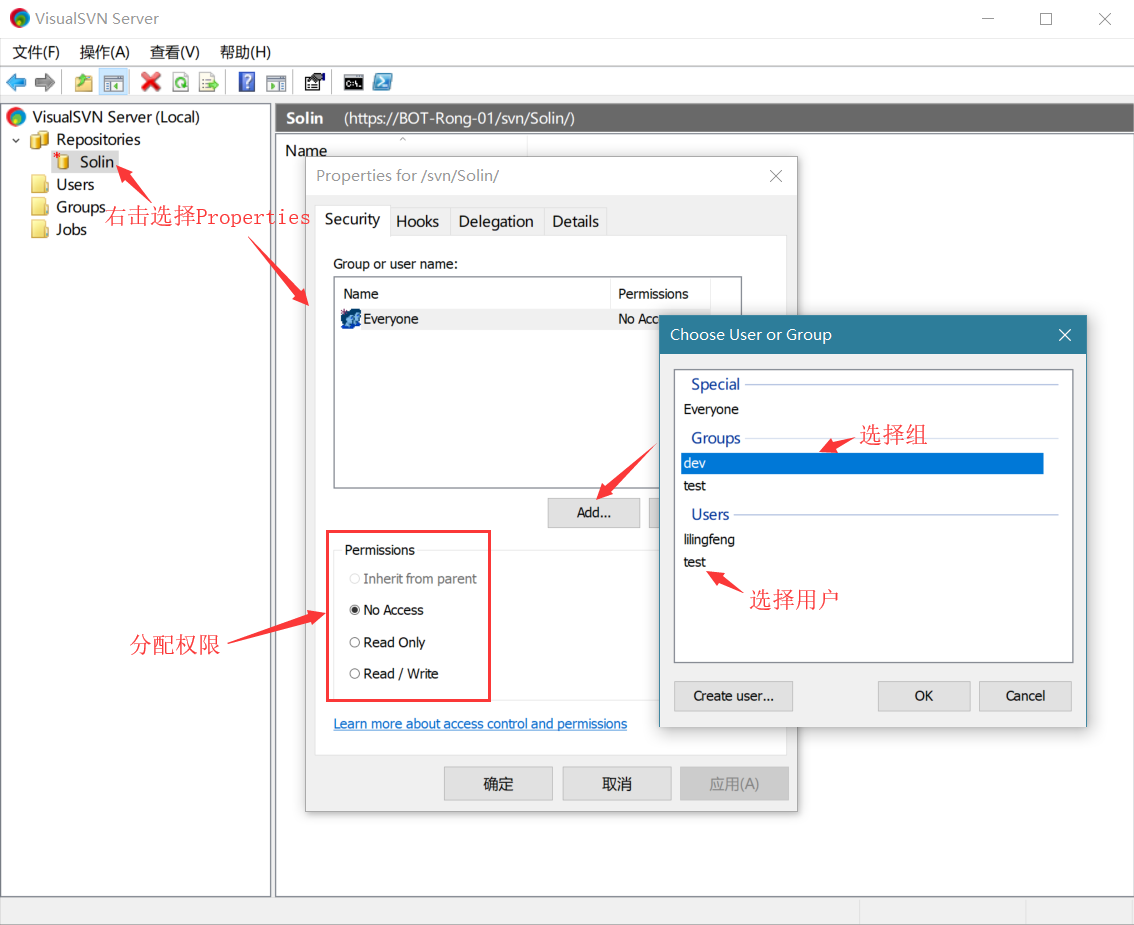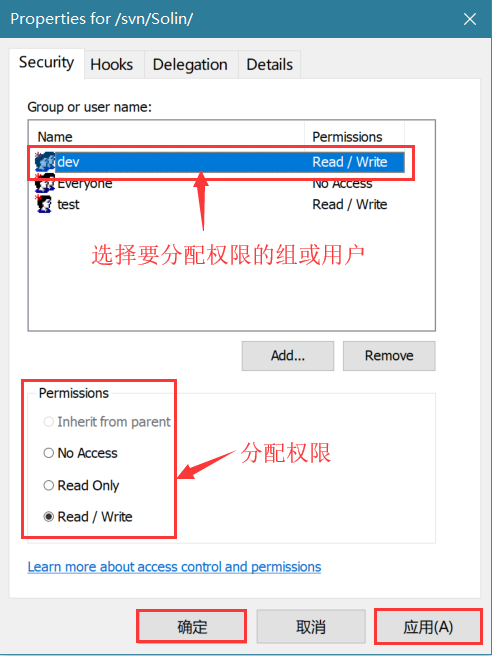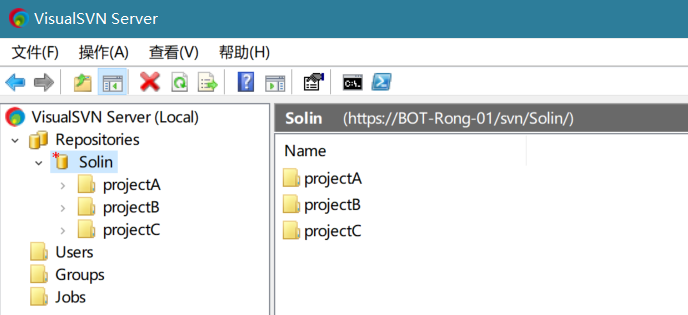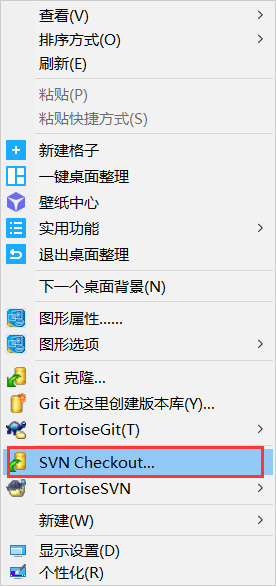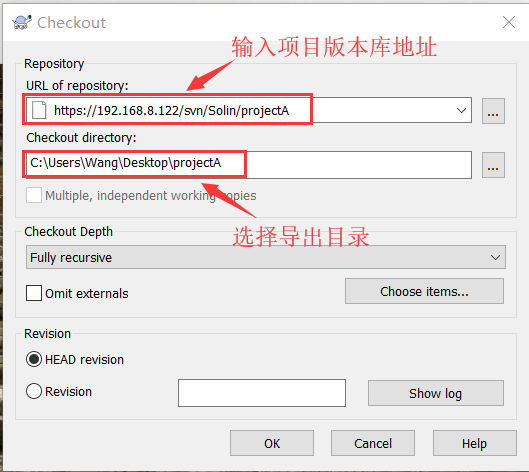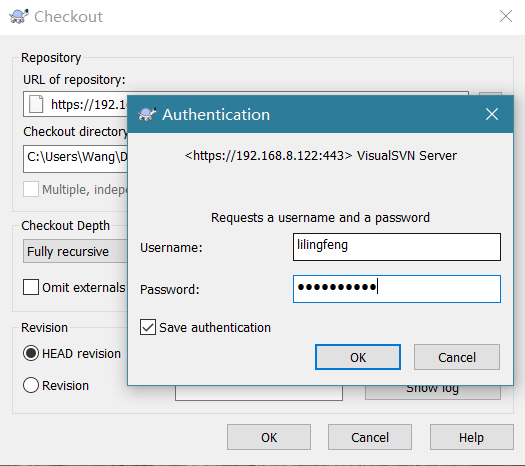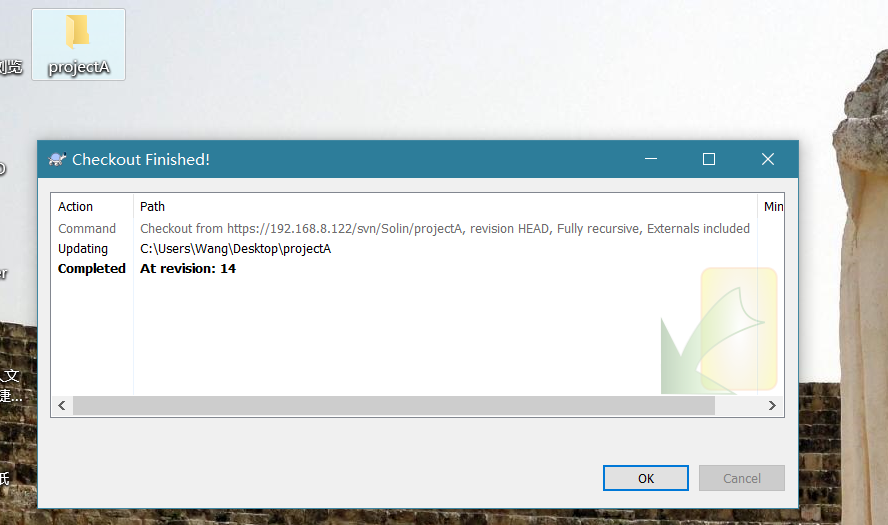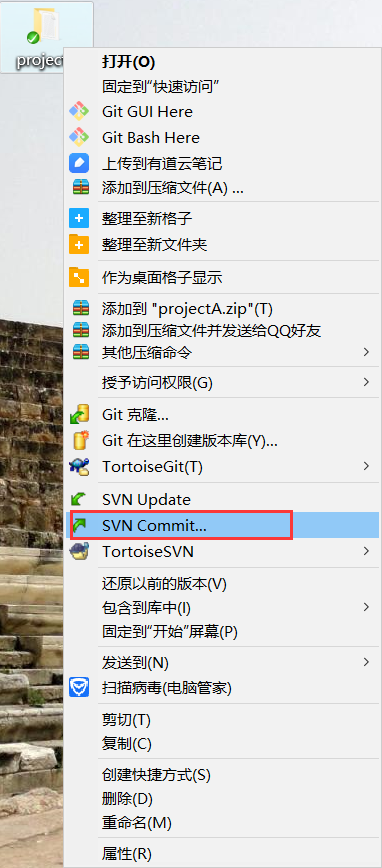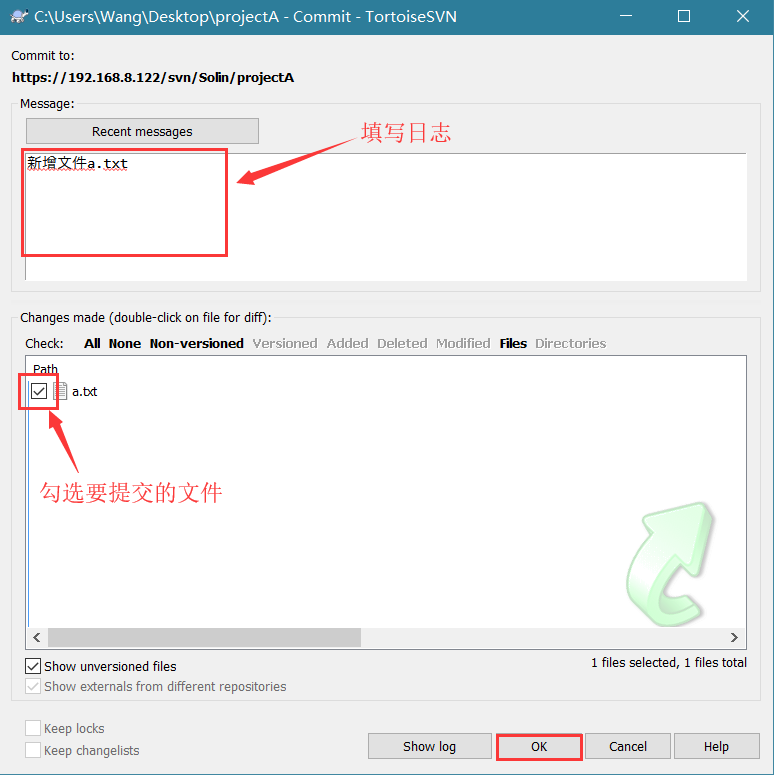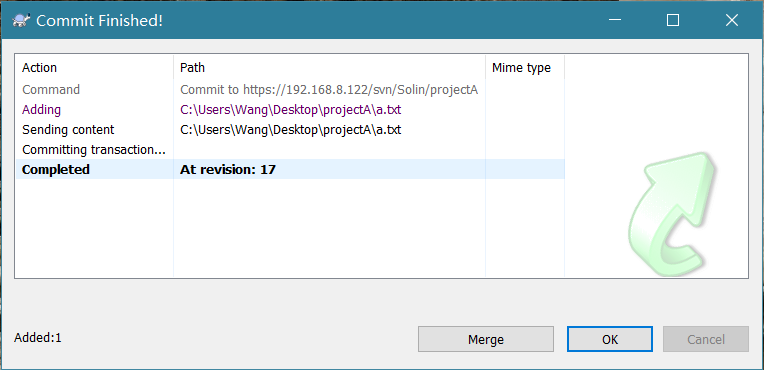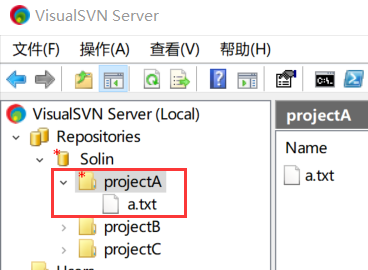Windows10環境下使用VisualSVN server搭建SVN伺服器
SVN分為客戶端和服務端:
服務端:
常用的主要有2個,分別為:
1. VisualSvn Server:免費,集成了Subversion和Apache,安裝使用非常簡單;
2. Subversion:在Windows上安裝起來比較麻煩;
所以在Windows環境下搭建SVN伺服器時,我們選擇VisualSvn Server;
客戶端:
1. VisualSVN :收費,不選擇使用;
安裝VisualSVN server
雙擊VisualSVN server安裝包,如圖:
點Next,進入下一步,如圖:
勾選同意,點Next進入下一步,如圖:
選擇上面一個選項,點Next,進入下一步,如圖:
點選Standard Edition進入設定安裝路徑和倉庫路徑備份路徑以及埠號
點選Next,進入下一步,如圖:
點Install,開始進行安裝,安裝完成後如圖:
點選Finish,至此VisualSVN server的安裝就完成了。
安裝TortoiseSVN
VisualSVN Server的配置和使用方法
啟動VisualSVN Server Manager,如圖:
新建倉庫可以通過在Repositories上點選右鍵-選擇Create New Repository…或者選擇新建-Repository…:
這裡,我選擇常規FSFS儲存庫,然後點選下一步,如圖:
點選下一步,如圖:
選擇建立一個空的倉庫,點選下一步,如圖:
點選Create,如圖:
點選Finish,如圖:
至此倉庫的建立基本完成了,接下來介紹如何新增使用者:
輸入使用者名稱、密碼,點選OK,如圖:
建立組:
許可權設定:
我們在這個程式碼庫下面再建立多個專案的資料夾,然後對第每個專案資料夾進行許可權控制。例如:在程式碼庫Solin下建立了三個資料夾,代表三個專案,可以對根目錄和子目錄進行許可權控制,比如Repositories和Solin目錄所有使用者都只有讀取許可權,但沒有寫入的許可權.
客戶端TortoiseSVN的使用
下載版本庫中專案projectA原始碼到本地目錄下,首先在電腦的空白處單擊右鍵,選擇SVN Checkout...,然後在彈出的介面上輸入要匯出的專案版本庫地址,並選擇好匯出目錄,點選確定。
第一次使用時會彈出輸入使用者名稱和密碼的對話方塊
我們輸入之前建立的使用者名稱和密碼,點選OK,就會彈出檢出完成介面,並且在匯出目錄處多了一個名叫projectA的資料夾。
將檔案上傳到SVN伺服器
我們在projectA下新建一個名叫a.txt的檔案,然後選中projectA資料夾,右鍵單擊,選擇SVN Commit...
在彈出的視窗中選擇要提交的檔案,並填寫日誌,然後點選OK。
然後在SVN伺服器上就可以看到提交的檔案了
至此,SVN伺服器搭建完成。