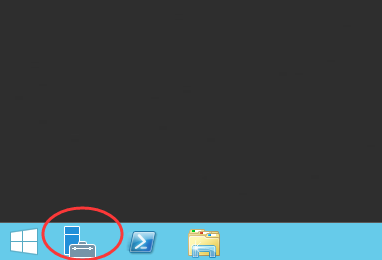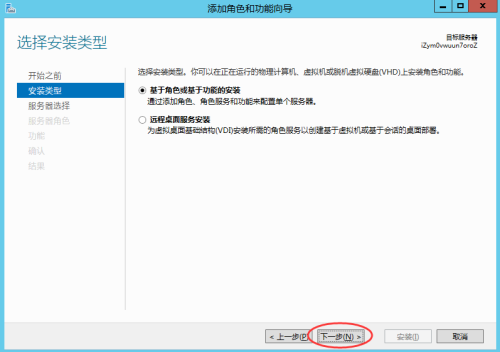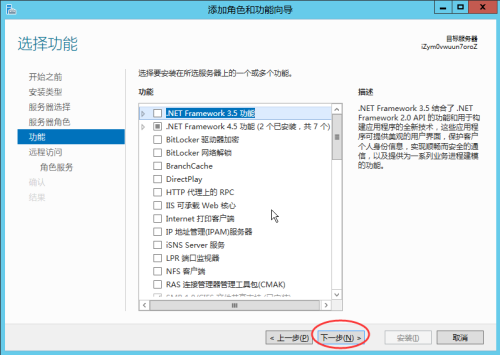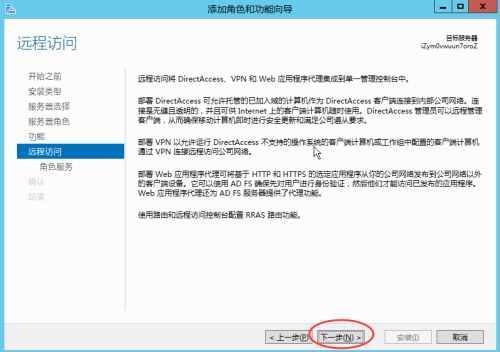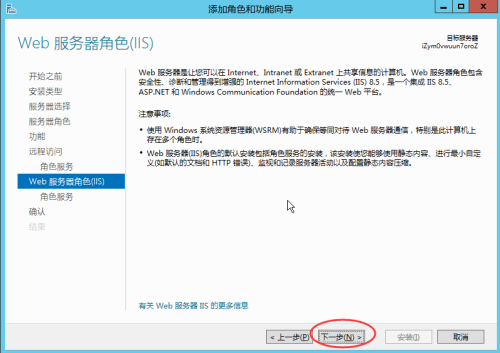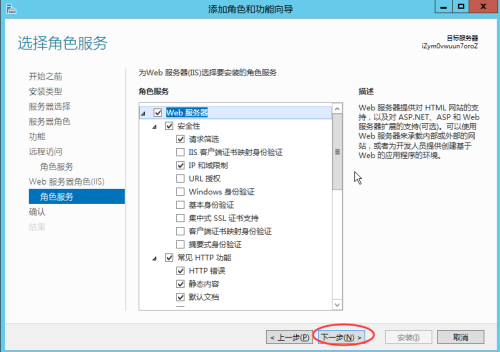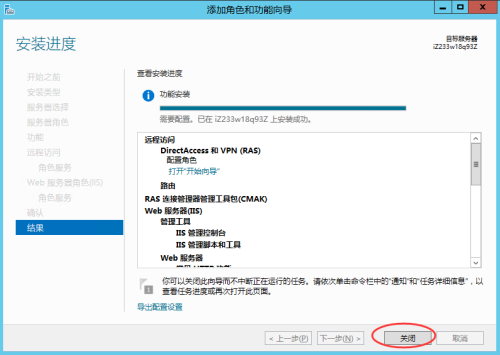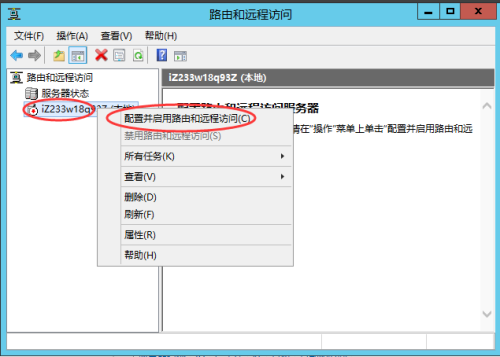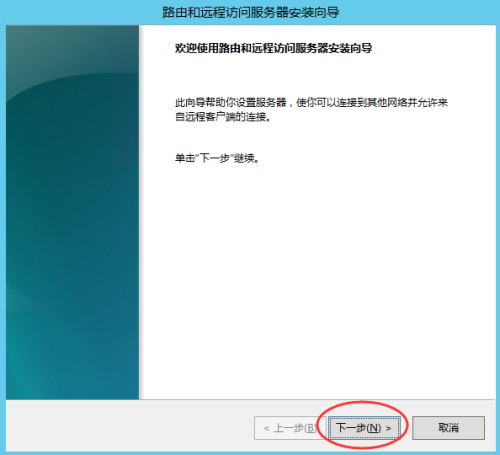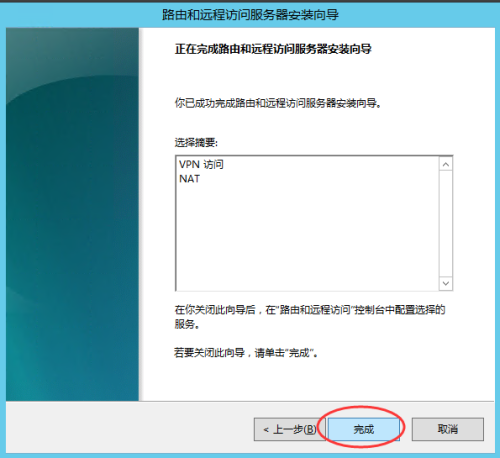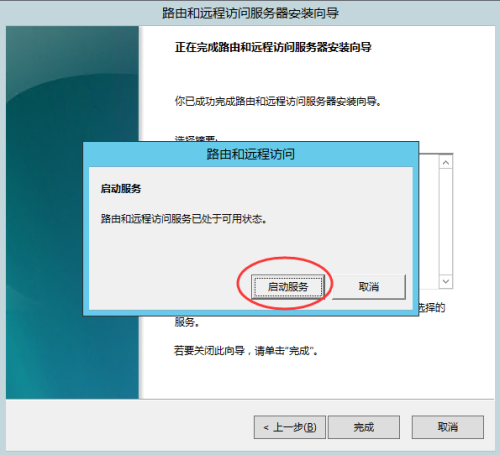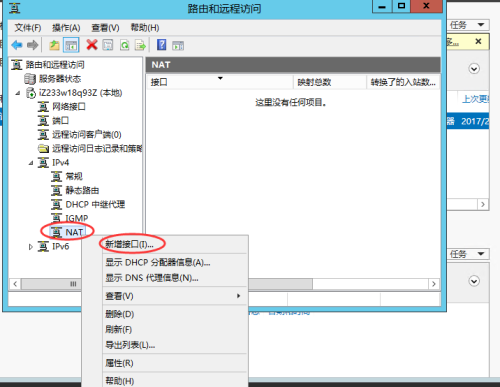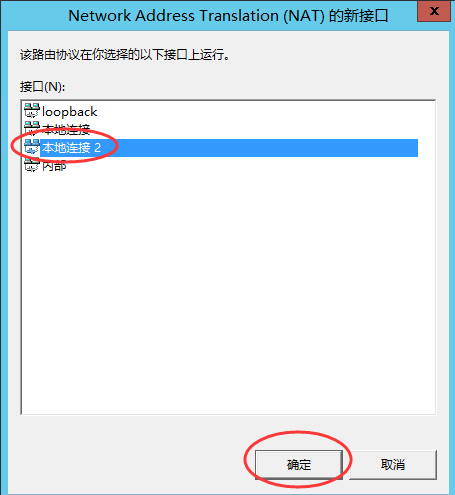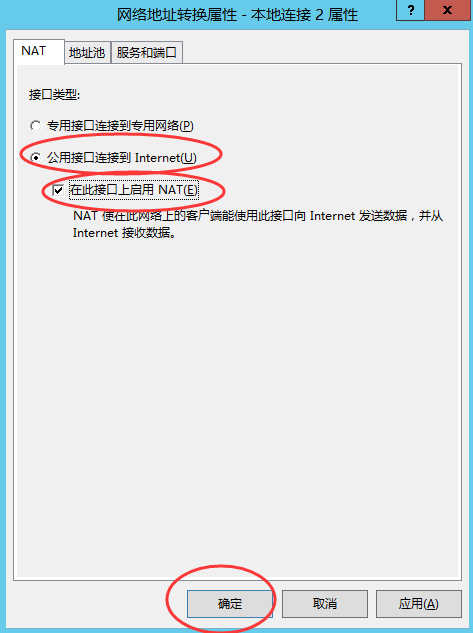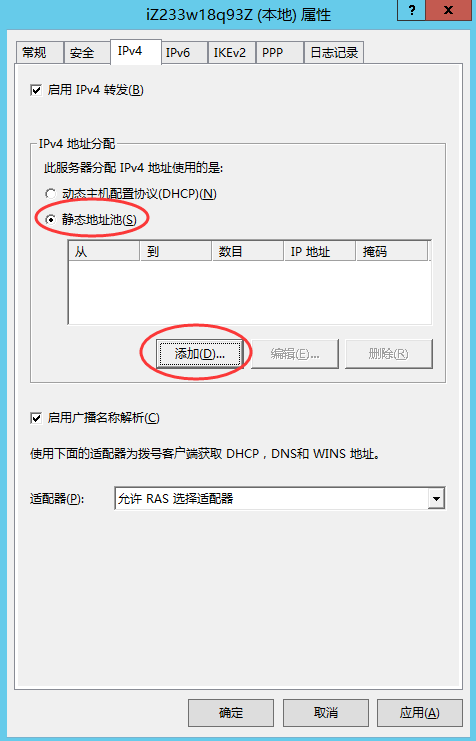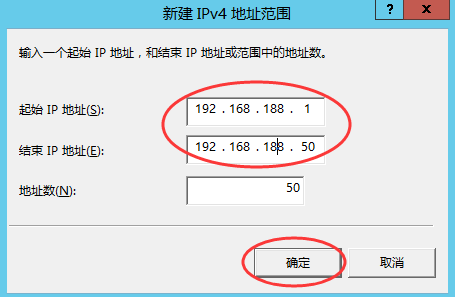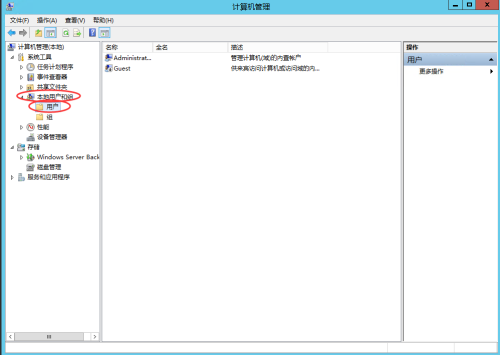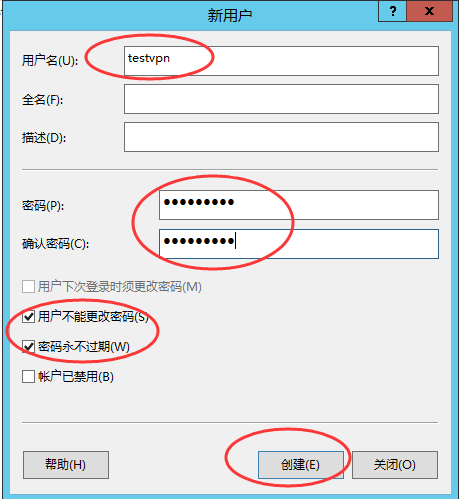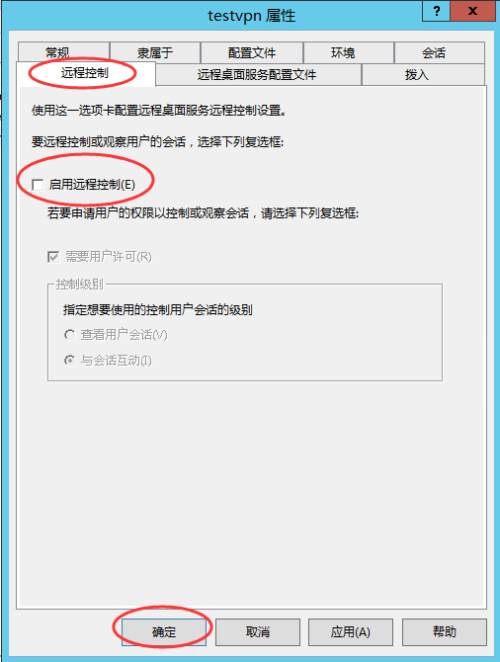Windows Server 2012配置VPN服務環境
系統環境: Windows Server 2012 R2 Standard (帶有GUI的伺服器)
功能需求:搭建基於PPTP 的VPN,作為跳板機進行VPN連線業務系統
1、配置準備工作
1.1、點選“開始”右邊的“伺服器管理器”
1.2、在“伺服器管理器”裡點選“新增角色和功能”
1.3、點選“下一步”
1.4、點選“下一步”
1.5、點選“下一步”
1.6、在“角色”裡選中“遠端訪問”點選“下一步”
1.7、點選“下一步”
1.8、點選“下一步”
1.9、選中“DireAccess和VPN(RAS)”在彈出的視窗中點選“新增功能”,在選中“路由”點選“下一步”
1.10、點選“下一步”
1.11、點選“下一步”
1.12、點選“安裝”
1.13、等待安裝成功後,點選“關閉”
2、配置VPN伺服器
2.1、在“伺服器管理器”中點選選單欄中的“工具”選擇“路由和遠端訪問”
2.2、在“PCVPN-COM(本地)”上點右鍵選擇“配置並啟用路由和遠端訪問”
2.3、點選“下一步”
2.4、選擇“自定義配置”點選“下一步”
2.5、選擇“VPN訪問”和“NAT”點選“下一步”
2.6、配置成功點選“完成”。
2.7、出現提示”啟動服務”點選“啟動服務”。
3、現在配置下NAT:
3.1、在“路由和遠端訪問”中的“iZ233w18q93Z(本地)”-“IPv4”-“NAT” 上點選右鍵選擇“新增介面”
3.2、在接口裡選一下你的外網介面,我這裡的是“本地連線2”,點選“確定”彈出屬性。
3.3、在這裡選擇“公用介面連線到Internet”-“在此介面上啟用NAT”,點選確定。
3.4、在“iZ233w18q93Z(本地)”上點選右鍵選擇“屬性”
3.5、在彈出的視窗中選譯“IPv4”-“靜態地址池”點選“新增”
3.6、在“起始IP地址”裡輸入“192.168.188.1”,“結束IP地址”裡輸入“192.168.188.50”點選“確定”
3.7、點選“確定”,現在給使用者分配的IP地址段已經配置好了,選擇撥號的介面卡。然後會自動重啟路由訪問服務。
VPN伺服器配置成功後,還需要帳號連線。在這裡由於使用的人少,沒有使用第三方工具,而是使用的系統的“使用者”進行管理。
4、配置VPN連線帳號:
4.1、在“伺服器管理器”中點選選單欄中的“工具”選擇“計算機管理”
4.2、在“使用者”上點選右鍵選擇“新使用者”,輸入“使用者名稱”和“密碼”在選譯“使用者不能更換密碼”和“密碼永不過期”,點選“建立”,在點選“關閉”
4.3、雙擊新增加的使用者“testvpn”彈出“屬性”視窗
4.4、彈出“屬性”選擇“撥入”-“網路訪問許可權”-“允許訪問”點選“確定”
4.5、彈出“屬性”選擇“遠端控制”-去掉“啟用遠端控制”前面的勾勾。
至此VPN伺服器的PPTP已全部完成配置,可以用新增的其他的使用者登陸VPN伺服器了。,這樣的話只能是PPTP型別的VPN才能登陸。由於PPTP已經慢慢淡出人們的視野,用L2TP完全取代了PPTP。