Gradle構建-從Eclipse到Studio介紹篇
Android Studio是官方推薦的Android開發IDE,雖說Android提供了更多能提供效率的功能,但相信對部分一直習慣Eclipse的開發者來說,剛切換過來難免會有“水土不服”的情況。本文藉著手管切換Gradle之際,結合手管的工程結構及構建框架,介紹手管開發過程中Android Studio的一些基礎功能。
記得之前體驗Android Studio 1.x版本的時候,從Eclipse到Studio的第一感受就是嚴重的“水土不服”。由於手管要切換到Gradle,故又重新使用了Studio,過程慢慢調整姿勢,發現越用越爽。本文藉著手管切換Gradle之際,結合手管的工程結構及構建框架,介紹手管開發過程中Android Studio的一些基礎功能。
Android Studio的一些概念
Android Studio 不使用工作區,因此各個專案在單獨的 Android Studio 視窗中開啟。 Android Studio 將程式碼組織到專案中,其中包含從應用原始碼到構建配置和測試程式碼等定義 Android 應用的所有資訊。每個專案包含一個或多個模組,您可以將專案分成獨立的功能單元。 模組可獨立構建、測試和除錯。例如:
Project VS Module
- MeriSdk在Eclipse中為一個Project,在Android Studio中是個Module模組。
WorkSpace VS Project
- Eclipse中一個WorkSpace包含多個Project,而在Studio中一個Project包含多個Module模組。
可以簡單粗暴的理解,Android Studio中的Project概念等同於Eclipse中的WorkSpace。而Android Studio中的Module等同於Eclipse中的Project。
專案結構
工程結構
Android Studio工程常用的兩種檢視模式分別是Project和Android。如下圖所示:
-
左圖為Project檢視模式,以檔案樹的方式組織工程,包含了目錄下的所有檔案。
-
圖為Android檢視模式,顯示當前處於構建的專案檔案,按模組組織,方便快速訪問專案原始檔。
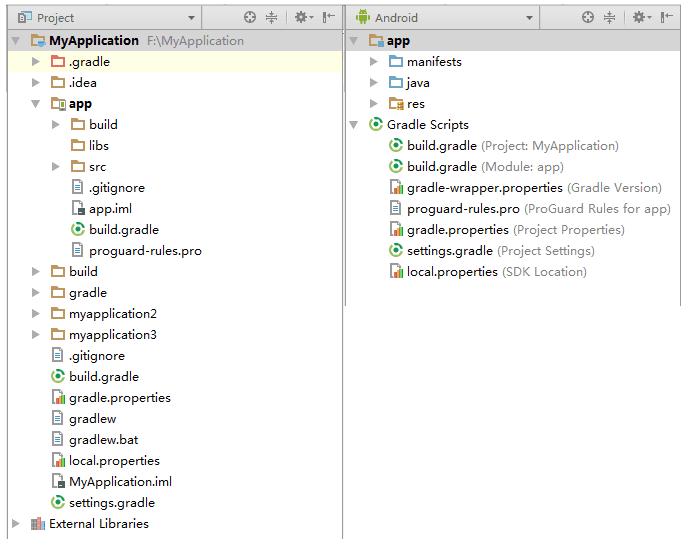
當然,除了上面提到的兩個檢視,開發者還可以根據需要選擇其它檢視,如下圖顯示,切換到Problems目錄檢視後,顯示當前app專案中有錯誤的原始碼檔案MainActivity,可快速定位錯誤程式碼位置。
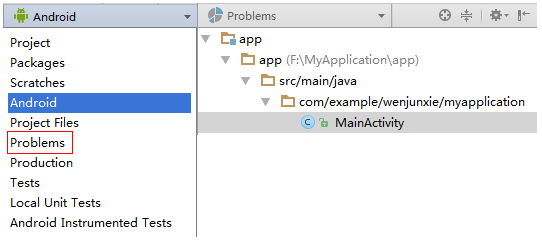
工程結構檔案說明
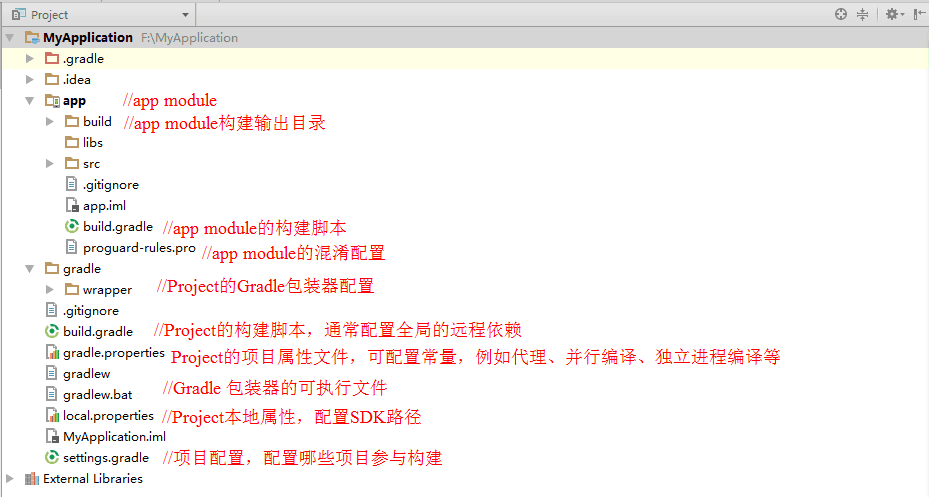
Android Studio介面
Android Studio 主視窗由下圖標註的幾個邏輯區域組成。
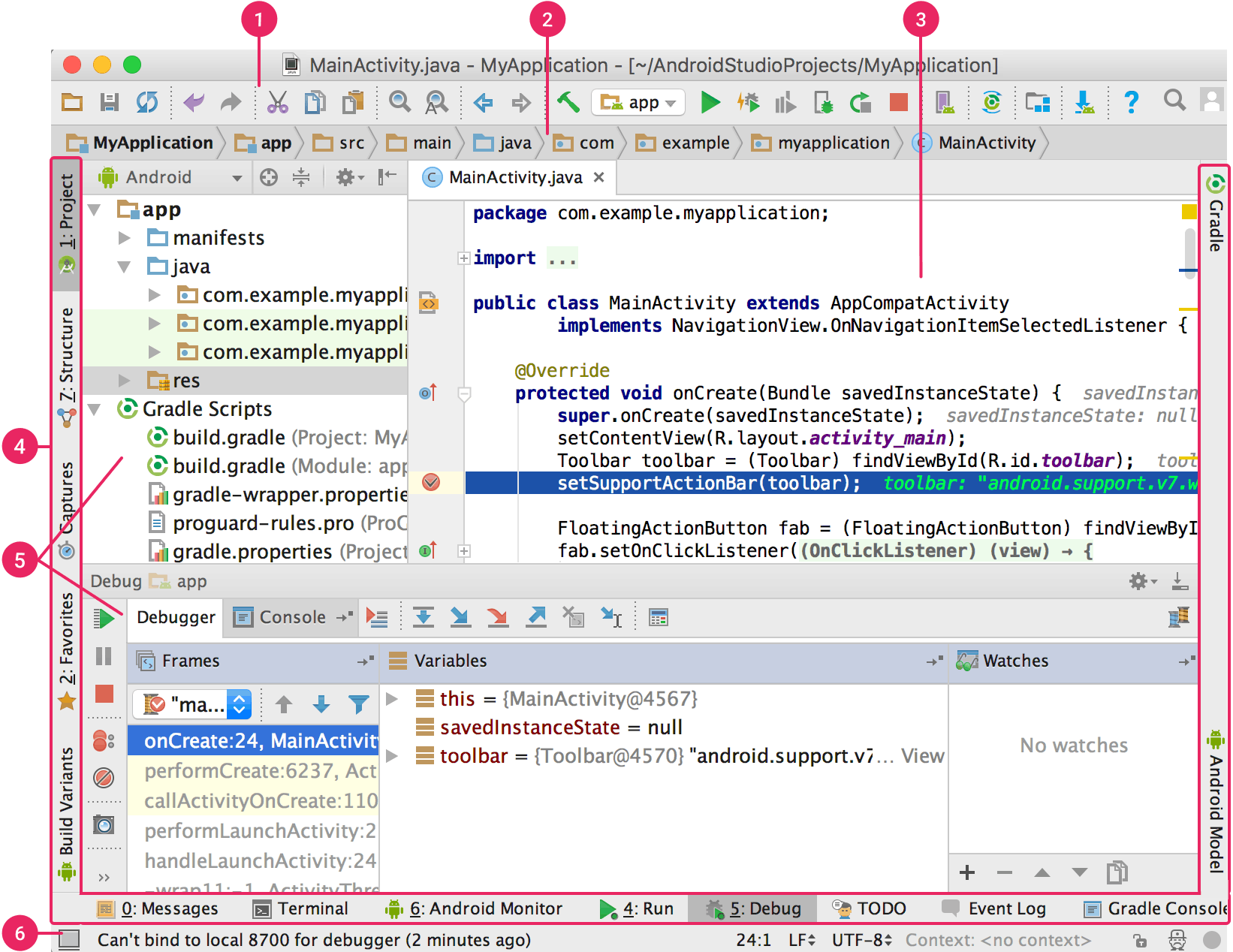
圖示. Android Studio 主視窗
-
工具欄:提供執行各種操作的工具,包括執行應用和啟動 Android 工具。
-
導航欄:幫助您在專案中導航,以及開啟檔案進行編輯。此區域提供 Project 視窗所示結構的精簡檢視。
-
編輯器視窗:建立和修改程式碼的區域。編輯器可能因當前檔案型別的不同而有所差異。例如,在檢視佈局檔案時,編輯器顯示佈局編輯器。
-
工具視窗欄:在 IDE 視窗外部執行,並且包含可用於展開或摺疊各個工具視窗的按鈕。
5. 工具視窗:提供對特定任務的訪問,例如專案管理、搜尋和版本控制等。您可以展開和摺疊這些視窗。
6. 狀態列:顯示專案和 IDE 本身的狀態以及任何警告或訊息
Message:Gradle構建過程的資訊輸出
Terminal:Android Studio整合命令列控制檯,可命令列操作Gradle。
Android Monitor:Android日誌輸出,等同Eclipse中的logcat。
TODO:該檢視會列出程式碼中用//TODO:標記的程式碼所在位置。
Event Log:使用者在Studio中操作的事件日誌。例如使用者更新了外掛,觸發了同步等。
Gradle Console:輸出Gradle詳細的構建任務資訊流。
Gradle相關功能區介紹
Android Studio基於Gradle構建系統《Gradle構建-初識Gradle》,手管的開發除了使用Android提供的Gradle外掛外,還需要使用手管拓展定製的外掛,整合在Studio中使用。
Build Variants
構建變體,位於主視窗的左下角。構建系統可從一個專案構建同一應用的不同APK,例如,在以前的開發Build包中,有debug、Reunion、Release等三種大型別的包,每種型別的包,又有develop、alpha、beta、offical的版本。變體由此而來,管家提供的變體共有BuildType * Flavor 個可選擇。如圖示:選擇打連測試伺服器的Debug。
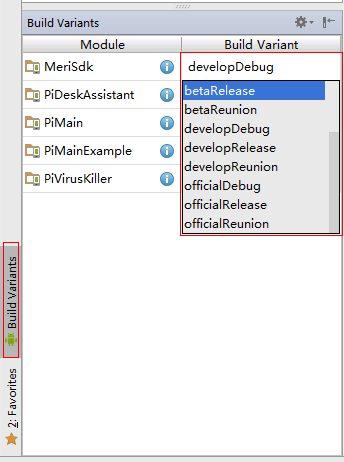
選擇了對應的Build Variants後,在選單欄1區中點選 ,便可編譯和安裝手管的Debug包。
Gradle View
Gradle,位於主視窗右上角。顯示當前工程有哪些構建的Task,每個Task歸屬在不同的Group裡邊,手管自定義的構建任務在名字為meri的Group中。根據列出的Task,雙擊可單獨執行該Task。例如外掛修改了meripi.xml,需要重新生成常量引用,只需選擇buildAllConstTask雙擊便生成最新的修改後的外掛常量在外掛中訪問,而不需重新編譯工程,如圖示。
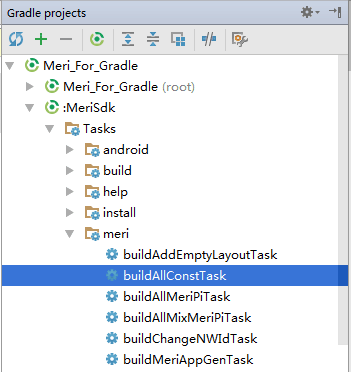
除錯和分析工具
使用內聯除錯功能在除錯程式檢視中對引用、表示式和變數值進行內聯驗證,提高程式碼走查效率。內聯除錯資訊包括:
-
內聯變數值
-
引用某選定物件的引用物件
-
方法返回值
-
Lambda 和運算子表示式
-
工具提示值

要啟用內聯除錯,請在 Debug 視窗中點選 Settings ,然後選中 Show Values Inline 複選框。
快捷鍵
從Eclipse切換過來,很多快捷鍵都還保留著Eclipse的習慣,此時可在File->Setting中開啟keymap進行編輯。如圖示。
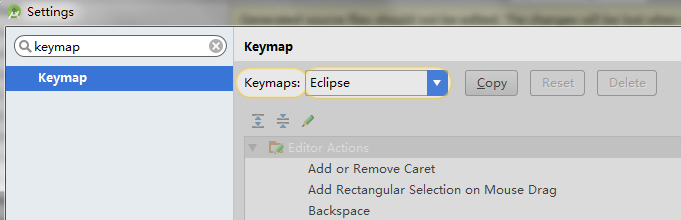
結語
本文主要參照官方文件介紹主要功能區的使用,沒有介紹更多的個性化例如樣式、模板、快捷鍵,更多的探索可參照Android的官網。探索 Android Studio
