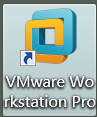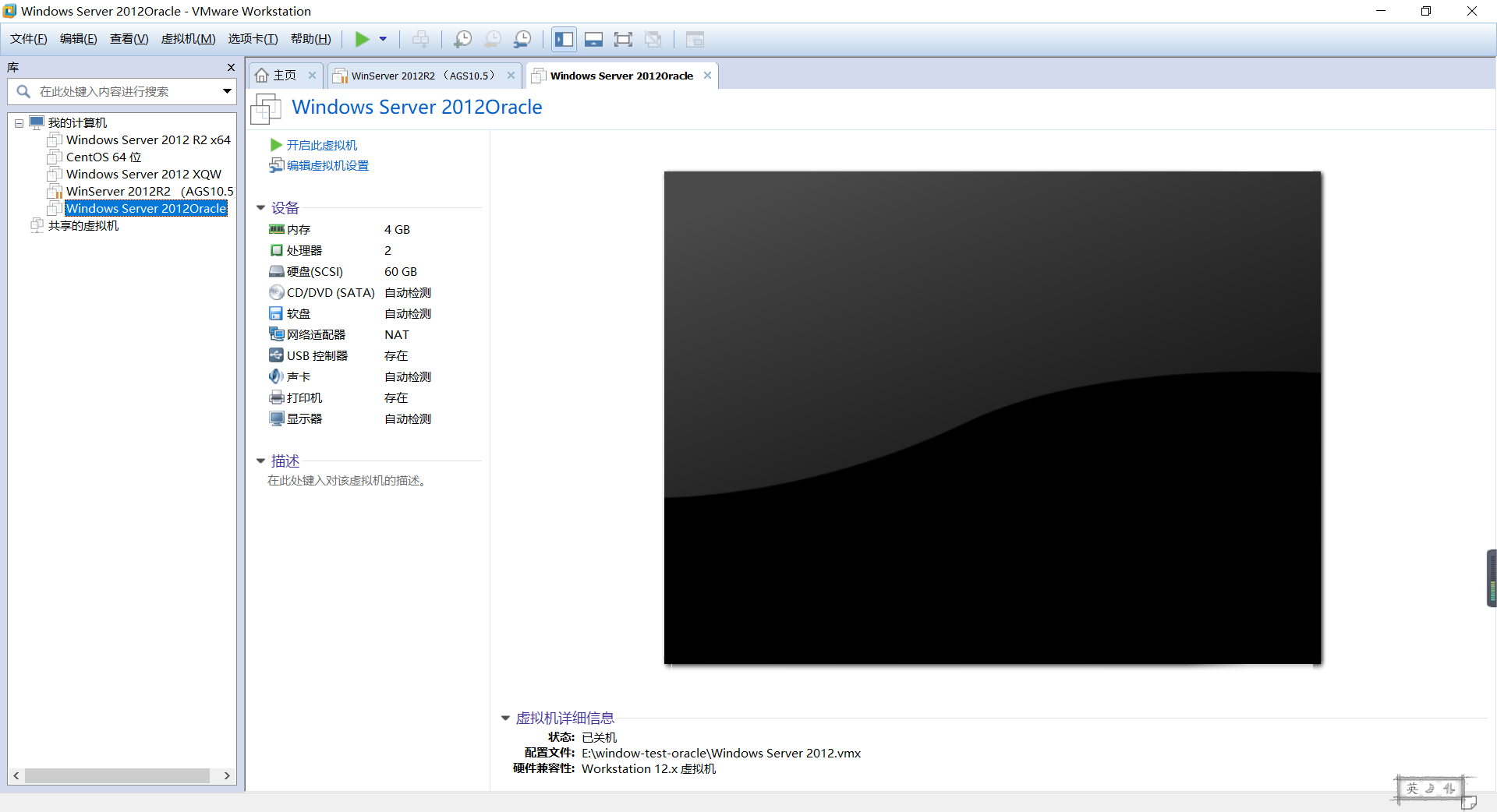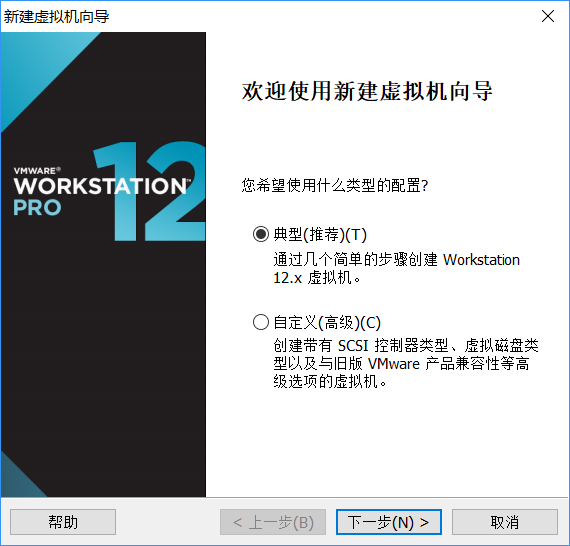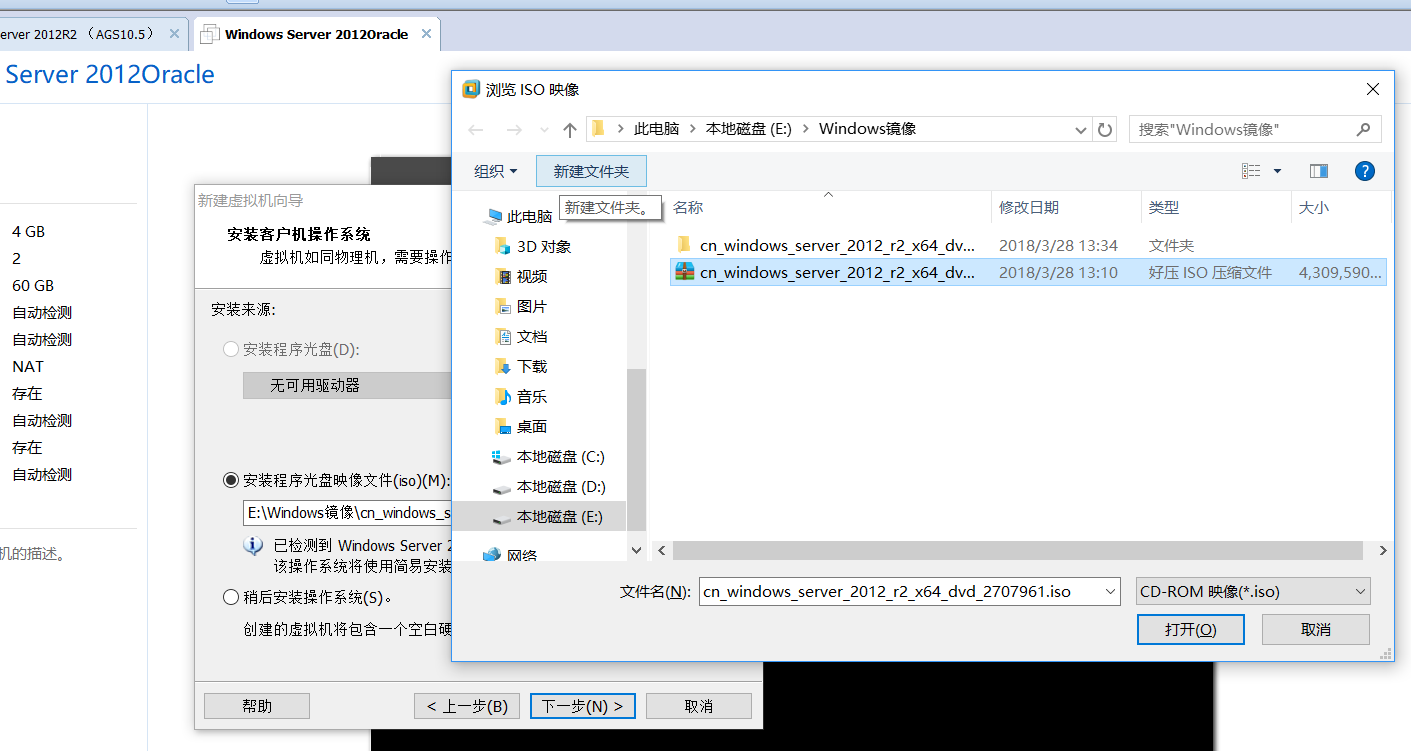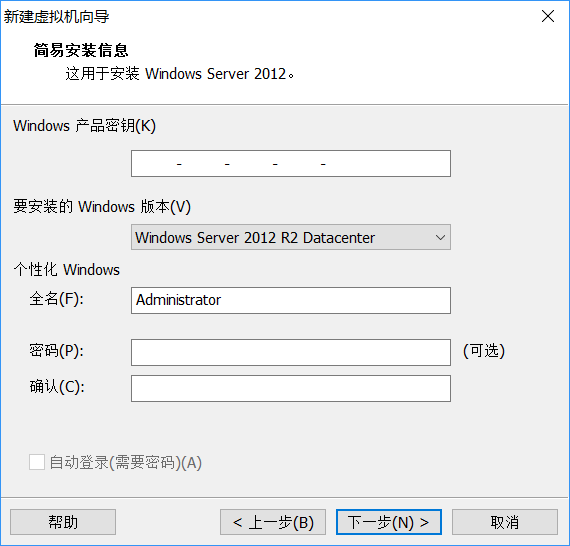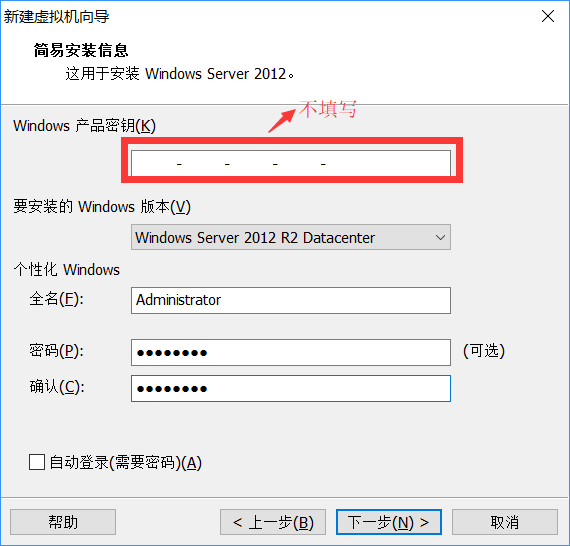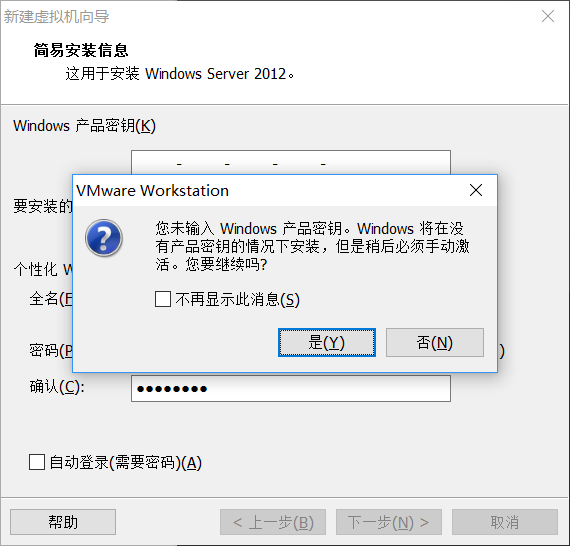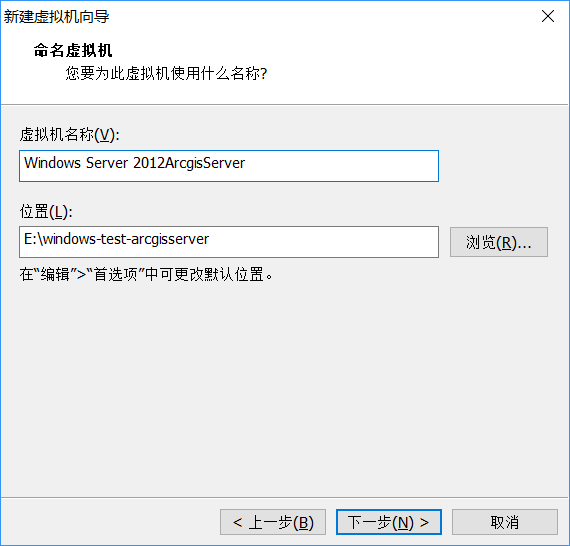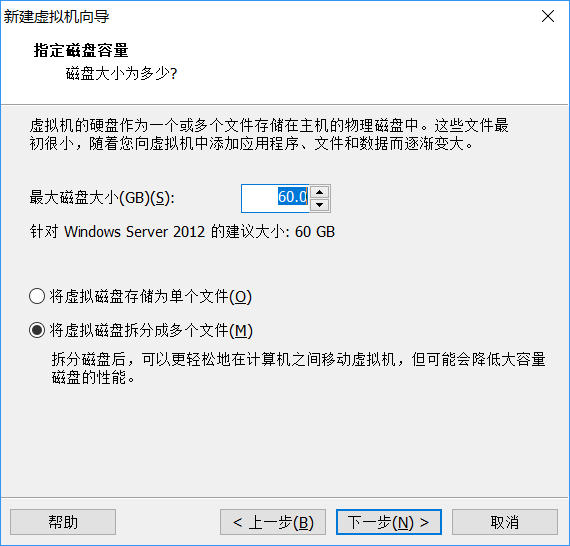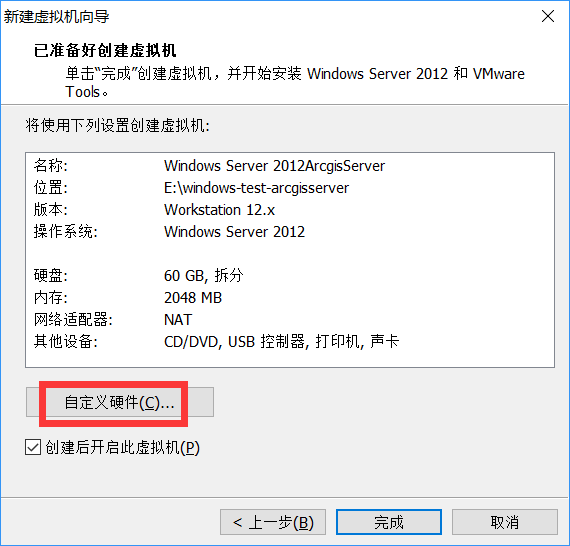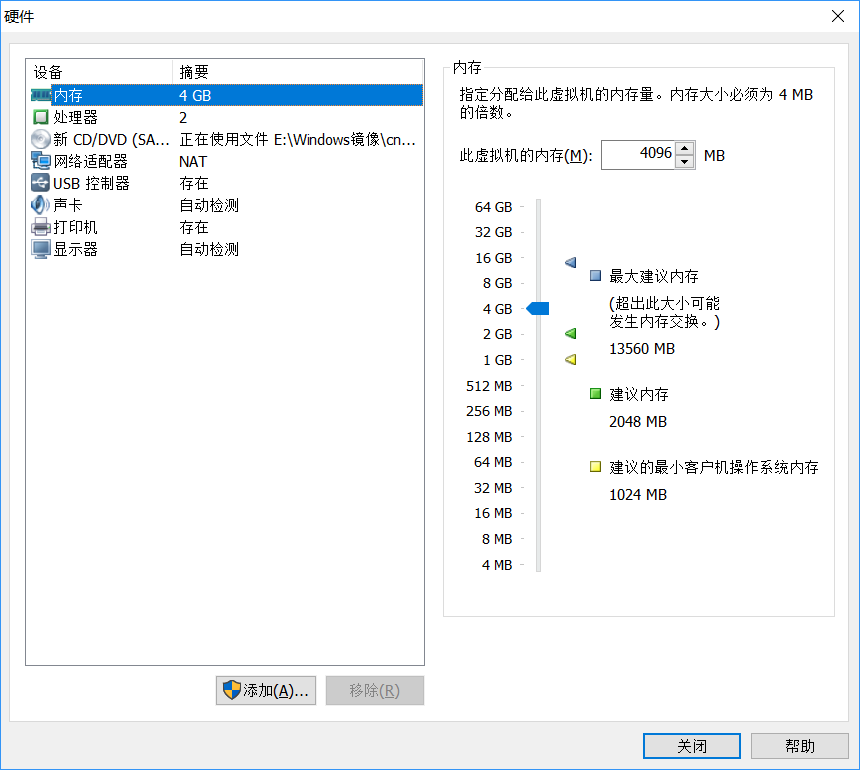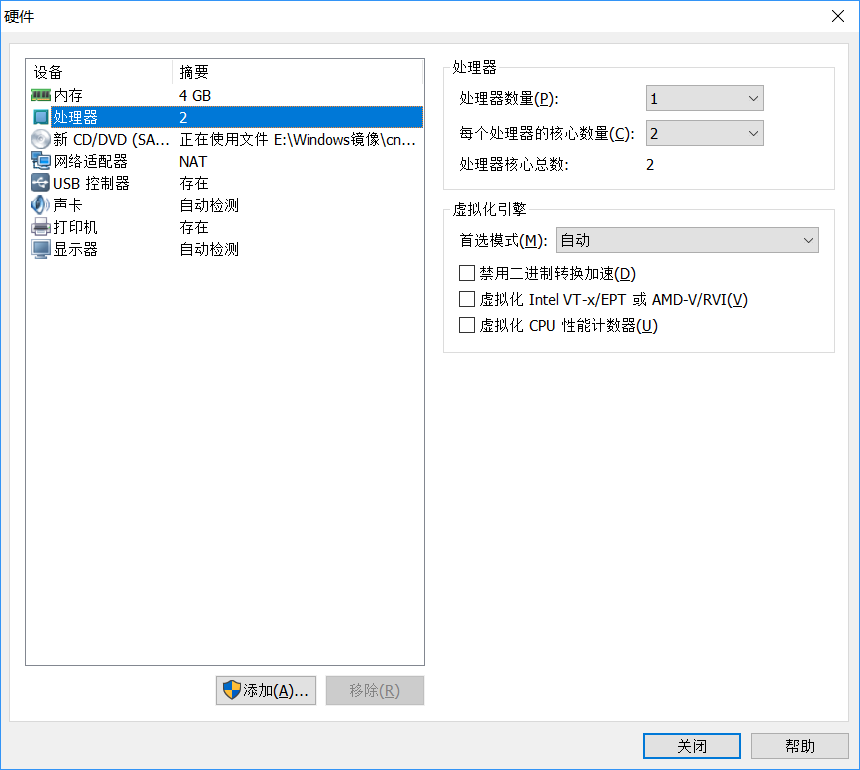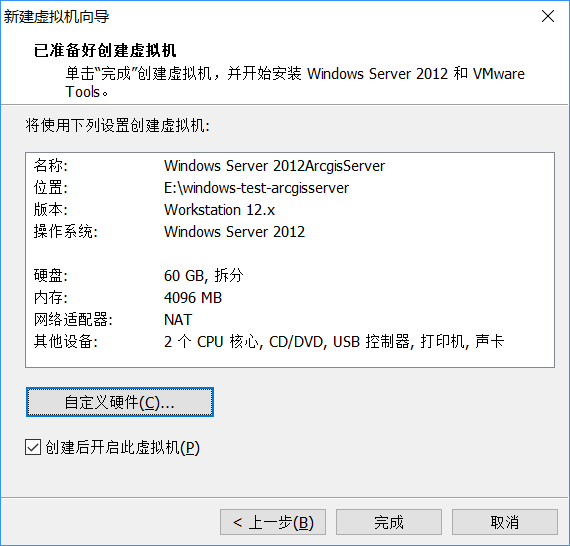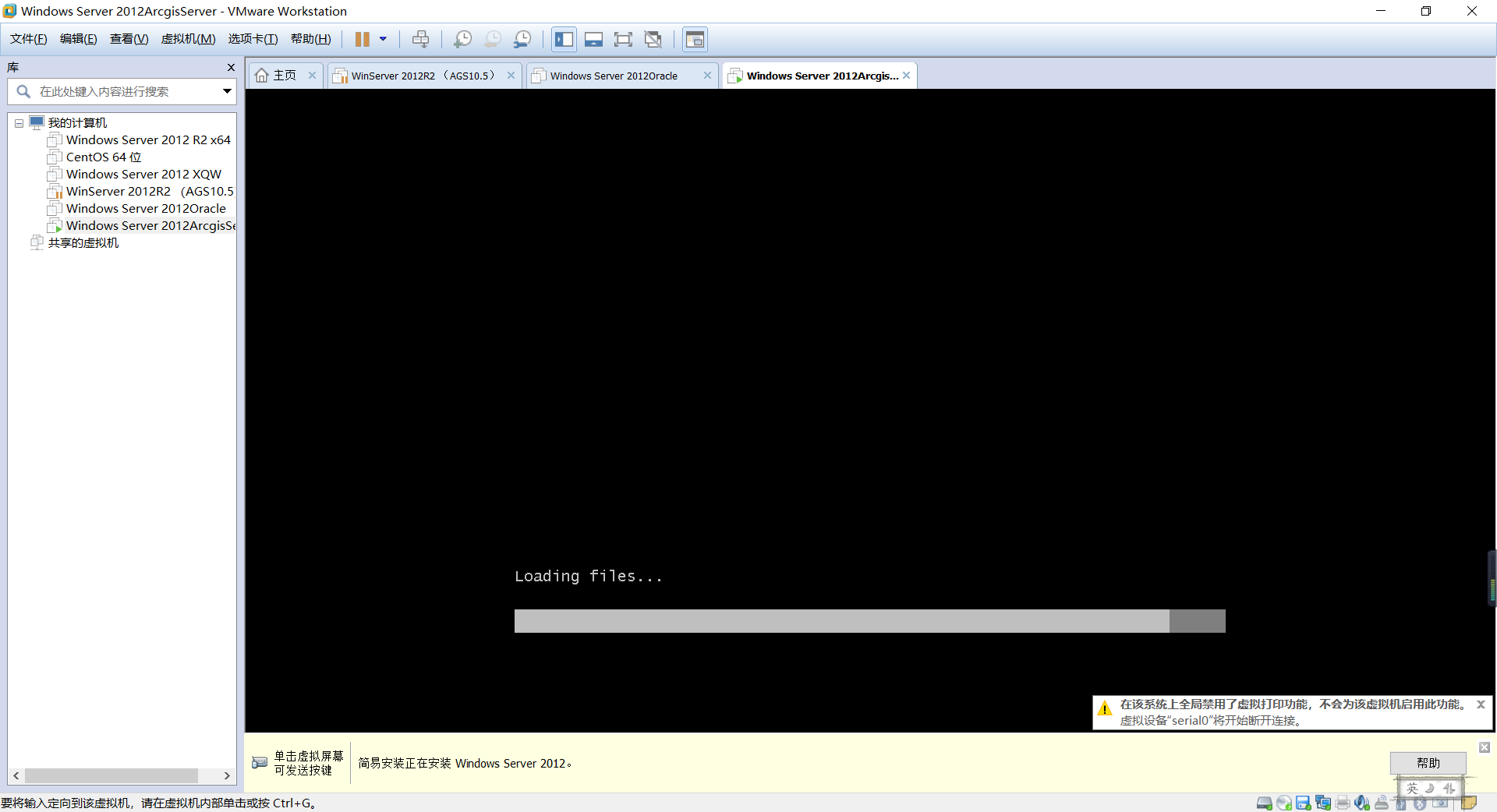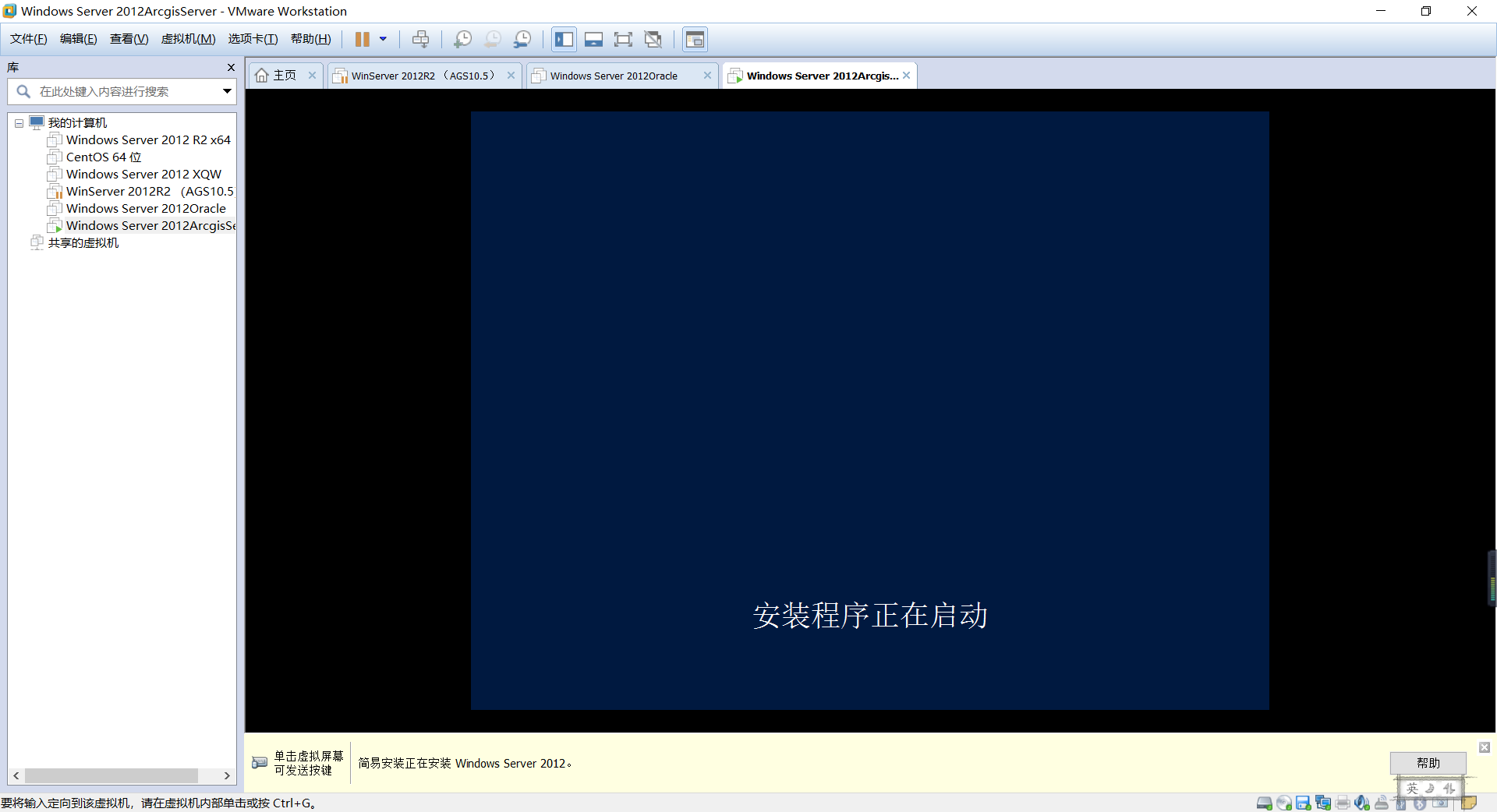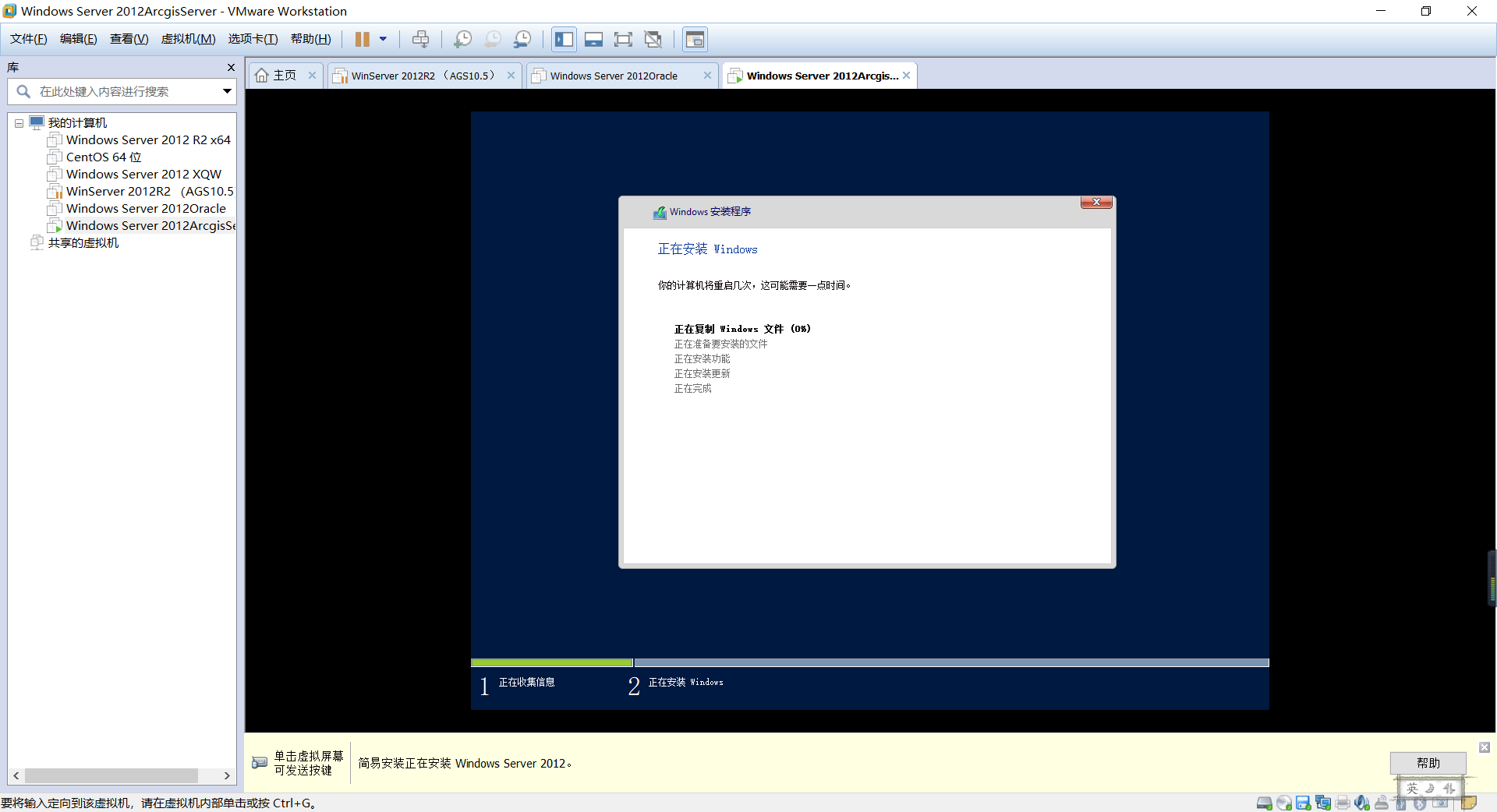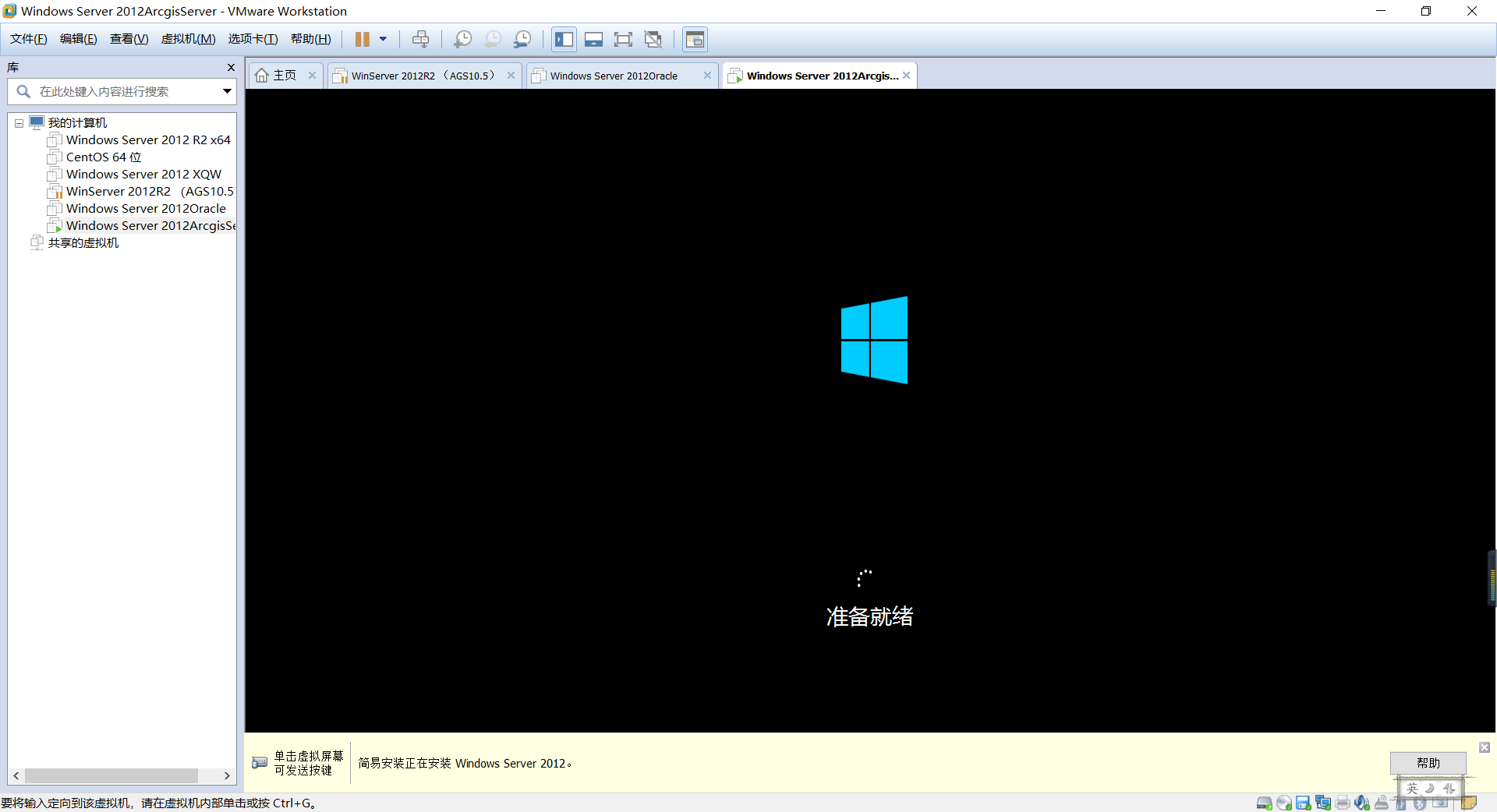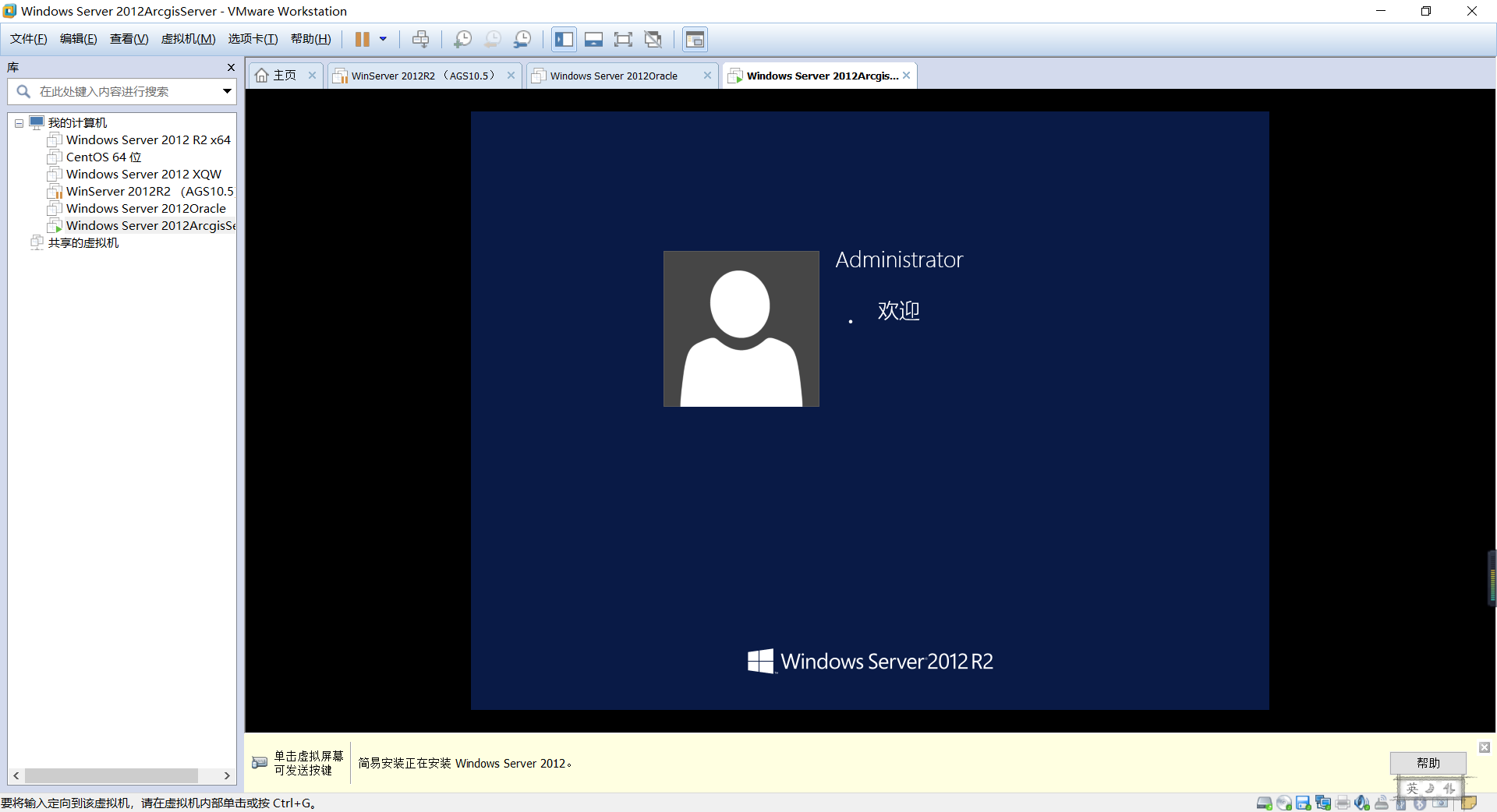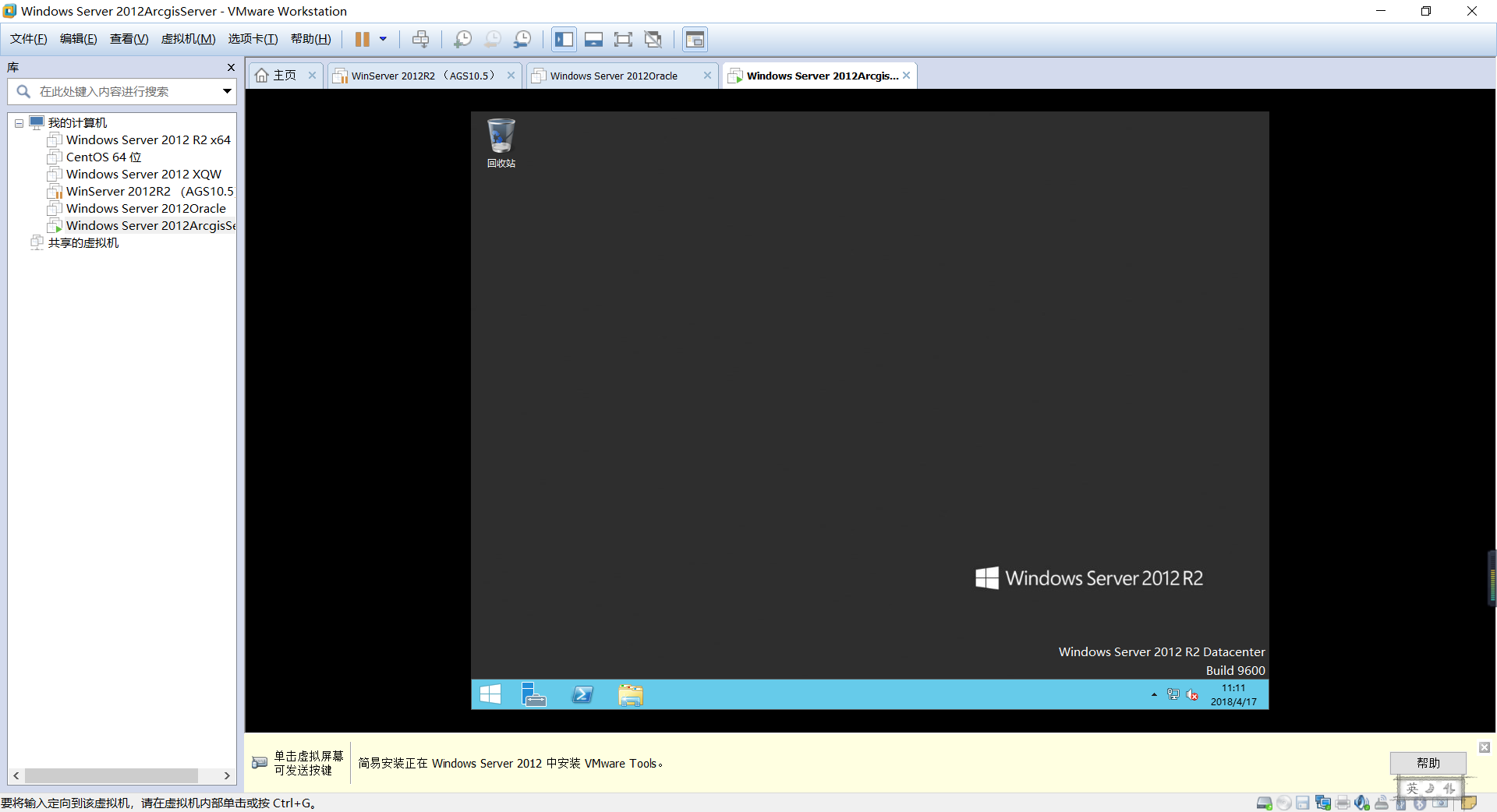VMware安裝windows server 2012 r2詳細教程(附下載連結)
VMware虛擬機器安裝Windows server 2012之前,要滿足兩個條件:
1、自己在本機上已經安裝了“VMware Workstation Pro”這個軟體(圖示類似於這個,不同版本圖示不太相同);
2、要有Windows server 2012 r2的映象檔案,以“iso”為字尾(文章後面附上下載連結)。
滿足上面兩個條件之後,我們在虛擬機器上進行Windows server 2012 r2的安裝:
A、開啟“VMware Workstation Pro”軟體,依次選擇【檔案 | 新建虛擬機器】,彈出“新建虛擬機器”頁面,如下圖所示:
(圖1 虛擬機器啟動介面)
(圖2 新建虛擬機器介面)
B、點選【下一步】,進行映象檔案的選擇,找到自己映象檔案所在的位置,然後選擇,如下圖:
(圖3 映象檔案選擇)
C、選擇映象檔案之後,點選【下一步】,進行安裝資訊的設定,設定使用者名稱和密碼,此處金鑰資訊不必填寫,如下圖:
(圖4 設定使用者名稱和密碼)
(圖5 設定使用者名稱和密碼)
(圖6 直接點【是】)
D、設定完使用者名稱和密碼之後,點選【下一步】進行虛擬機器名稱和安裝路徑的設定,如下圖:
(圖7 設定虛擬機器名稱和安裝路徑)
E、進行虛擬機器名稱和安裝路徑設定後,接下來設定虛擬機器的基本配置資訊,對於Windows server 2012系統來說,相關的系統配置要求不太高,在此我們只需要設定以下幾項就可以:磁碟大小、記憶體、處理器,具體的設定引數見下圖:
(圖8 設定磁碟大小)
(圖9 點選【自定義硬體】設定記憶體以及處理器資訊)
(圖10 設定記憶體)
(圖11 設定處理器)
(圖12 核對設定資訊)
F、設定完磁碟大小、記憶體、處理器資訊之後點選【關閉】按鈕,會返回到新建虛擬機器介面,此時我們對配置的資訊進行核對,然後點選【完成】,進行虛擬機器的安裝(此過程全程自動化安裝,不需要我們去做任何操作),如下圖:
G、靜等幾分鐘後安裝過程結束,至此你的虛擬機器會自動重啟,直至出現以下介面,表明虛擬機器安裝成功啦,接下來我們就可以運用虛擬機器進行相關的操作了:
(圖end 安裝完成)
下載連結:
連結:https://pan.baidu.com/s/1K_E39C3VgWCuMLb6RiVczw 密碼:tb52