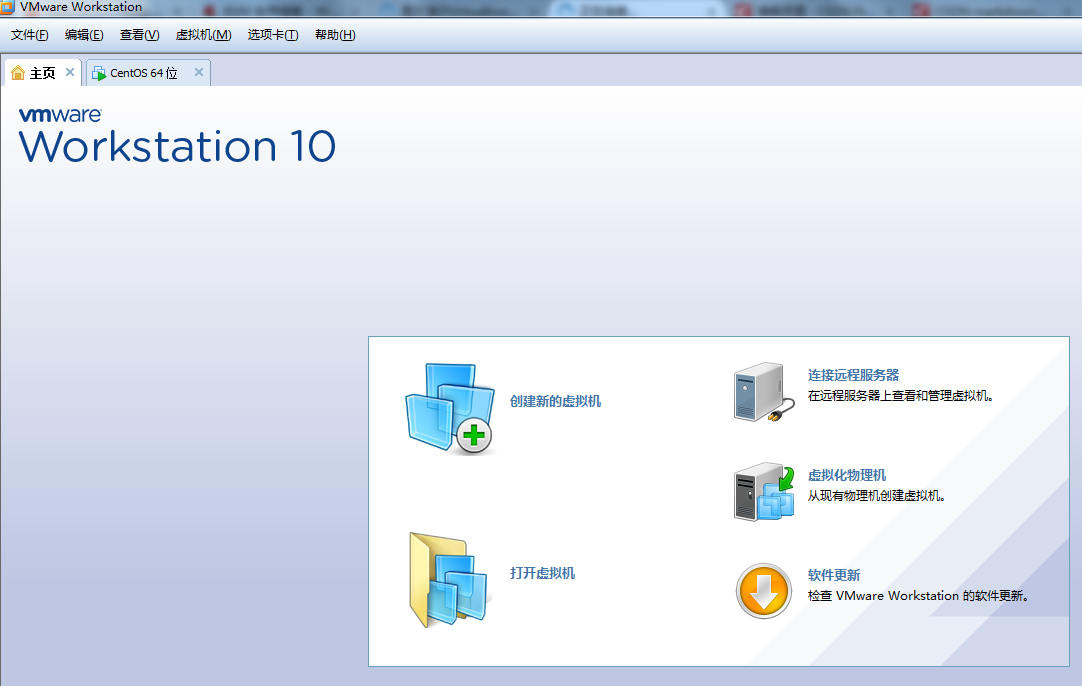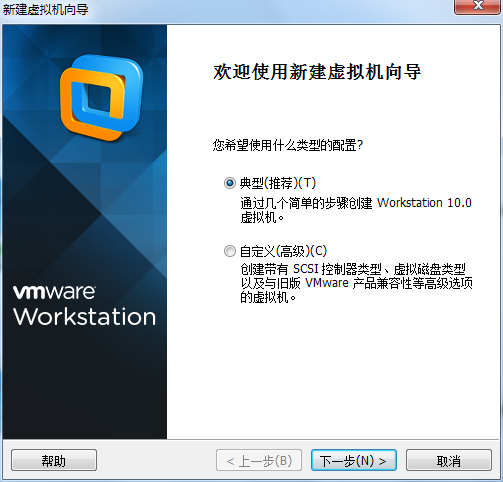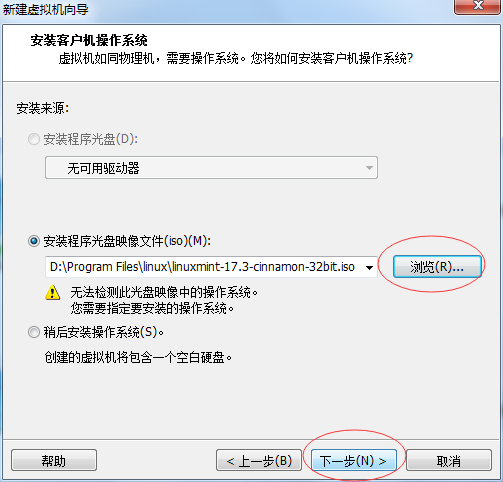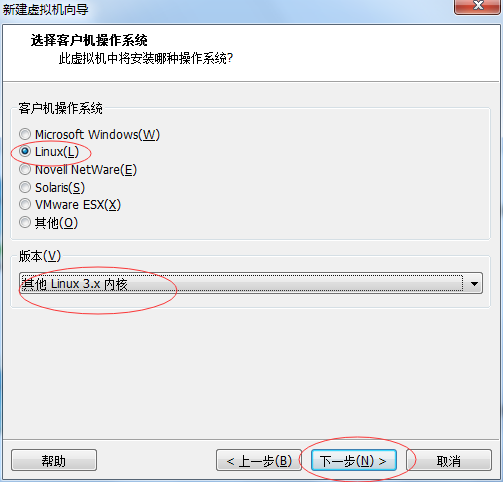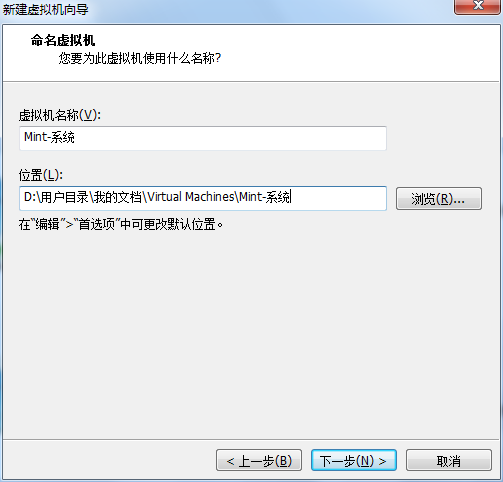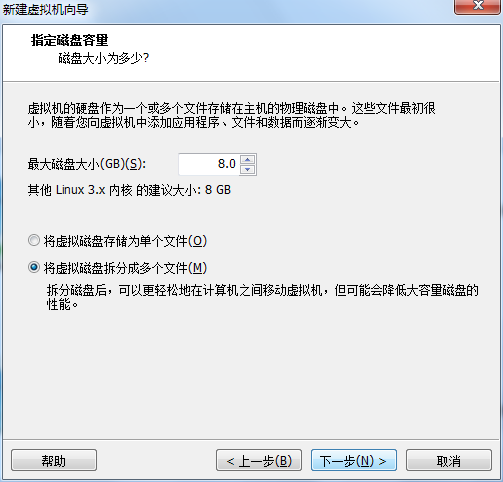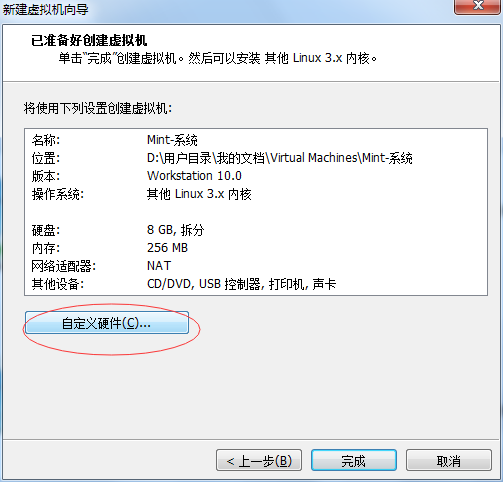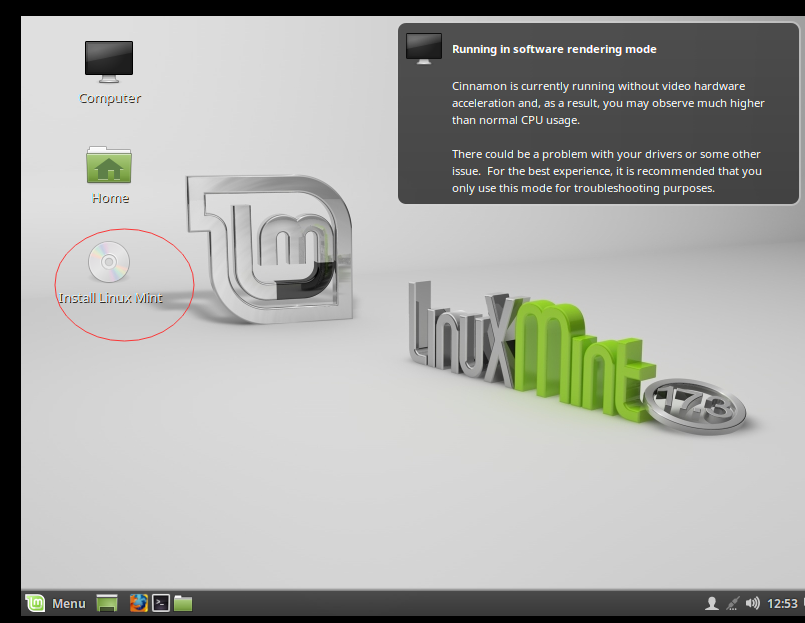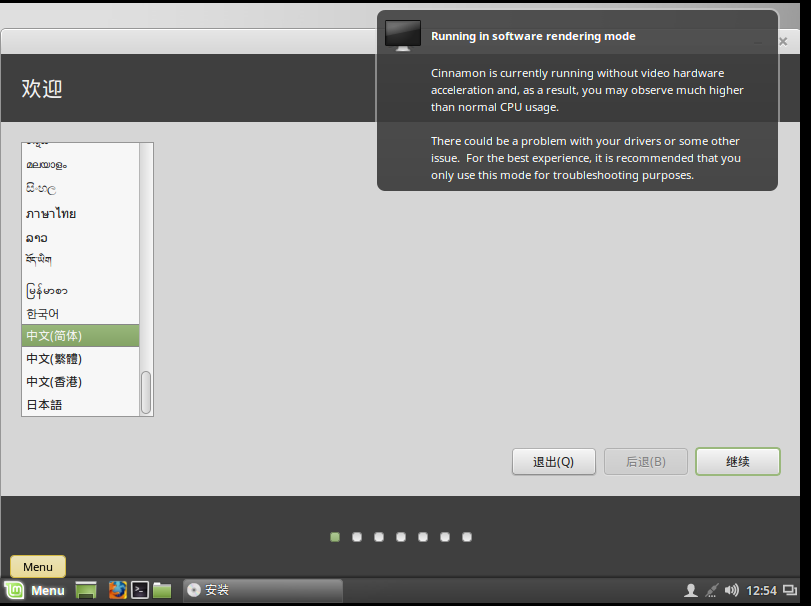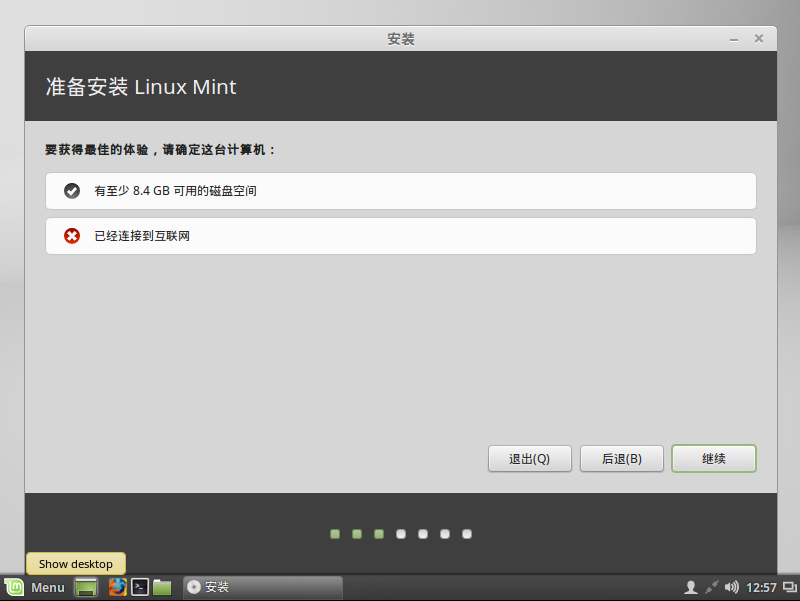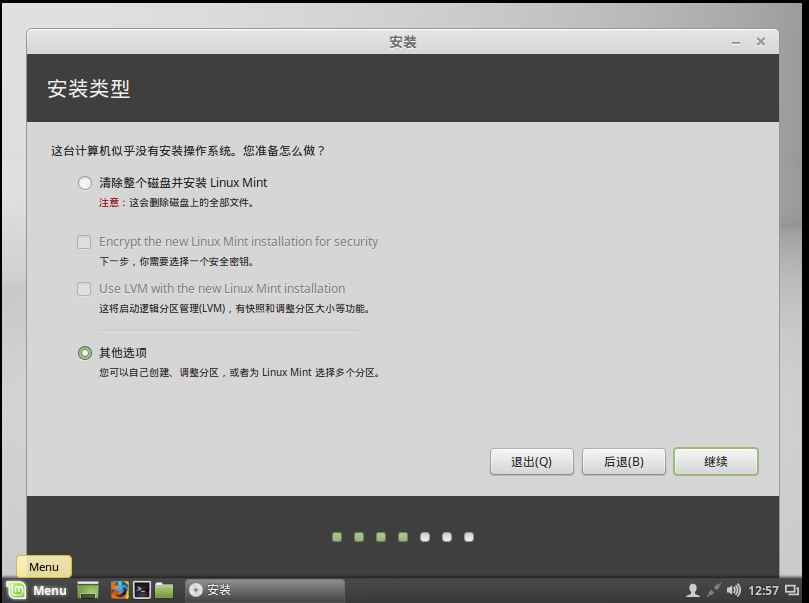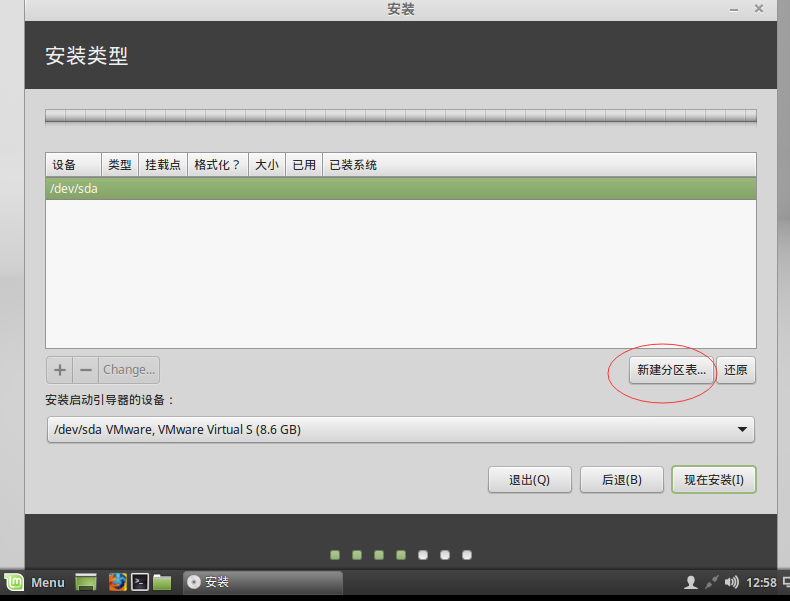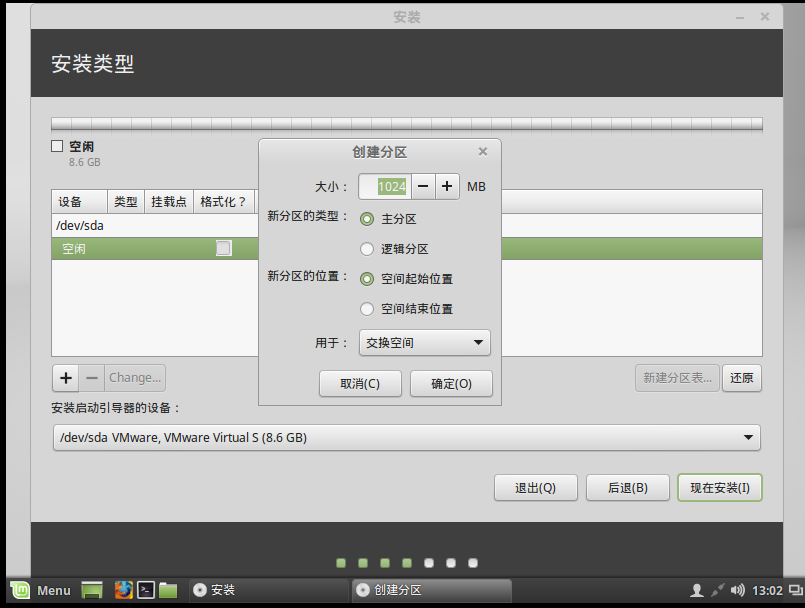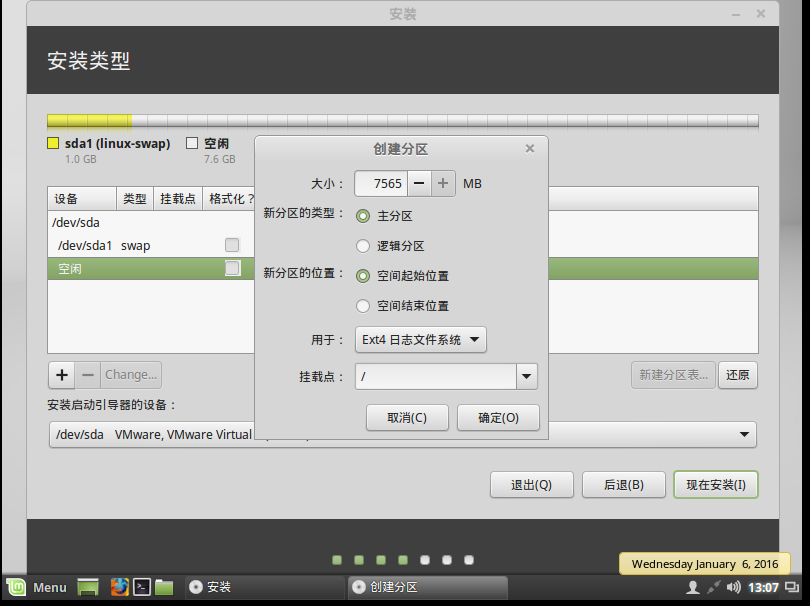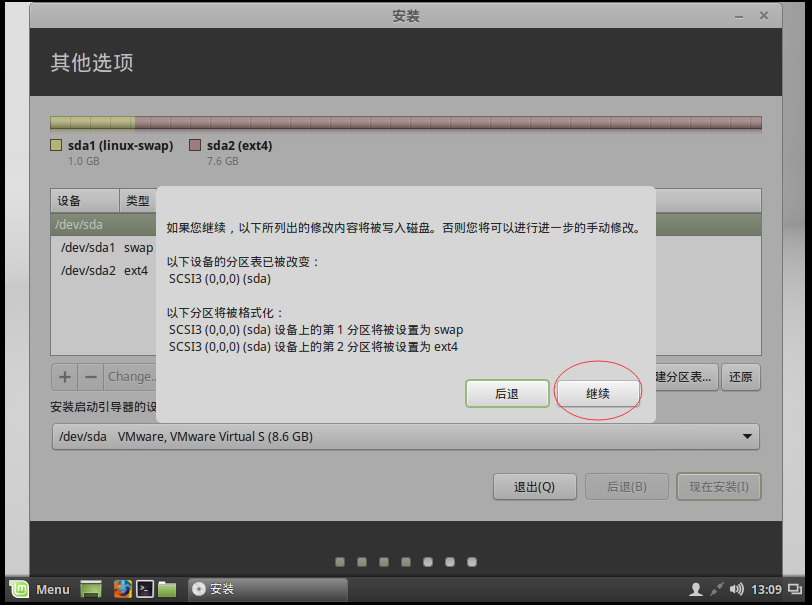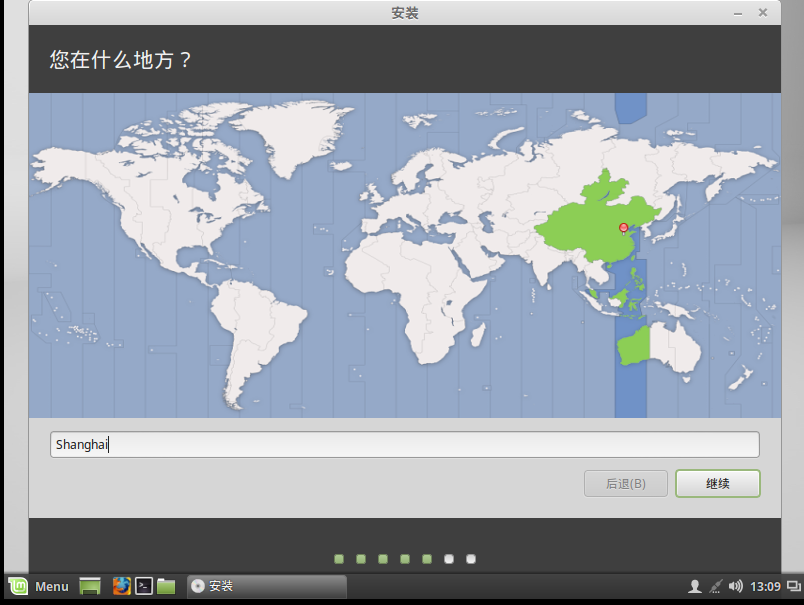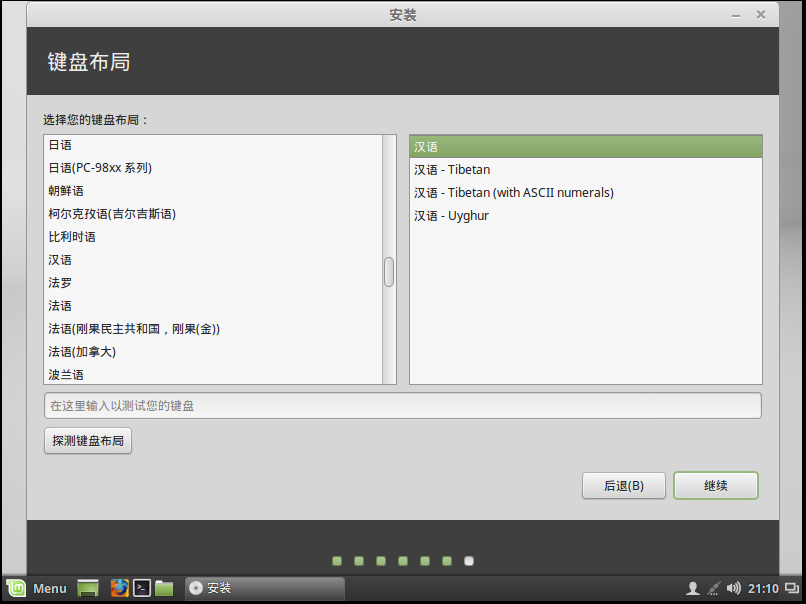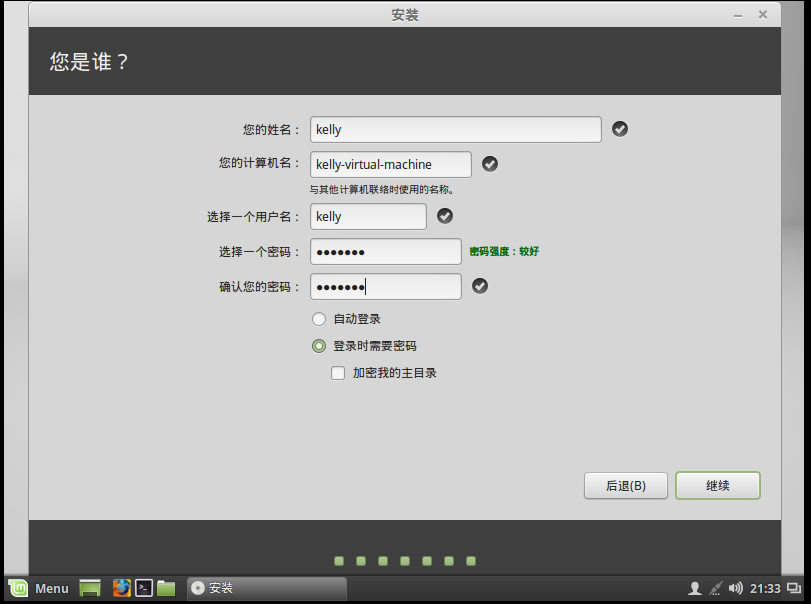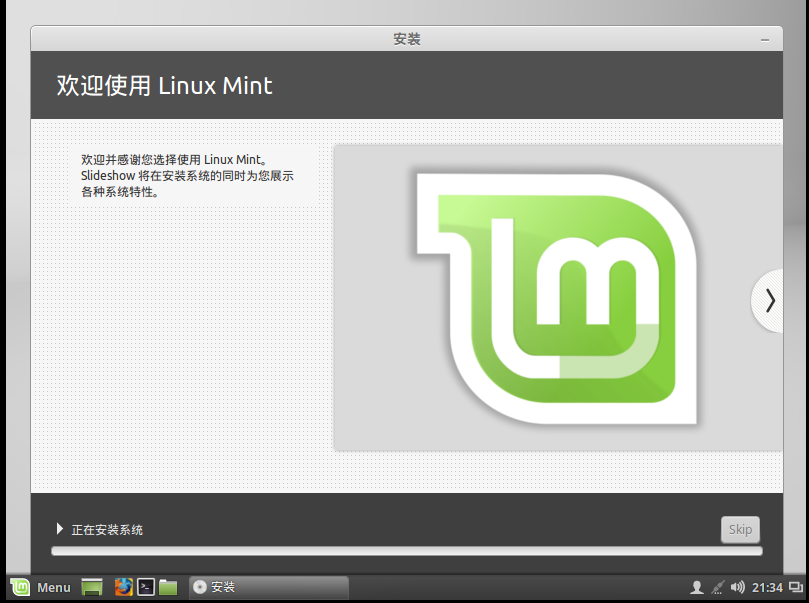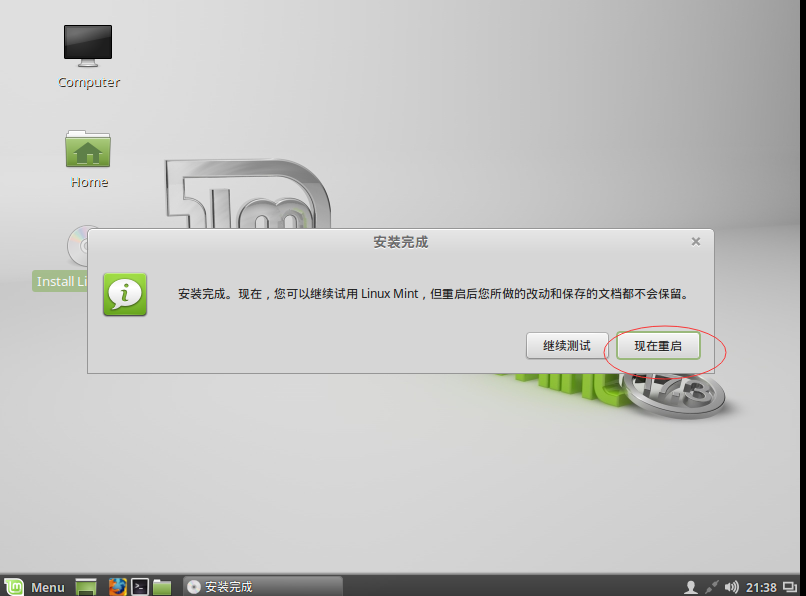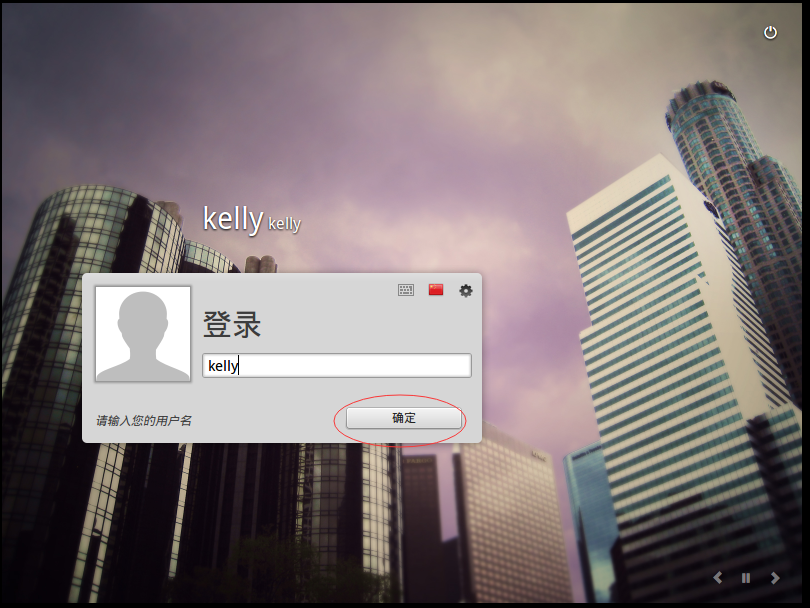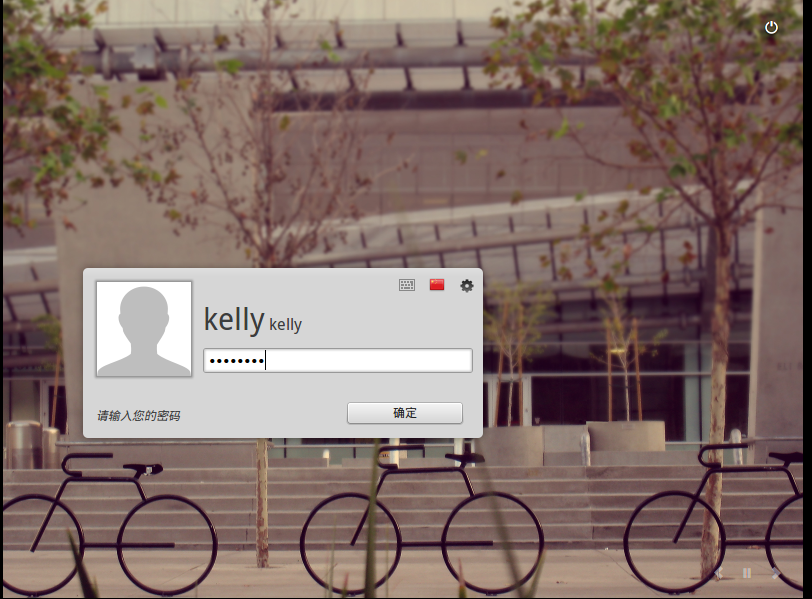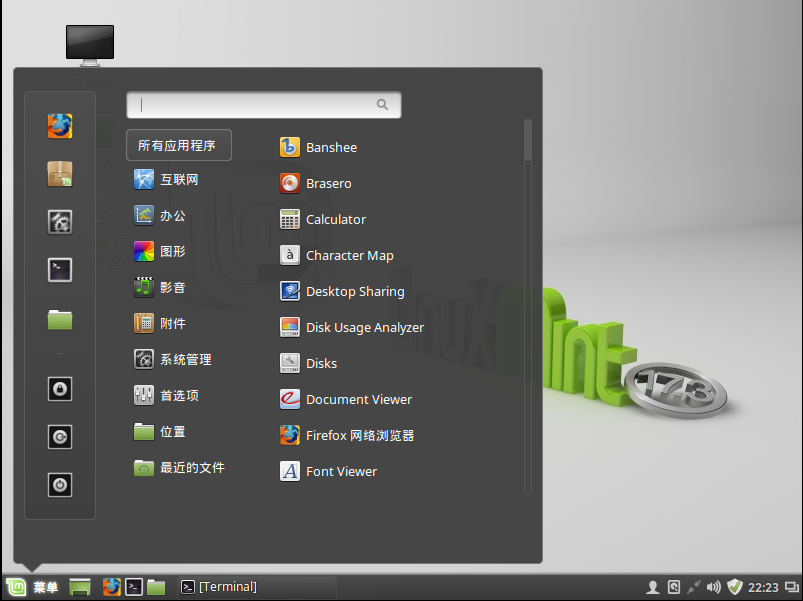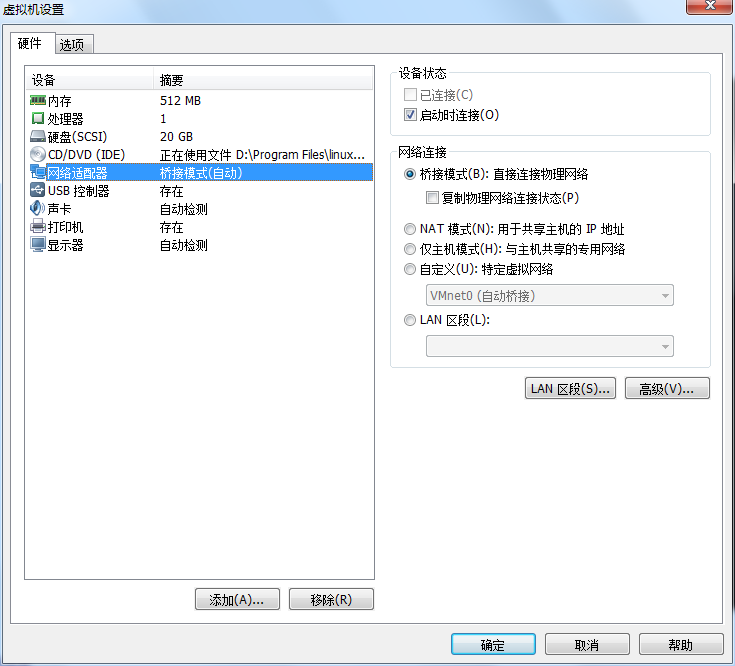VMware安裝Linux Mint17.3
VMware安裝Linux Mint
How To Install Linux Mint On VMware
VM安裝Mint只在外網上搜到,所以還是自己記錄一下安裝過程。
Linux Mint 官網下載地址:http://www.linuxmint.com/download.php
我下載的是Cinnamo 的32-bit系統,下面是安裝步驟。
1.新建虛擬機器
2.選擇典型
3.點選“瀏覽”選擇映象檔案,然後點選“下一步”
3.選擇作業系統:Linux–其他Linux3.x核心
4.修改虛擬機器名字和虛擬機器安裝位置,點選下一步
5.點選下一步,選擇預設設定
6.點選自定義硬體可修改硬體配置,不修改的話直接點選“完成”(PS:網路介面卡最好選擇“橋接模式(自動)”)
7.啟動虛擬機器,進入Mint介面,點選桌面上的“Install Linux Mint”進行安裝操作
8.選擇語言
9.點選“繼續”
10.安裝型別,選擇”其他選項“
11.點選“新建分割槽表”
12.建立一個1024M的用於“交換空間”的分割槽
13.剩下的空閒空間用來建立用於“Ext4日誌檔案系統”的分割槽
14.確定沒問題後點擊”現在安裝”
這個步驟忘記截圖了 /(ㄒoㄒ)/~~
15.點選”繼續”
16.選擇所在地“Shanghai”,然後“繼續”,這個應該是時區用到的;
17.選擇鍵盤佈局,繼續
18.設定使用者名稱、密碼等資訊,然後“繼續”
19.安裝,很快,只要3到5分鐘,相比CentOS這個真的太快了。
20.安裝完成!點選“現在重啟”
21.輸入使用者名稱和密碼登入Mint系統即可使用啦,嗨起來吧!!
使用者名稱
密碼
Mint系統選單
22.網路設定:安裝後發現無法聯網,這時可以將虛擬機器的網路介面卡修改為“橋接模式”,勾選“啟動時連線”。即可解決聯網問題。