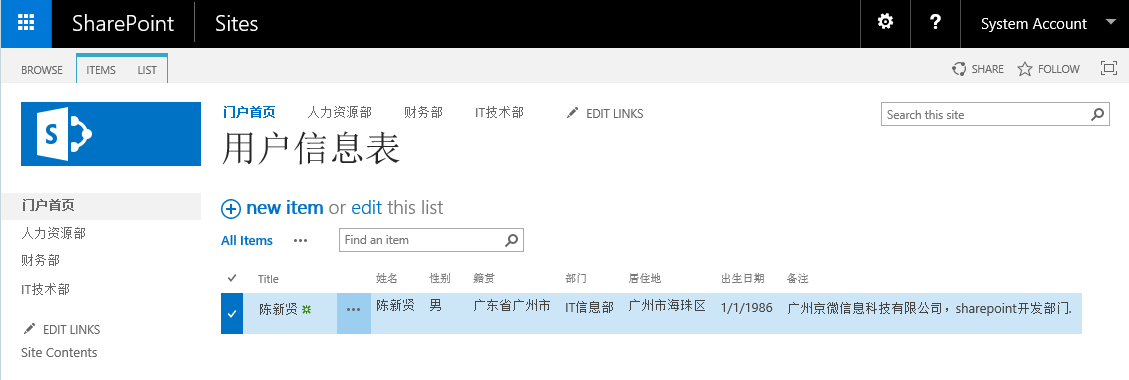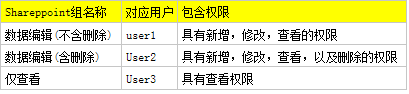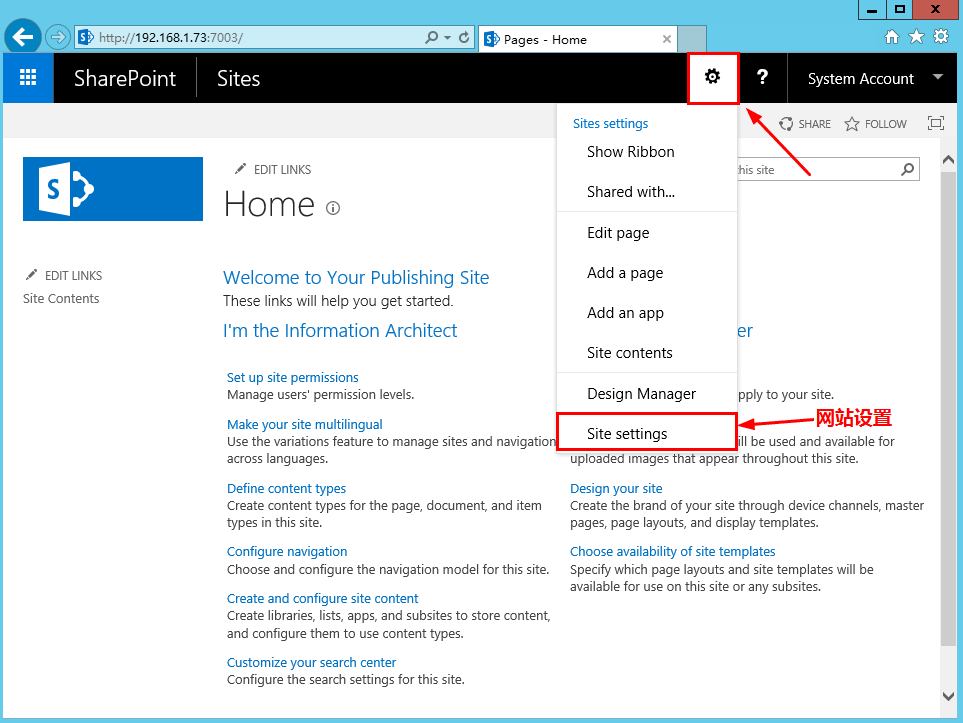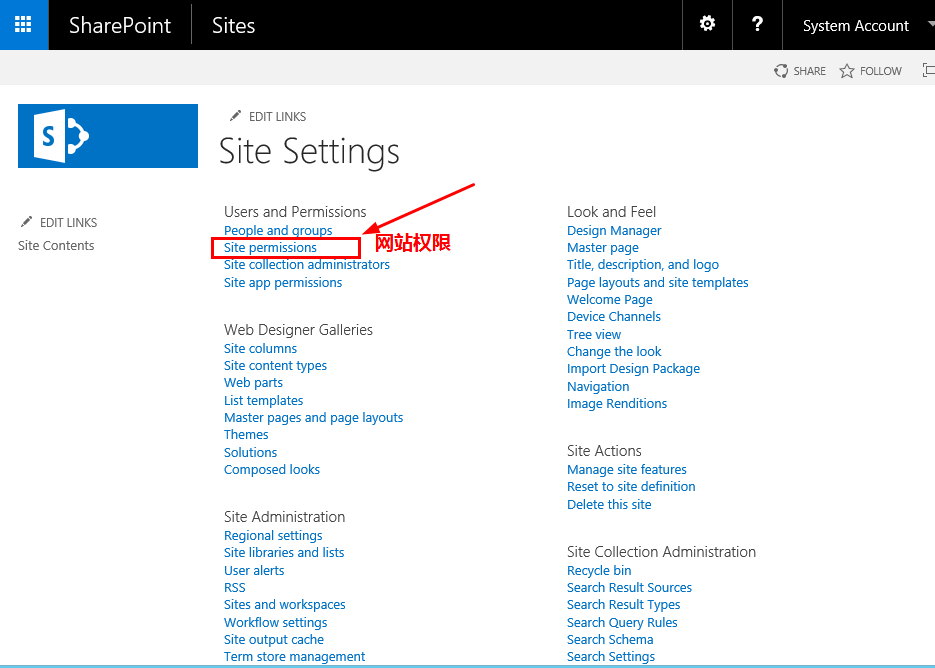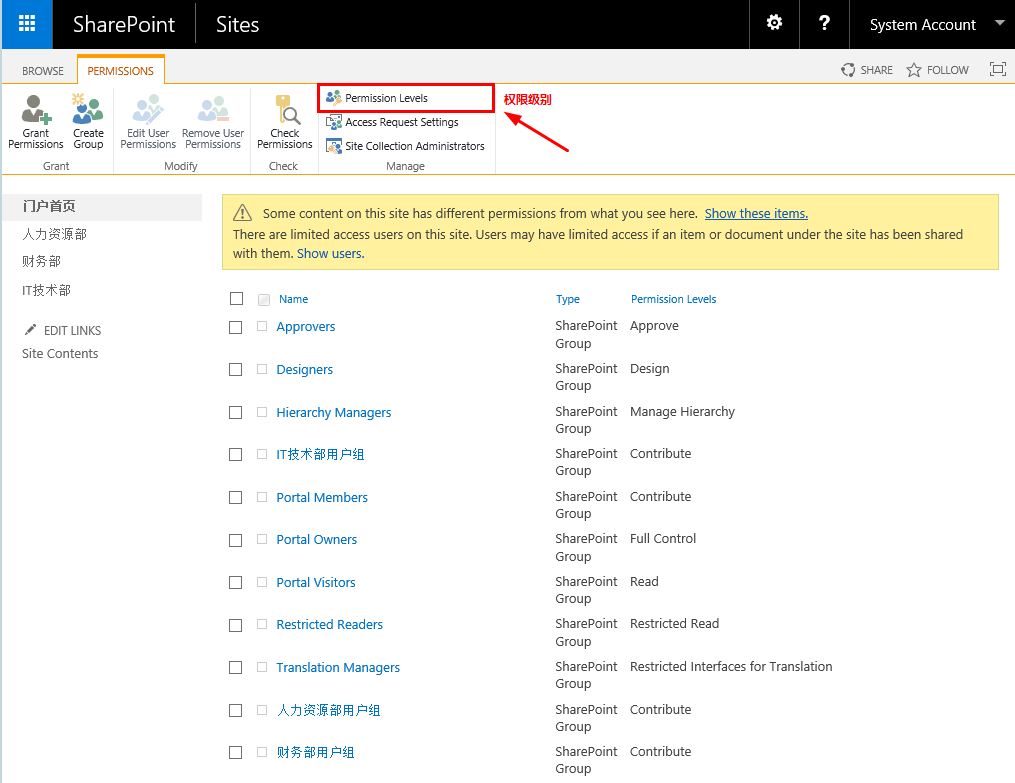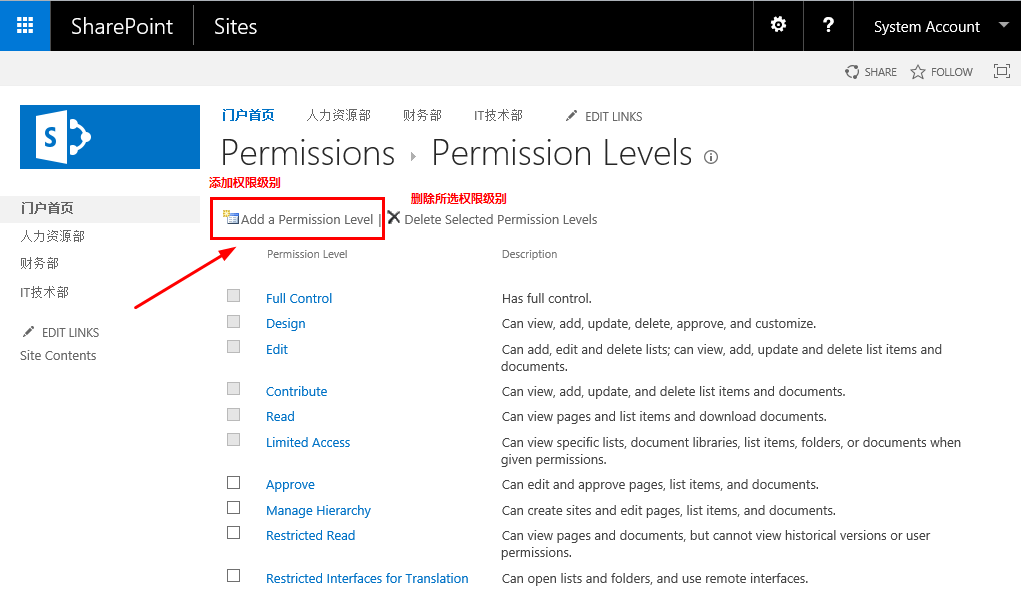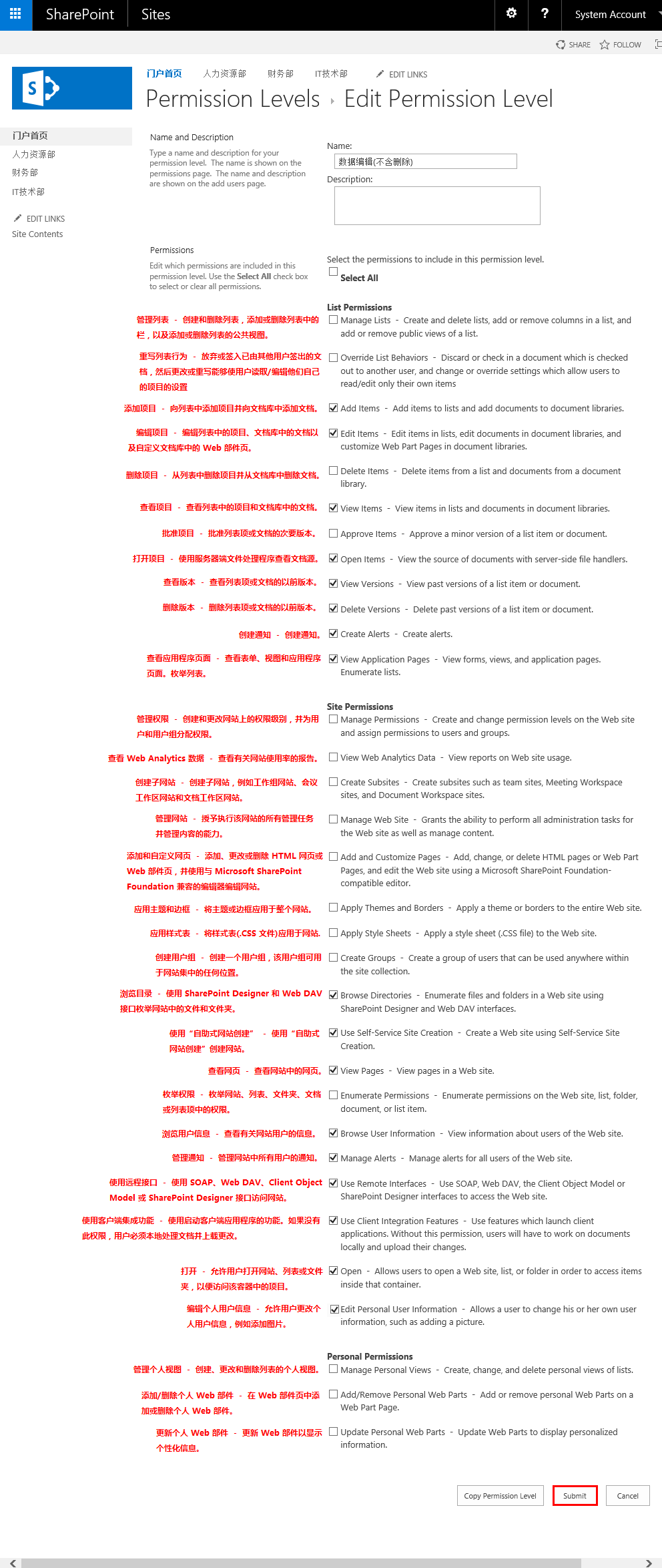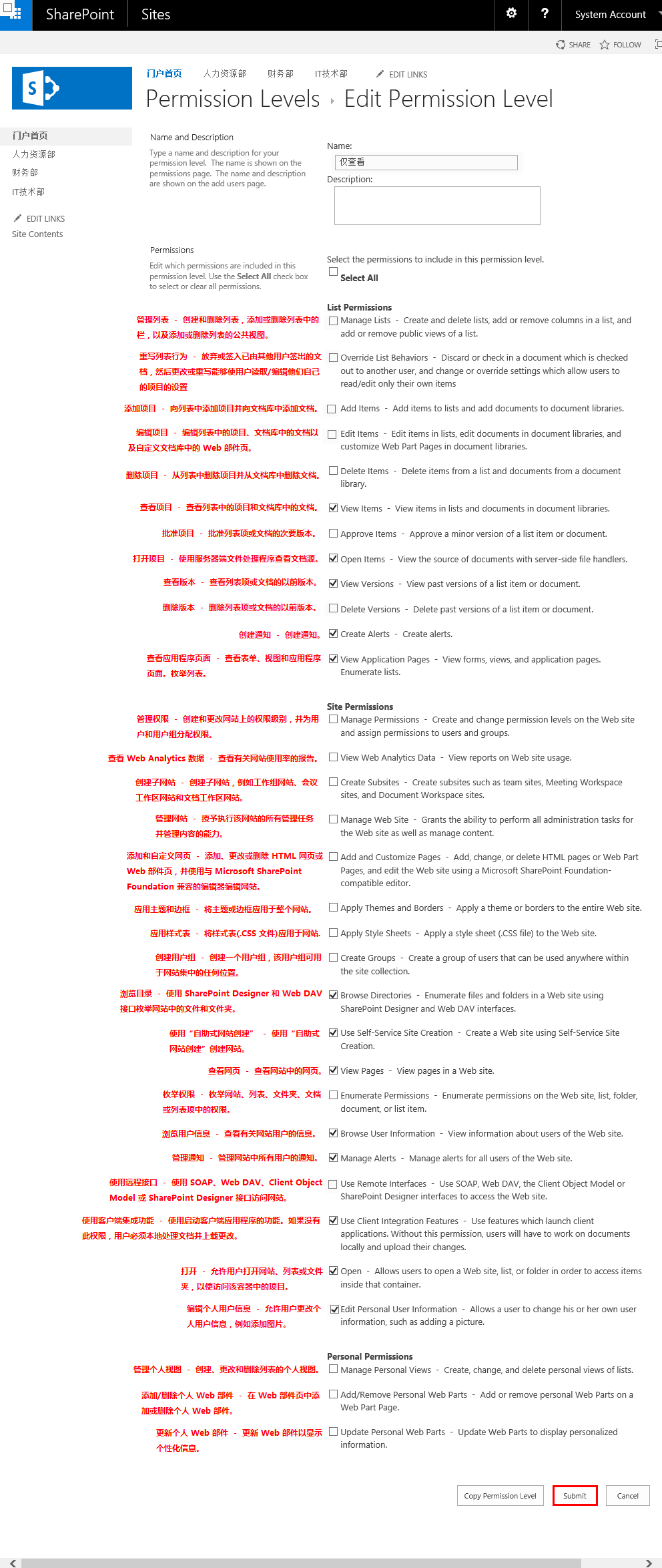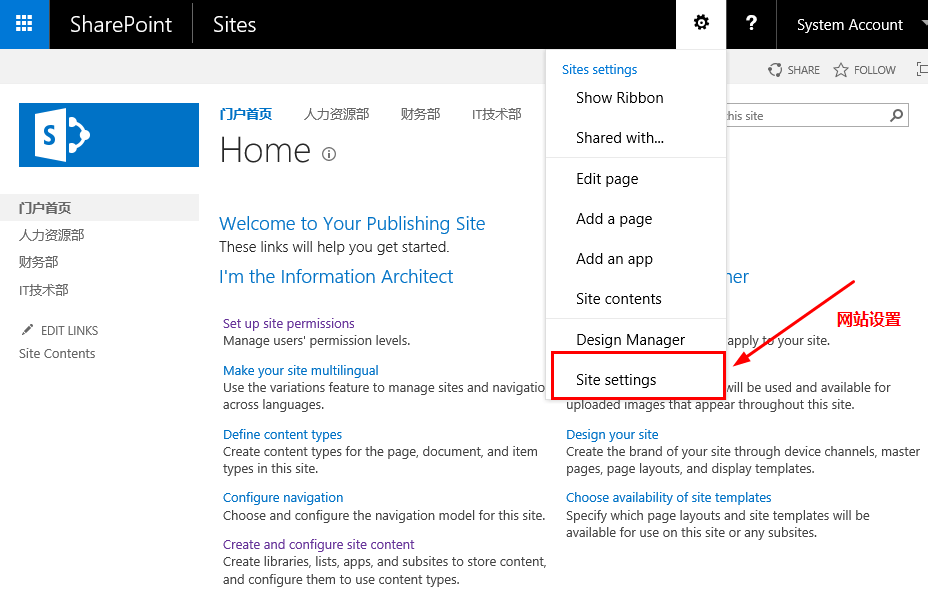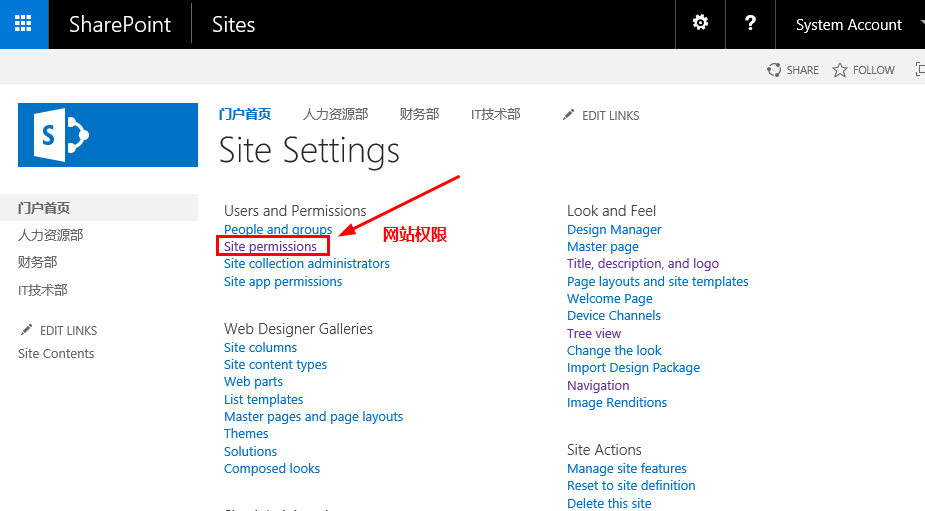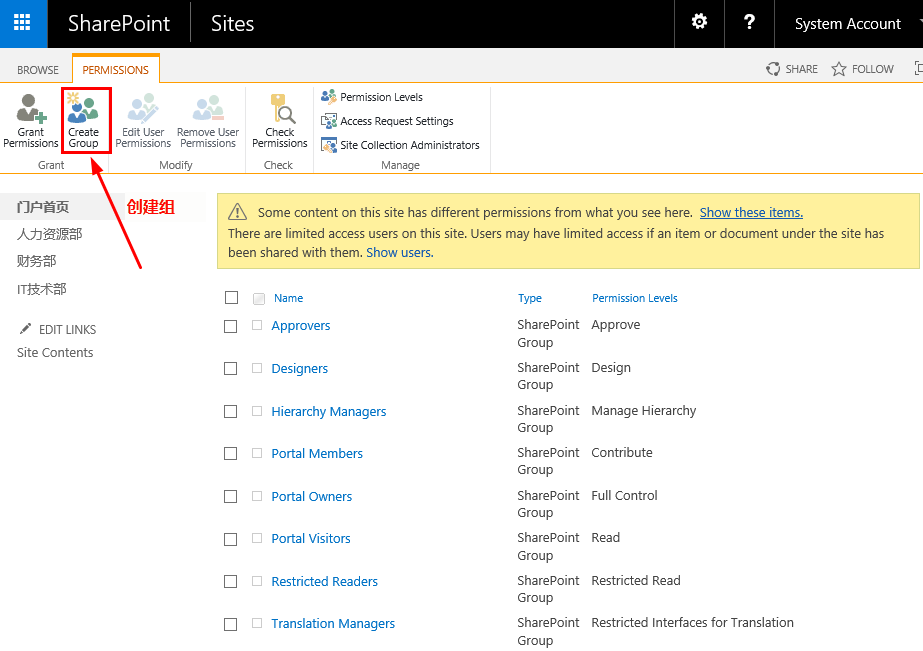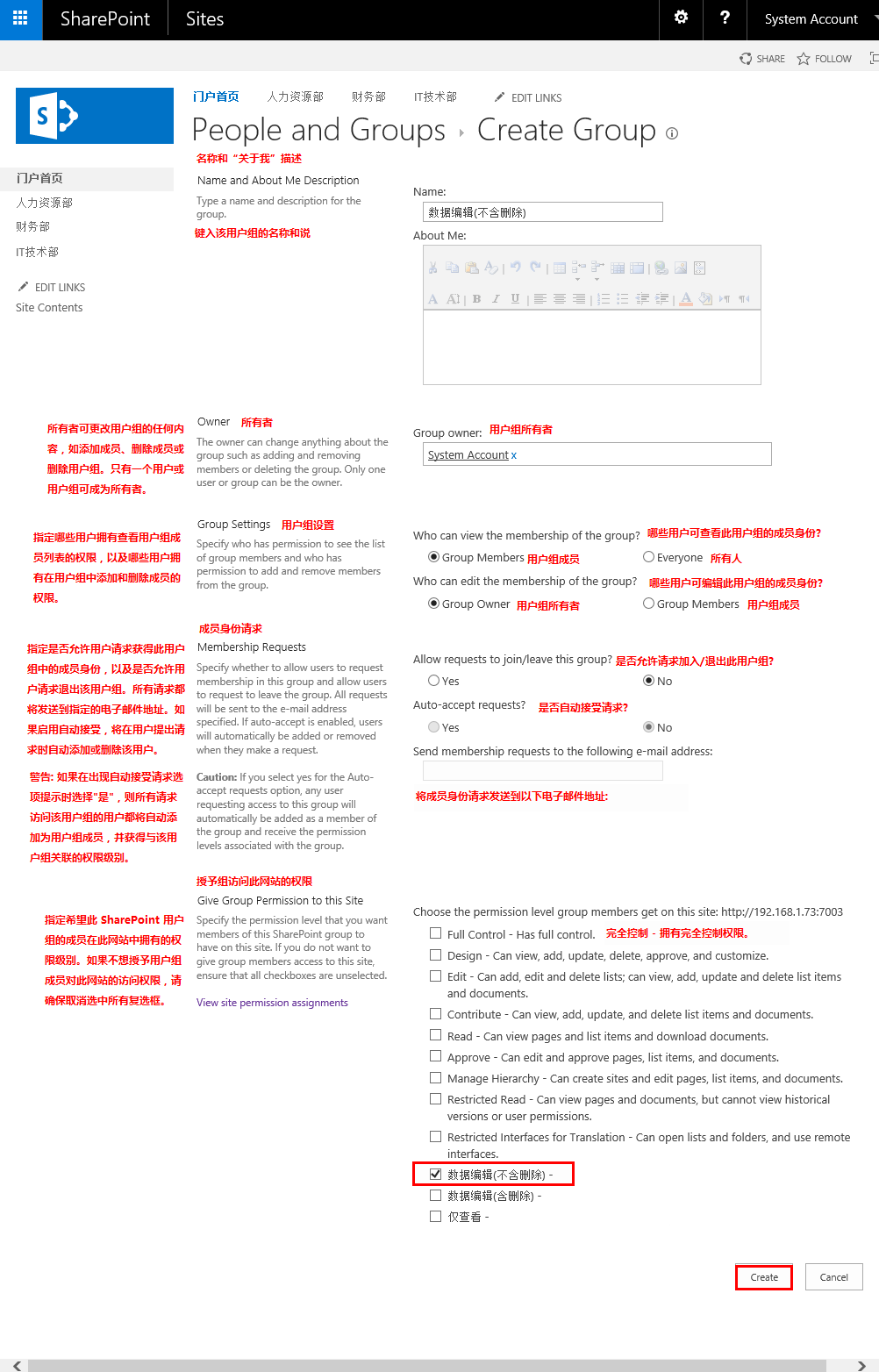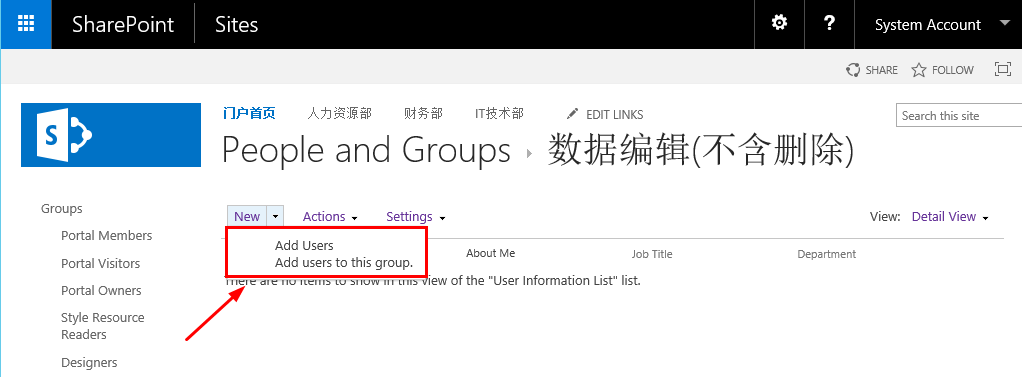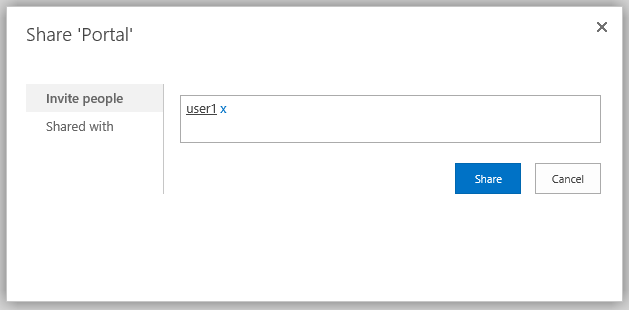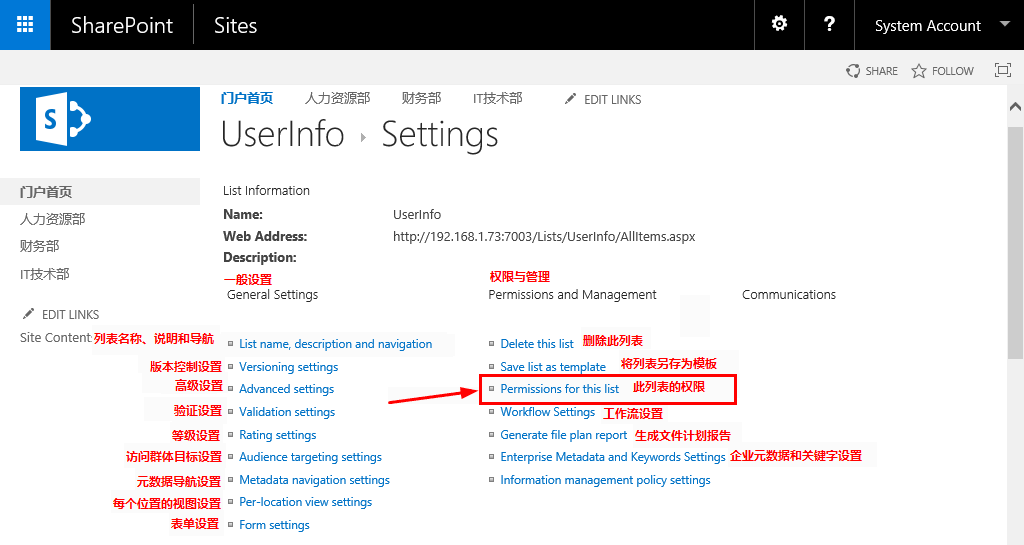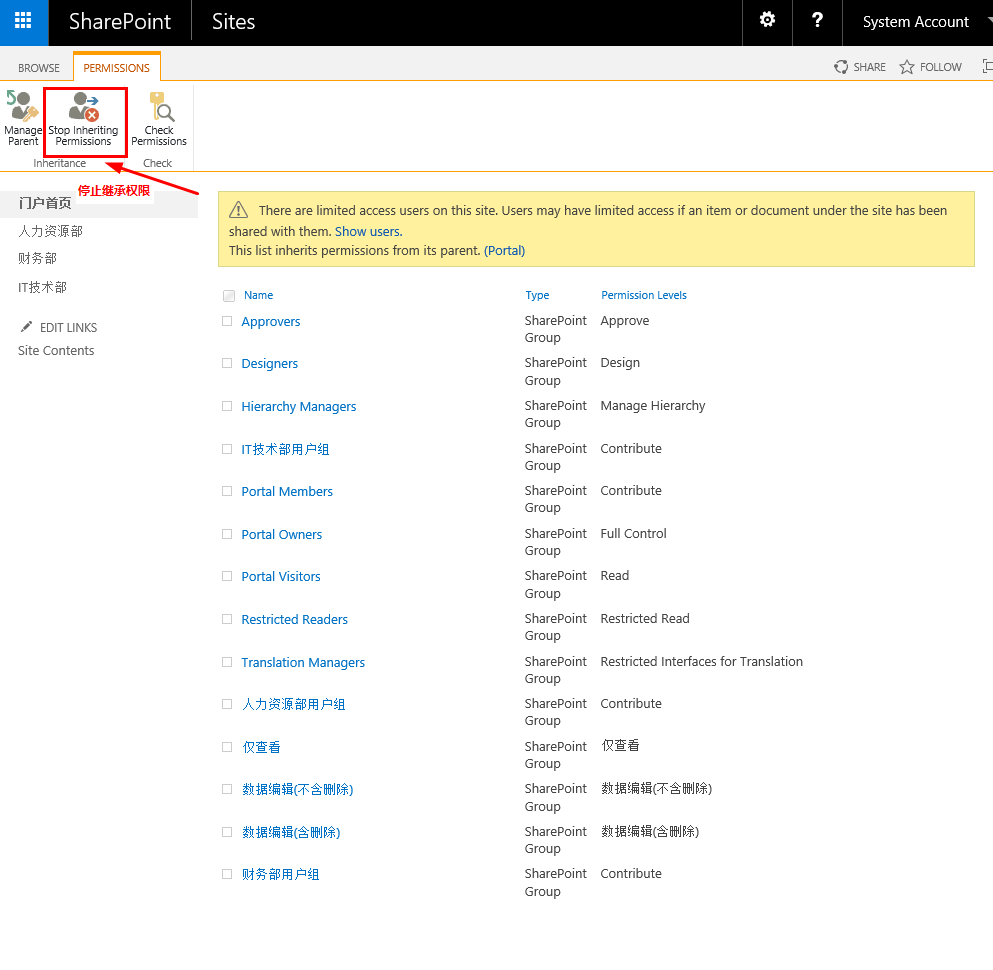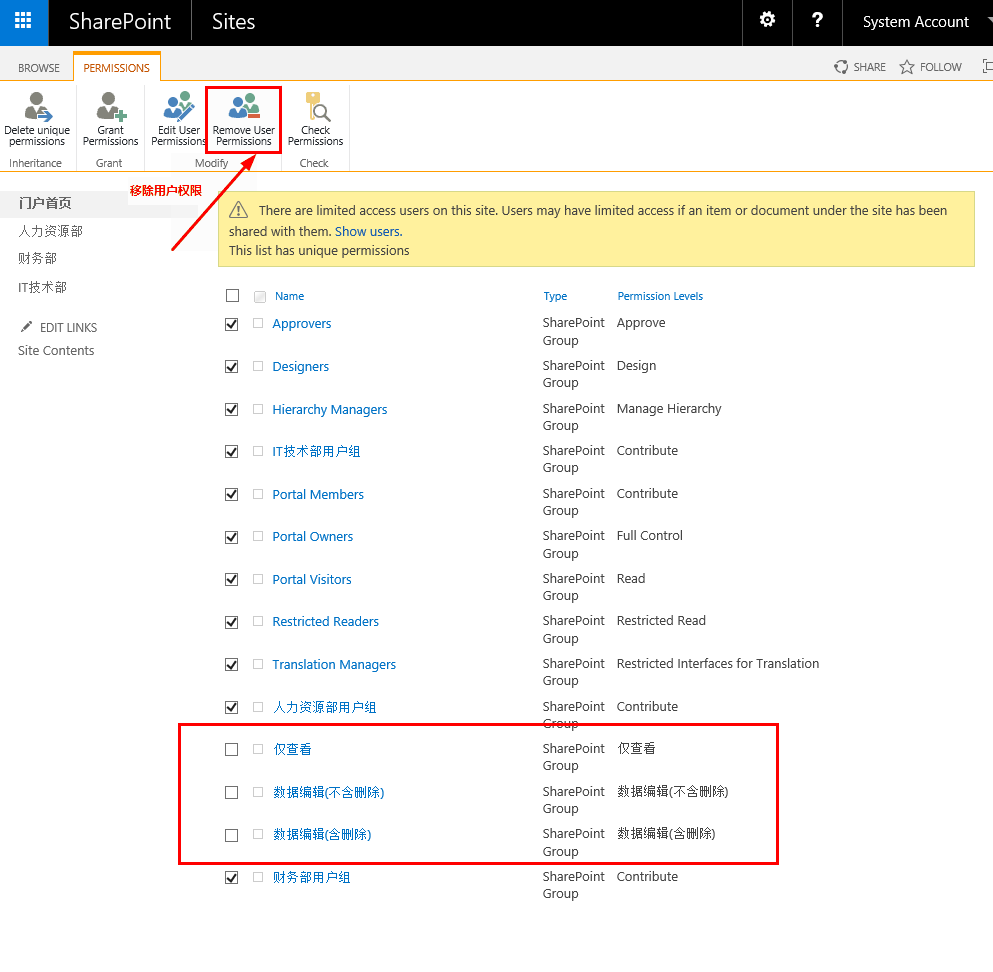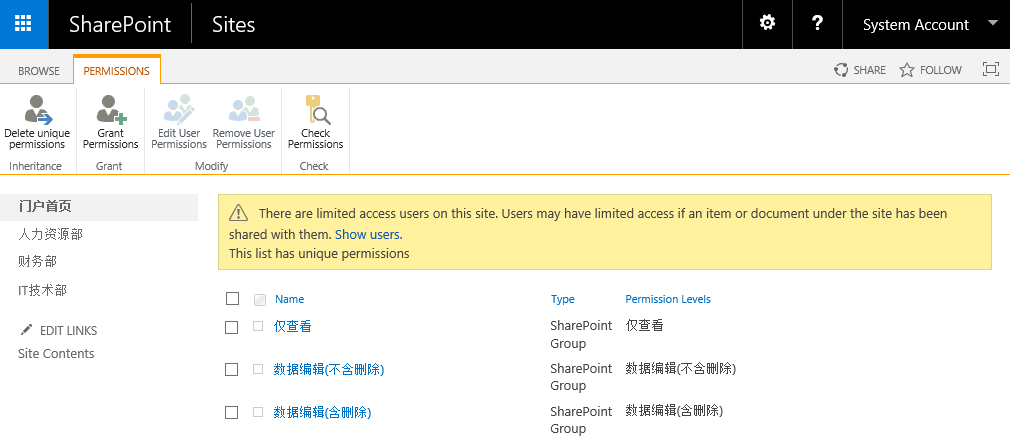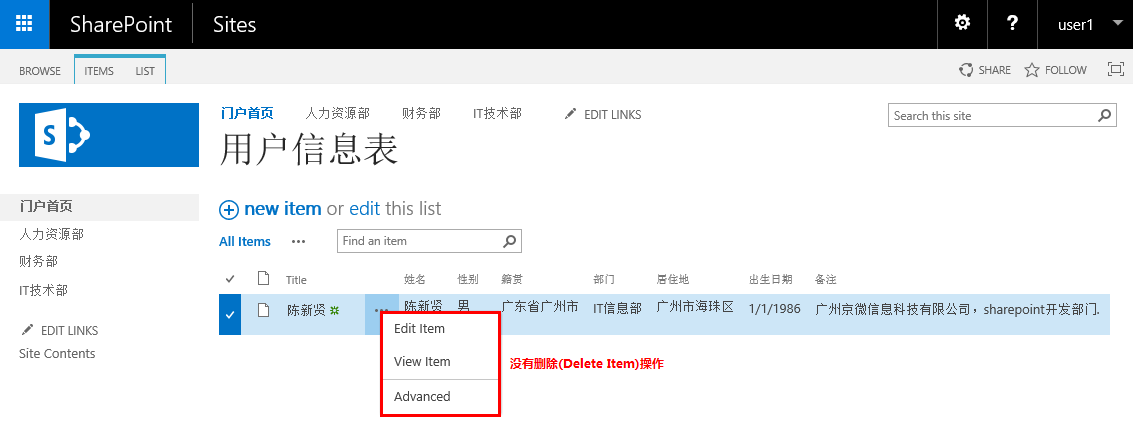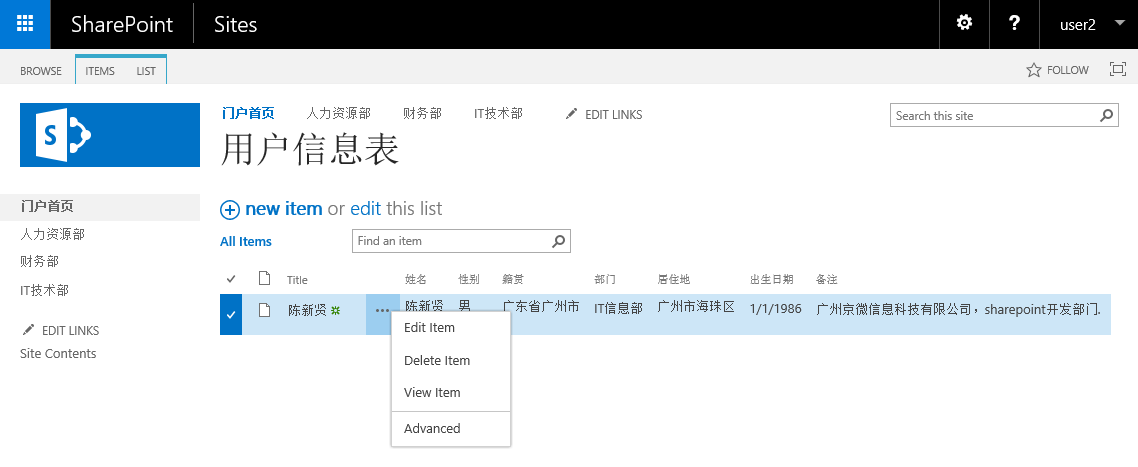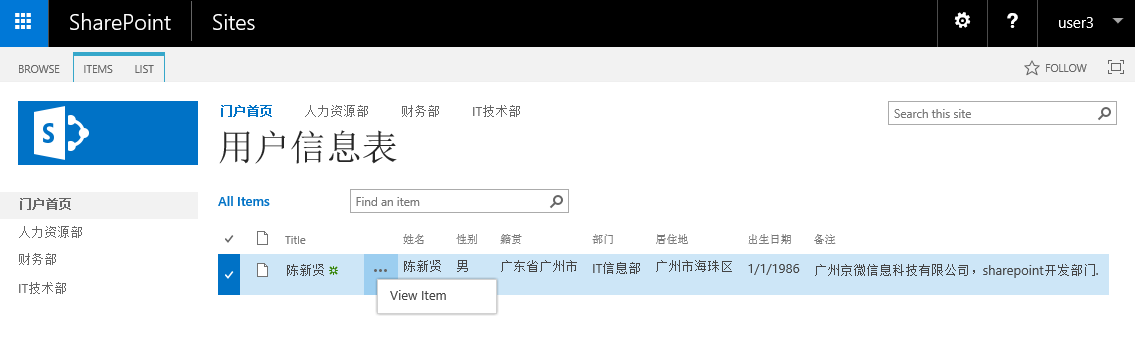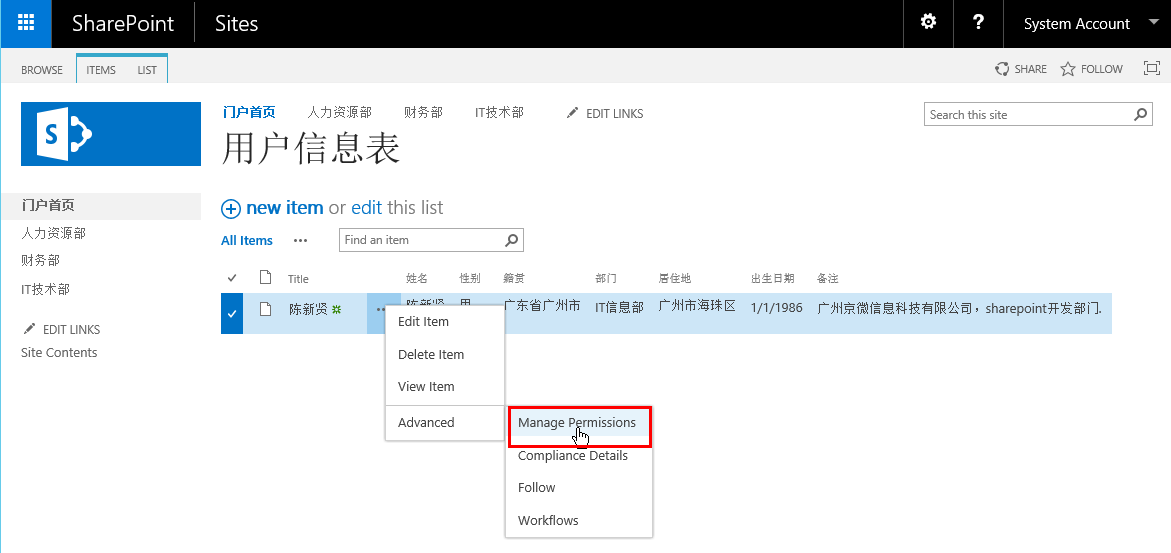sharepoint 2016 學習系列篇(15)-自定義列表應用篇-(4)資料許可權配置
當資料已經錄入到列表中之後,接下來,朋友們可能會想知道,有些資料,只想給某些使用者看到,或者編輯,列表是否支援這樣的操作。
大微軟的sharepoint平臺,對於使用者的需求,可以說是考慮得很周全的,許可權管理,當然也是不可能漏掉的,而且許可權管理,還是sharepoint上一個非常突出的亮點,資料安全性管理的顆粒度,很完善。接下來,我們來看下,如何在sharepoint的自定義列表中,給資料配置不同的使用者訪問許可權,這些當然也是不需要開發,就能實現的。
前面講到,使用者訪問sharepoint平臺網站的時候,是一種從外到內的方式,首先使用者需要對網站具有訪問許可權,接下來,對列表的訪問許可權,接下來,對列表資料的訪問許可權,簡單概括,就是對網站有訪問許可權-->列表有訪問許可權-->對列表資料有訪問許可權。
開啟前面建立好的使用者資訊表
假設我們現在有三個使用者,user1,user2,user3,
我們對user1使用者,配置對列表具有新增,修改,檢視的許可權;user2使用者具有新增,修改,檢視,以及刪除的許可權;user3使用者只擁有讀取的許可權。
首先,我們需要建立三個sharepoint組,這三個組名稱以及作用如下:
以下是建立的方法:
1.建立許可權級別。點選右上方的設定圖示,點選Site settings (網站設定)
點選Site Permissions (網站許可權)
點選許可權級別(Permission Levels)
點選新增許可權級別(Add a Permission Level)
填寫名稱(Name),勾選途中勾選的選項.
點選建立(Create),完成建立。
接下來的兩個組,
資料編輯(含刪除),多勾選刪除專案(Delete Items),建立。
僅檢視,則勾選如下圖選項,建立。
完成之後,我們看到三個許可權級別,如下圖。
2.建立sharepoint組,將三個組分別應用各自的許可權級別。
點選右上方的設定圖示,點選Site settings (網站設定)
點選site permissions (網站許可權)
點選Create Group (建立組),
填寫名稱(Name),勾選資料編輯(不含刪除),點選建立(Create)
3.新增使用者到對應的組。 點選新增(New)-->新增使用者(Add Users)
輸入User1,點選共享(Share)
其它兩個sharepoint許可權組,也是相同的方法。
接下來,就是如何將著三個組的許可權,應用到我們前面建立的“使用者資訊表”列表中。
列入列表設定(List Settings),找到此列表的許可權(permission for this list),
進入列表許可權頁面配置,點選停止整合許可權(Stop Inheriting Permission) ,
將其
將其它使用者組都刪除,只留下我們剛剛建立好的三個使用者組。
最後我們來分別驗證這三個使用者,對應的許可權,是否與我們的要求是否一致。
先用user1登入,然後進入列表UserInfo,我們發現,使用者user1對列表的資料,具有新增,編輯,檢視許可權,沒有刪除操作。
我們再換user2登入,我們發現,該使用者對資料,具有新增,編輯,檢視,刪除許可權。
再換user3看下,user3,只對資料,具有檢視許可權。
證明在sharepoint列表上,可以根據許可權配置,達到我們的需求。當然,也還能夠對每一行的列表資料,進行許可權修改,刪除,檢視等許可權配置,方法如下:點選點選管理許可權(Manage Permission),
進入許可權配置頁面,將不需要的使用者或者組刪除,新增所需要操作或者訪問的使用者,這樣就完成了對列表的每一行資料進行許可權控制的操作。