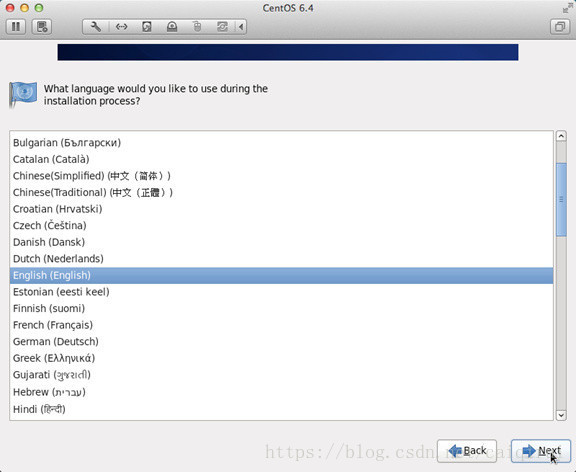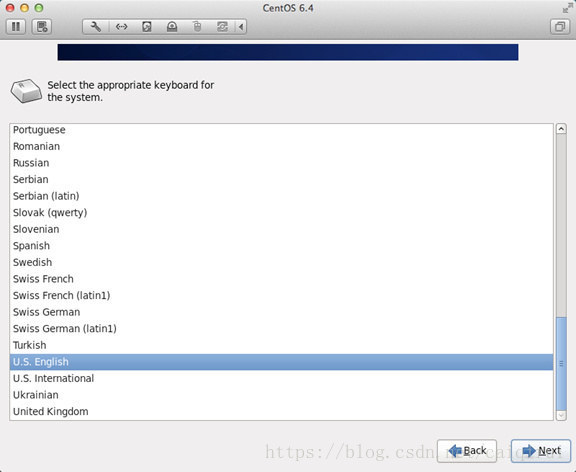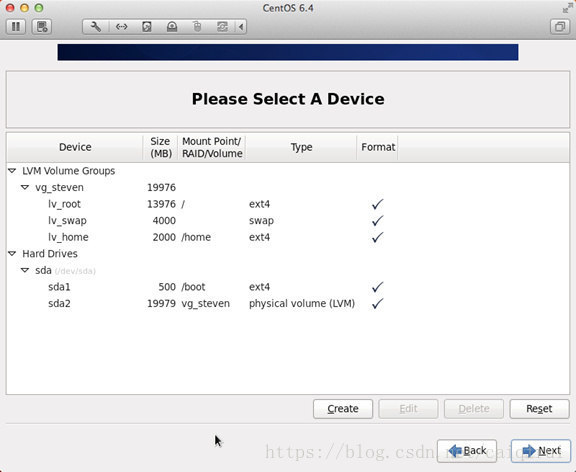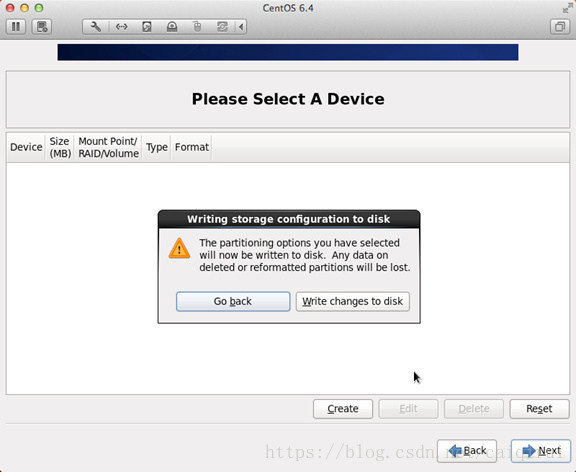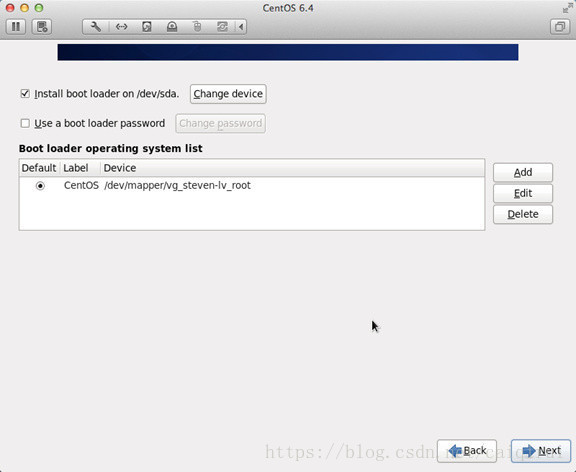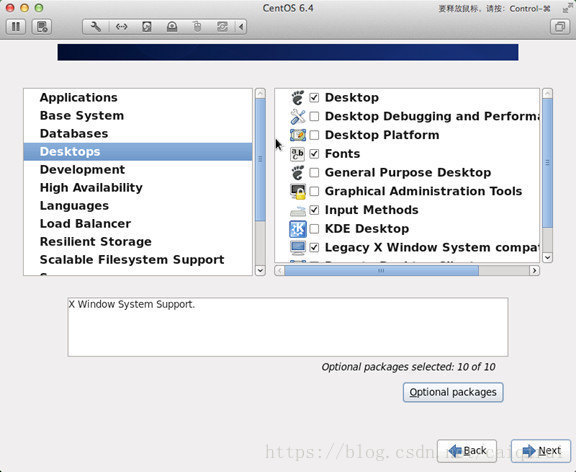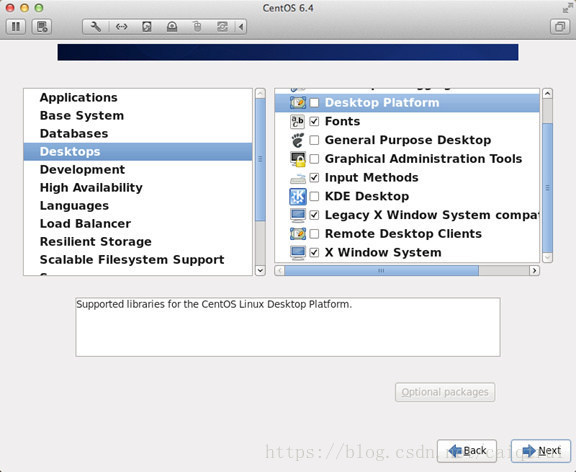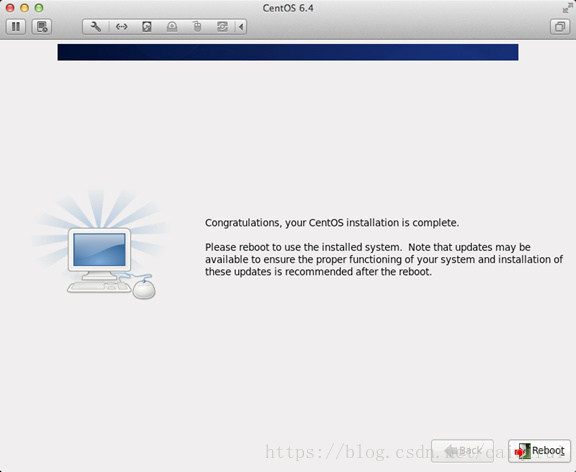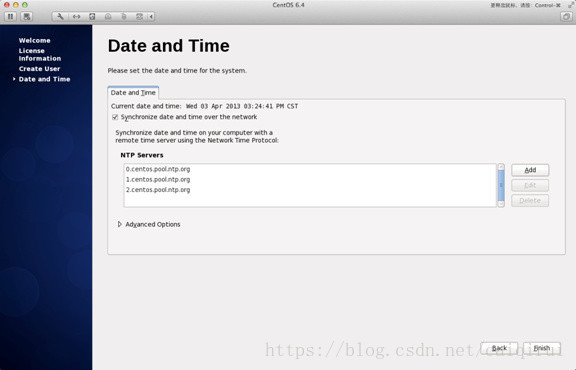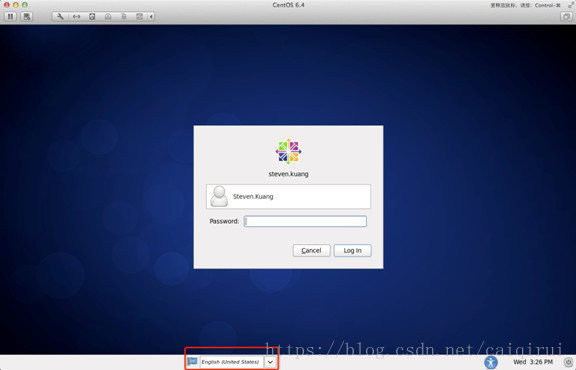Linux 安裝——以 centos6.4 為例
centos 下載地址:
可以去官網下載最新版本
以下針對各個版本的ISO映象檔案,進行一一說明:
CentOS-7.0-x86_64-DVD-1503-01.iso : 標準安裝版,一般下載這個就可以了(推薦)
CentOS-7.0-x86_64-NetInstall-1503-01.iso : 網路安裝映象(從網路安裝或者救援系統)
CentOS-7.0-x86_64-Everything-1503-01.iso: 對完整版安裝盤的軟體進行補充,整合所有軟體。(包含centos7的一套完整的軟體包,可以用來安裝系統或者填充本地映象)
CentOS-7.0-x86_64-GnomeLive-1503-01.iso
CentOS-7.0-x86_64-KdeLive-1503-01.iso: KDE桌面版
CentOS-7.0-x86_64-livecd-1503-01.iso : 光碟上執行的系統,類擬於winpe
CentOS-7.0-x86_64-minimal-1503-01.iso : 精簡版,自帶的軟體最少
注:建議安裝64位Linux系統
接下來你需要將下載的Linux系統刻錄成光碟或U盤。
注:你也可以在Window上安裝VMware虛擬機器來安裝Linux系統。
Linux 安裝步驟
1、首先,使用光碟機或U盤或你下載的Linux ISO檔案進行安裝。
介面說明:
Install or upgrade an existing system 安裝或升級現有的系統
install system with basic video driver 安裝過程中採用基本的顯示卡驅動
Rescue installed system 進入系統修復模式
Boot from local drive 退出安裝從硬碟啟動
Memory test 記憶體檢測
注:用聯想E49安裝時選擇第一項安裝時會出現螢幕顯示異常的問題,後改用第二項安裝時就沒有出現問題
2、這時直接"skip"就可以了
3、出現引導介面,點選"next"
4、選中"English(English)"否則會有部分亂碼問題
5、鍵盤佈局選擇"U.S.English"
6、選擇"Basic Storage Devices"點選"Next"
7、詢問是否忽略所有資料,新電腦安裝系統選擇"Yes,discard any data"
8、Hostname填寫格式"英文名.姓"
9、網路設定安裝圖示順序點選就可以了
10、時區可以在地圖上點選,選擇"shanghai"並取消System clock uses UTC前面的對勾
11、設定root的密碼
12、硬碟分割槽,一定要按照圖示點選
13、調整分割槽,必須要有/home這個分割槽,如果沒有這個分割槽,安裝部分軟體會出現不能安裝的問題
14、詢問是否格式化分割槽
15、將更改寫入到硬碟
16、載入程式安裝位置
17、最重要的一步,也是本教程最關鍵的一步,也是其他教程沒有提及的一步,按圖示順序點選
18、取消以下內容的所有選項
Applications
Base System
Servers
並對Desktops進行如下設定
即取消如下選項:
Desktop Debugging and Performance Tools
Desktop Platform
Remote Desktop Clients
Input Methods中僅保留ibus-pinyin-1.3.8-1.el6.x86_64,其他的全部取消
19、選中Languages,並選中右側的Chinese Support然後點選紅色區域
20、調整完成後如下圖所示
21、至此,一個最精簡的桌面環境就設定完成了,
22、安裝完成,重啟
23、重啟之後,的License Information
24、Create User
Username:填寫您的英文名(不帶.姓)
Full Name:填寫您的英文名.姓(首字母大寫)
25、"Date and Time" 選中 "Synchronize data and time over the network"
Finsh之後系統將重啟
26、第一次登入,登入前不要做任何更改,這個很重要!!!登入之後緊接著退出
第二次登入,選擇語言,在紅色區域選擇下拉小三角,選other,選中"漢語(中國)"
27、登入之後,請一定按照如下順序點選!
至此,CentOS安裝完成。