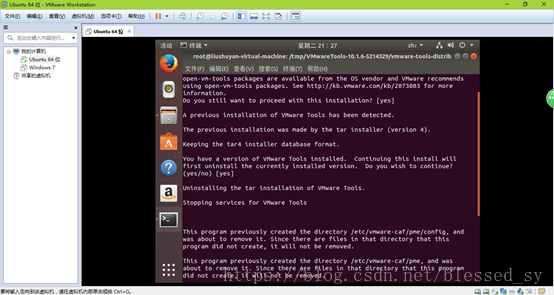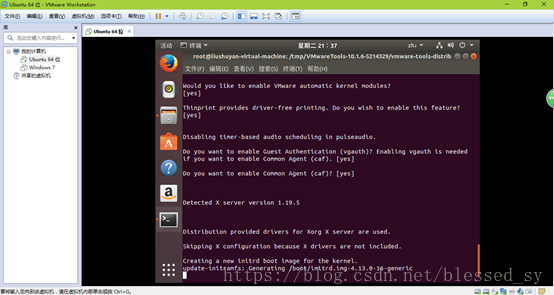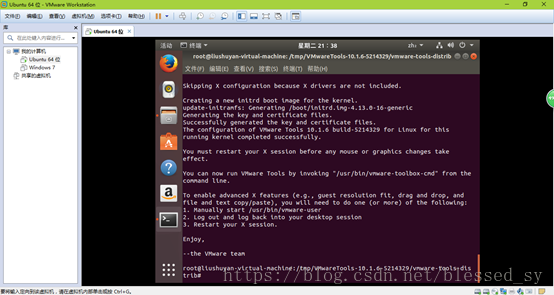兩種方法在VMware中安裝VMware Tools
VMware Tools的主要作用是虛擬硬體的驅動,滑鼠的無縫移出移入,剪貼簿共享,共享主機上的資料夾等功能。
方法一
1.開啟 資料夾-Ubuntu 17.10 amd64(根據自己版本來看)。
2.在VMware Workstation主介面點選選單“虛擬機器”。會彈出提示框,點選是。
3.保持網路狀態,等待後臺下載,下載後會出現一個壓縮包。在下載過程中可能會出現DVD圖示會消失,下載完成後又會出現。
4.選擇下載好的安裝包,右擊複製,返回桌面,右擊選擇複製到此處。
5.選擇壓縮包,右擊-提出到此處(即解壓)。
6.然後在桌面空白處,右擊-開啟終端。
7.進入超級使用者模式進行操作。輸入 sudo su。
8.因為解壓檔案在桌面,因此首先需要找到桌面的目錄。
9.到桌面後開啟解壓資料夾,注意這裡的資料夾名稱需要根據自己下載的實際情況來輸入。像我的是 VMwareTools-10.1.6-5214329。然後回車。
10.根據命令列進行下一步。(一開始我輸入 sudo ./vmware-install.pl 一直找不到命令,後來發現我下載的資料夾中還有一個資料夾,一定要到最裡面的資料夾)。
11.找到問題來源,進入最裡面的資料夾後輸入命令sudo ./vmware-install.pl。注意這裡有個地方需要手動輸入 y
12.一直回車(注意看每個迴應的語句,個別版本需要手動'回覆y 或者no)。
這裡介紹第二種安裝方法
方法二
1.進入檔案-其他位置-計算機。
2.找到tmp資料夾。
3.把下載的安裝壓縮包複製到此處。並提取到此處。
4.在該目錄右擊開啟終端,進入超級使用者模式,同樣一層一層開啟安裝包的資料夾。然後輸入 ./vmware-install.pl。回車預設回覆同意。(這裡進行到剛剛方法一的步驟暫停的地方)
5.這裡要注意,有個問題問 what is the location of "ifconfig" program on your machine?
這裡我一開始不明白要輸入什麼,後來發現要輸入 yes 才可以進入安裝。
6.到此步,即將安裝成功。
7.輸入命令 reboot (即重啟),然後重新進入虛擬機器後,就可以實現主機與虛擬機器之間的檔案複製貼上功能了。
如有錯誤,歡迎指正~