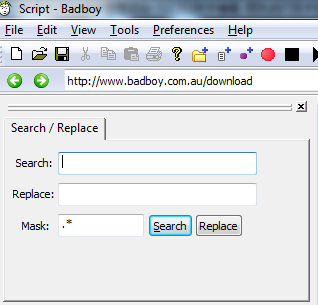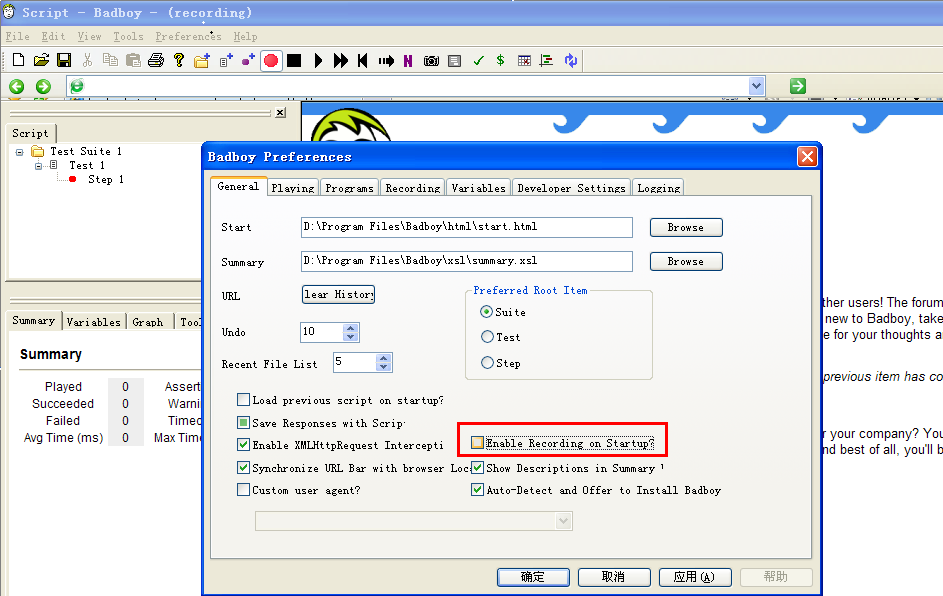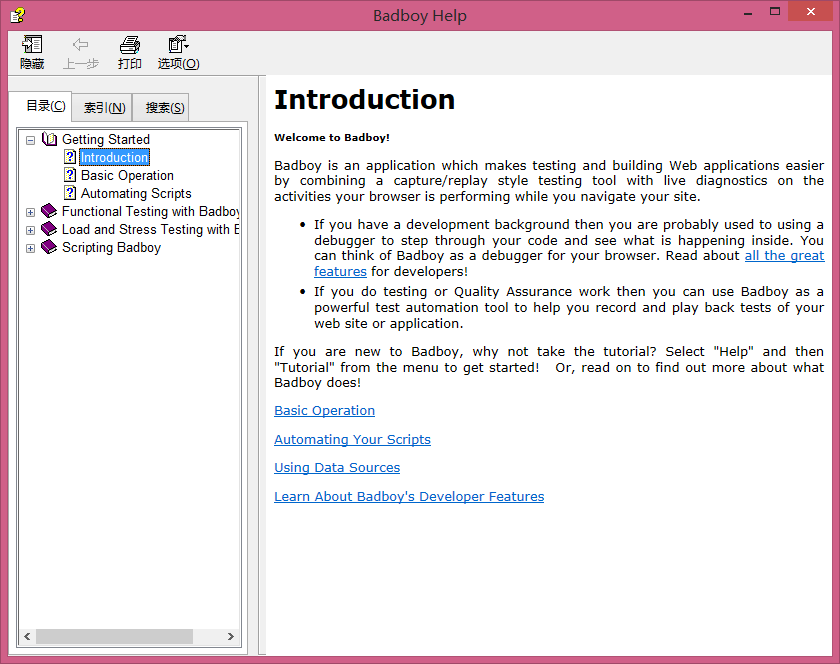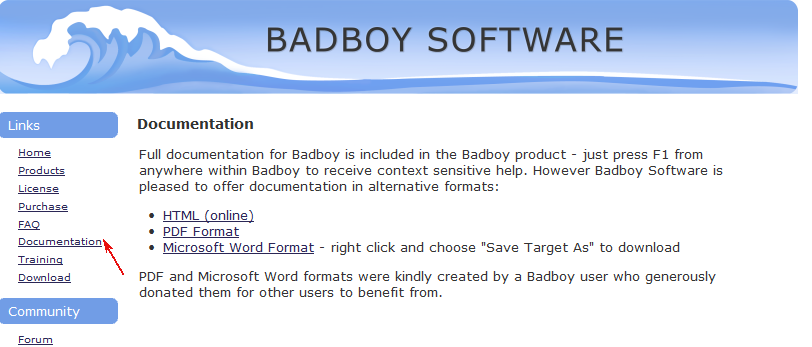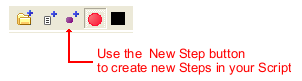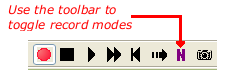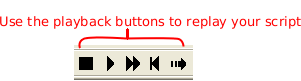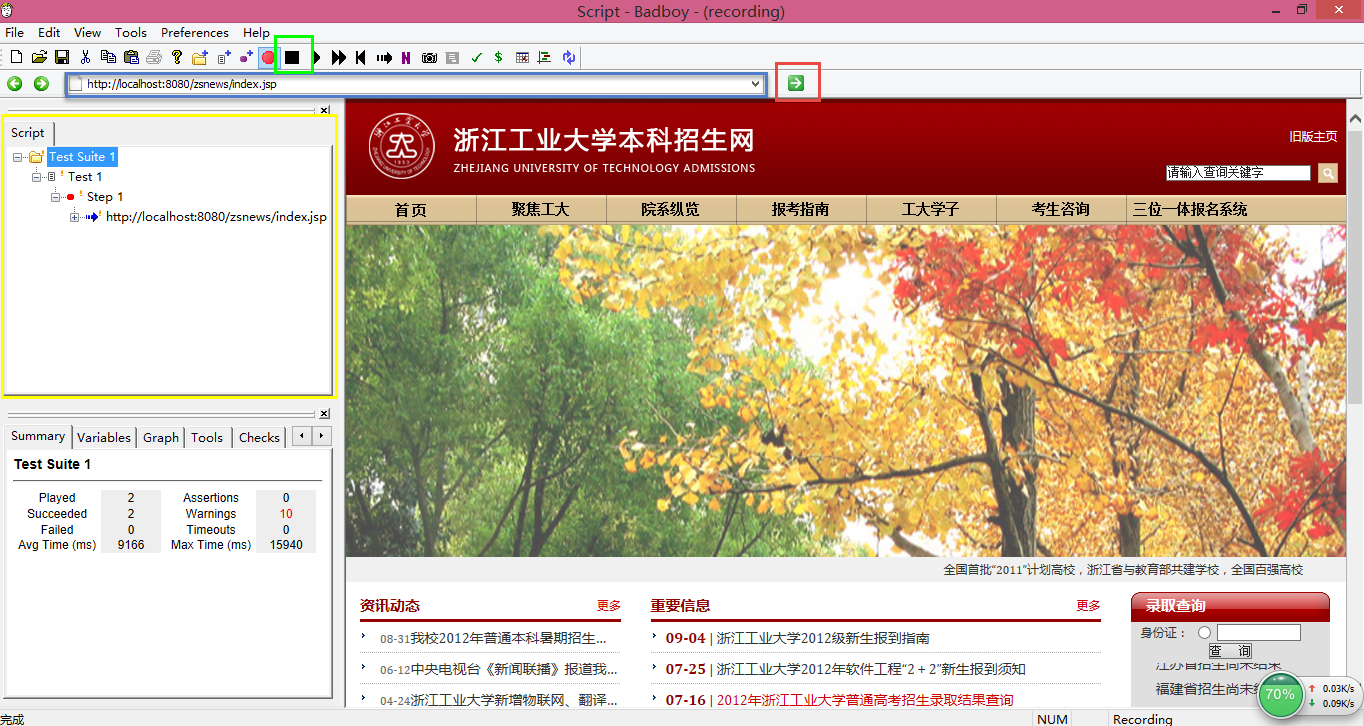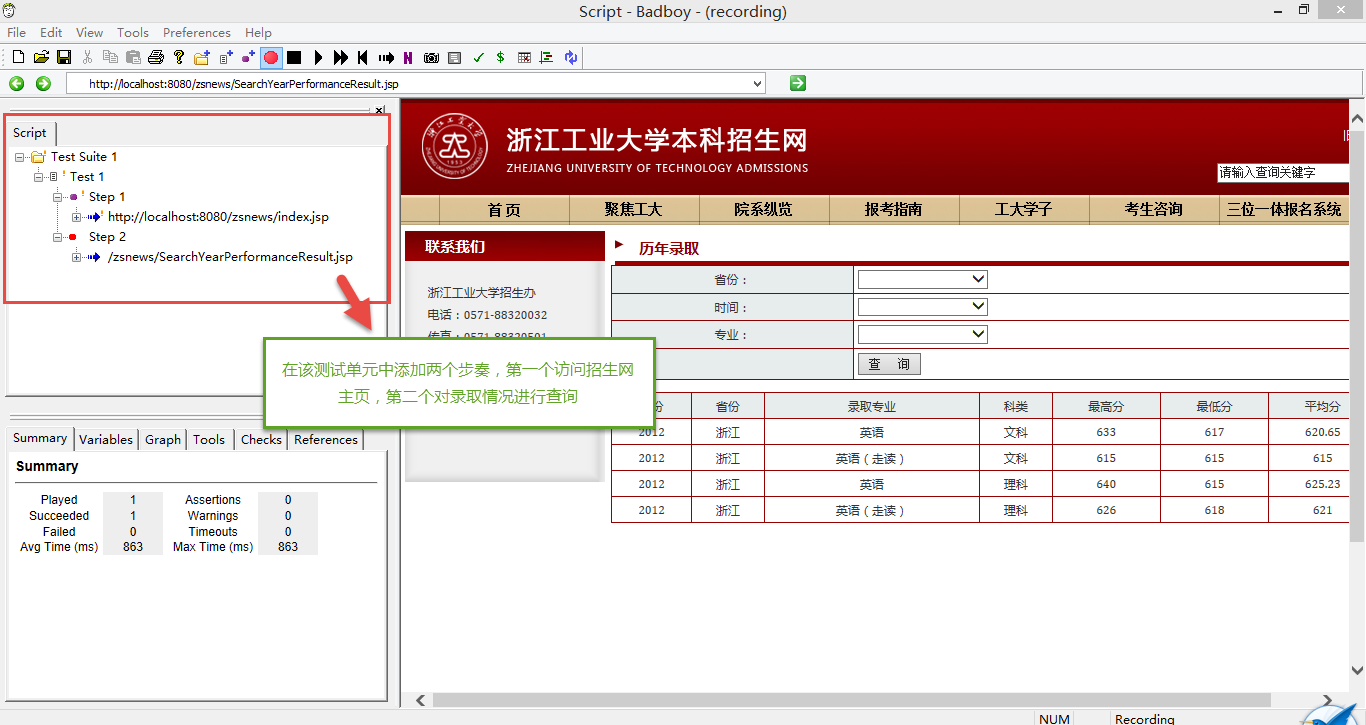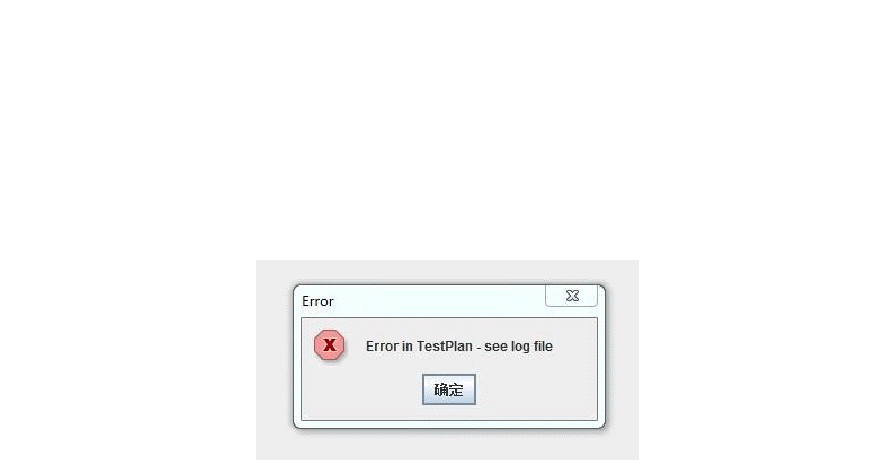badboy+jMeter+jProfile軟體測試工具介紹(一)
BadBoy測試工具介紹
一、 壓力測試
壓力測試是在強負載(大資料量、大量併發使用者等)下的測試,檢視應用系統在峰值使用情況下操作行為,從而有效地發現系統的某項功能隱患、系統是否具有良好的容錯能力和可恢復能力。壓力測試分為高負載下的長時間(如24小時以上)的穩定性壓力測試和極限負載情況下導致系統崩潰的破壞性壓力測試。
通過壓力測試,可以更快地發現記憶體洩漏問題,還可以更快地發現影響系統穩定性的問題。例如,在正常負載情況下,某些功能不能正常使用或系統出錯的概率比較低,可能一個月只出現一次,但在高負載(壓力測試)下,可能一天就出現,從而發現有缺陷的功能或其它系統問題。通過負載測試,可以證明這一點,某個電子商務網站的訂單提交功能,在10個併發使用者時錯誤率是零,在 50個併發使用者時錯誤率是1%,而在200個併發使用者時錯誤率是20%。
二、 BadBoy
2.1簡介
Badboy監控internet explorer的活動,提供錄製/回放功能.
錄製功能: badboy視窗的頂部顯示當前是否處於錄製狀態,如果點選play按鈕,badboy自動關閉錄製功能,等到play結束後,可以點選recording按鈕,繼續錄製指令碼.
Badboy是指令碼錄製工具,錄製後的指令碼可以匯出至JMeter進行指令碼編輯、場景執行等。
2.2介面及功能總述
1、選單欄:
(1)File:包括常用的開啟指令碼,新建指令碼,匯出指令碼,儲存指令碼等功能
(2)Edit:點選Edit menu下的Search/Replace將在面板中彈出如下介面,幫助我們在指令碼中選擇和替換功能。點選X關閉視窗。當然我們也可以使用F3快捷鍵彈出此介面
(3)View: 點選和再次點選,改變展示和隱藏檢視區域
(4)Tools: 中的功能較多,比如我們可以配置資料來源自動化的填充資料到測試的系統上,特別是某些測試點值不能唯一時,從資料來源讀取是很普遍的方法,QTP就能便捷讀取Excel的資料
(5)Preferences:我們可以在General Tab下改變系統設定。比如:預設配置下,點選右側箭頭請求時自動觸發錄製,如果想取消此配置,可以去掉勾選,如下。
(6)Help:其中點選Content可以幫忙文件
同時官網也提供其他3種類型的幫助文件的下載和線上閱讀。點選Document,展示出文件型別。
Tools bar:部分工具介紹
(1)建立測試組,測試單元,步驟
(2)錄製模式:Request和Navigation兩種
(3)執行指令碼:我們也習慣稱跑指令碼
3 瀏覽器位址列:由於Badboy錄製區域是右半部分的內容區,因此網站的起點應該在位址列啟動
2.3基本操作
2、安裝
安裝Badboy。安裝過程同一般的Windows應用程式沒有什麼區別,安裝完成後你可以在桌面和Windows開始選單中看到相應的快捷方式——如果找不到,可以找一下Badboy安裝目錄下的Badboy.exe 檔案,直接雙擊啟動Badboy;
3、啟動Badboy,你可以看到下面的介面
在位址列(圖中藍色方框標註的部分)中輸入你需要錄製的Web應用的URL——這裡我們以招生網為例http://localhost:8080/zsnews/index.jsp,並點選GO按鈕開始錄製。
4、開始錄製後,你可以直接在Badboy內嵌的瀏覽器(主介面的右側)中對被測應用進行操作,所有的操作都會被記錄在主介面左側的編輯視窗中——在這個試驗中,我們對招生網的主頁面進行訪問,並對錄取結果進行查詢。
5、錄製完成後,點選工具欄中的“停止錄製”按鈕,完成指令碼的錄製;
6、選擇File->Export toJMeter選單,填寫檔名“zsnews.jmx”,將錄製好指令碼匯出為JMeter指令碼格式。也可以選擇“File->Save”選單儲存為Badboy指令碼;
2.4參考資料
2.5常見問題
使用badboy的“Export to JMeter,生成jmx檔案,使用jmeter開啟,卻報錯如下圖:
原因:badboy 與 jmeter版本不支援
解決辦法:
1. 降低jmeter版本
2.獲取最新badboy版本。
我的使用組合是:badboy:2.2 jmeter:2.11