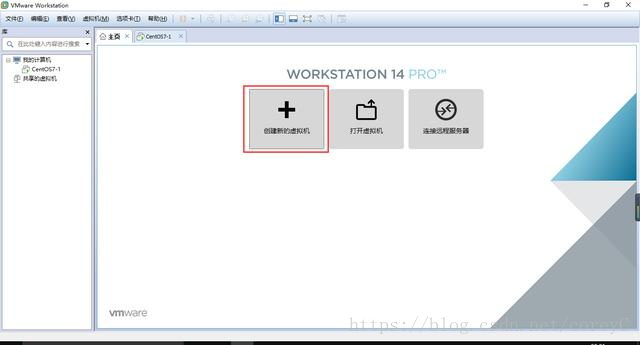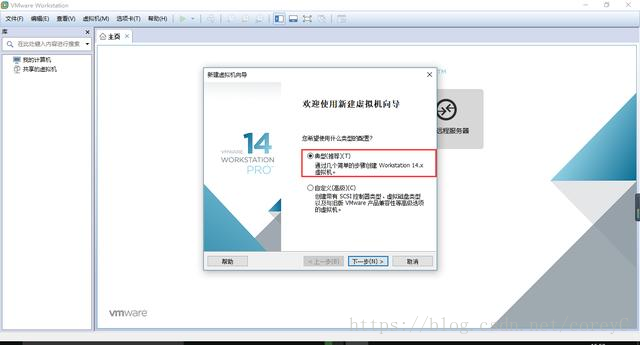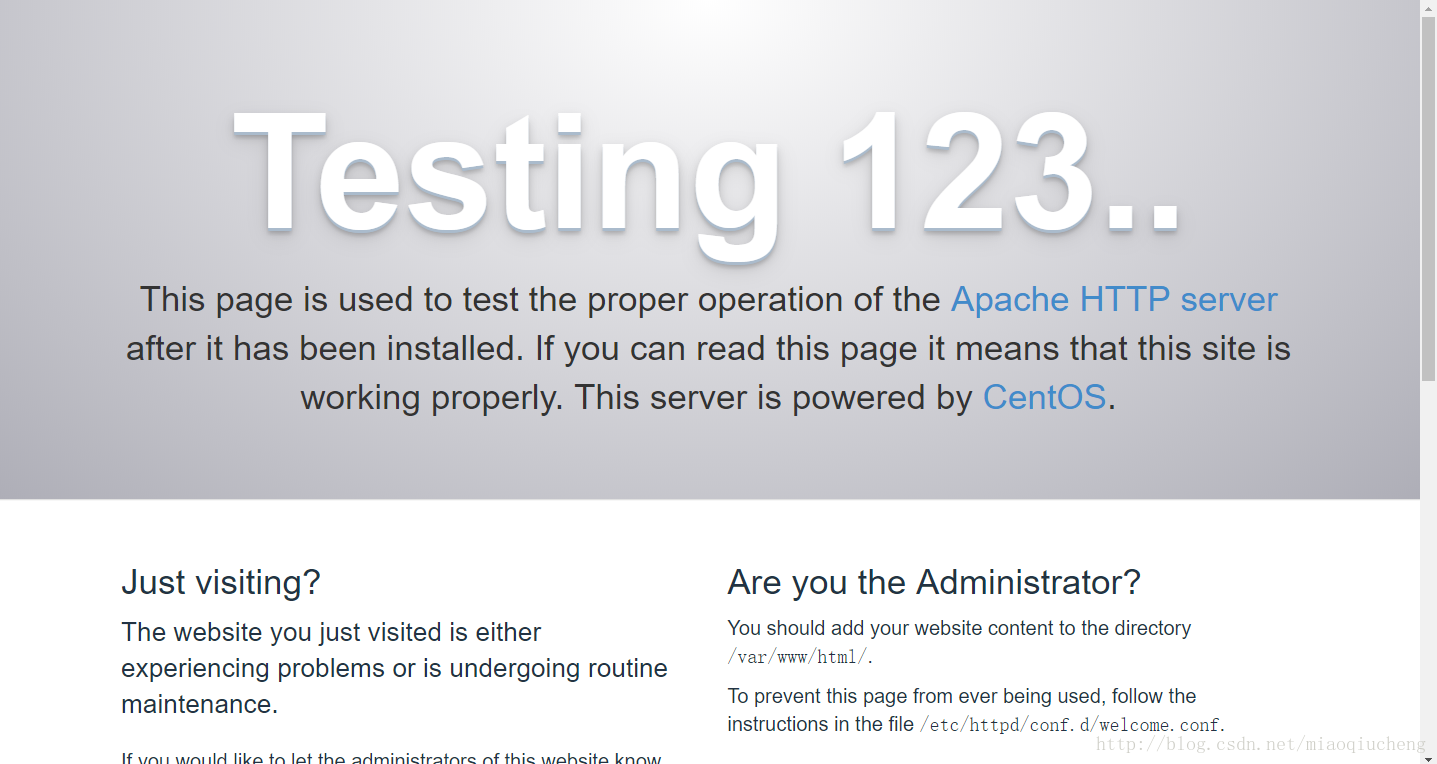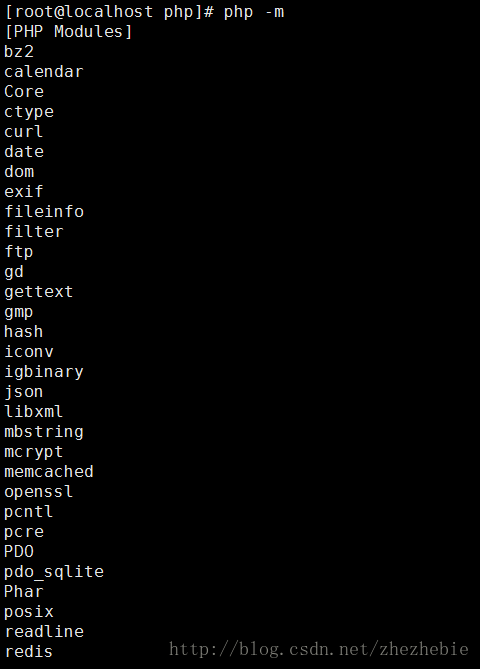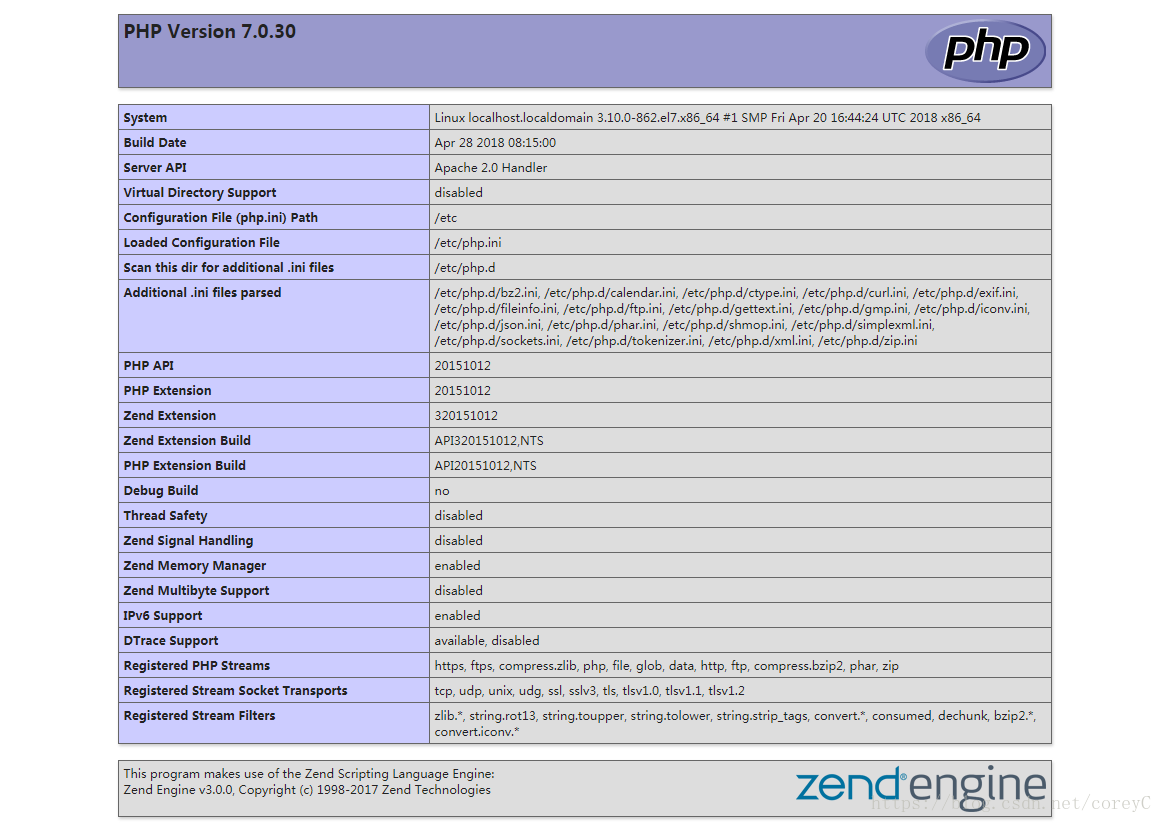從虛擬機器安裝 centos 7.* 到 LAMP環境 搭建以及PHPMyAdmin安裝 yum安裝時高版本PHP的選擇
本文主要做如下幾件事情
1.Centos 7.* 的安裝
2.靜態IP設定以及DNS的設定
3.lamp 環境的搭建
4.搭建lamp環境時採用yum方式安裝高版本的PHP 7 或者php6.5(預設版本為5.4,PHP版本影響最大 apache和mysql不會有太大影響)
5.安裝phpmyadmin
相關素材來源於網路
準備工作
a)下載VMware workstation14
b)下載CentOS7
c)下載SSH Secure Shell Client
虛擬機器安裝centos7.*
a)開啟虛擬機器軟體“VMware Workstation”,選擇“建立新的虛擬機器”
b)選擇“典型”選項,點選“下一步”
c)選擇“稍後安裝作業系統”,點選“下一步”
d)客戶機操作選擇“Linux”,版本選擇“CentOS 7 64位”,點選“下一步”
e)輸入“虛擬機器名稱”;點選“瀏覽”按鈕,選擇虛擬機器檔案儲存的位置;點選“下一步
f)預設設定,選擇“下一步”
g)自定義硬體配置
h)選擇“新CD/DVD”, 選擇“使用ISO映象檔案”,然後點選“瀏覽”,找到剛才下載的centOS7映象檔案,然後點選下面的確定
i)點選“完成”
3.安裝centOs7
a)開啟虛擬機器
如果出現下圖的錯誤,需要到BIOS中設定
b)Windows10進入BIOS的方法
開啟“設定”,選擇“更新和安全
選擇“恢復”,點選“立即重啟”
選擇“疑難解答”
點選疑難解答->高階選項->UEFI韌體設定->重啟
進入BIOS後,選擇“Intel Virtualization Technology”,按“Enter”鍵,選擇“Enabled”,最後按“F10”儲存退出BIOS,重新啟動虛擬機器
c)選擇語言“中文-簡體中文”
d)接下來顯示“安裝資訊摘要”頁面;
點選其中的每一項進行設定,也可以使用預設設定;
軟體選擇:決定了系統安裝後包括哪些功能,如果使用預設值,那麼系統安裝後是沒有圖形介面的;選擇“GNOME 桌面”,會顯示圖形介面;本著學習的目的,這裡選擇預設設定“最小安裝”
安裝目標位置:自動配置分割槽
網路和主機名:開啟連線開關,記住IP地址,SSH登入時使用,設定主機名,點選“應用”生效
開始安裝
設定ROOT密碼
安裝
按照成功後,進行登入
到此為止 只需要等待安裝成功即可。即Centos安裝成功
配置靜態IP以及DNS (如果不設定可跳過此步驟)
LAMP環境的搭建
一、檢查系統環境
1.確定是否安裝過apache
rpm -qa | grep httpd如果系統安裝過,或者安裝失敗,清理一下系統
rpm -qa|grep httpd2.檢車是否安裝過Mysql
service mysqld start如果系統安裝過,或者安裝失敗,清理一下系統
yum remove mysql
rm -f /etc/my.cnf二、安裝Apache、PHP、Mysql
1、安裝apache
[[email protected] ~]# yum -y install httpd
直到返回
...... Installed: httpd.x86_64 0:2.4.6-40.el7.centos.4 Dependency Installed: apr.x86_64 0:1.4.8-3.el7 apr-util.x86_64 0:1.5.2-6.el7 httpd-tools.x86_64 0:2.4.6-40.el7.centos.4 mailcap.noarch 0:2.1.41-2.el7 Complete!
表示安裝成功!
安裝完成後重啟服務
systemctl restart httpd.service 可能會用到的:
systemctl start httpd.service #啟動apache
systemctl stop httpd.service #停止apache
systemctl restart httpd.service #重啟apache
systemctl enable httpd.service #設定apache開機啟動
- 1
- 2
- 3
- 4
- 5
- 6
- 7
- 8
在本機瀏覽器中輸入localhost 或者在外部瀏覽器 中輸入虛擬機器地址
出現下圖之後代表已經安裝上去了。
這個時候表示apache安裝成功
yum方式安裝高版本PHP 預設為5.4 此次安裝7.0
按照系統更新yum源,我的是centos7,所以我執行下面的程式碼!
CentOS/RHEL 7.x:
rpm -Uvh https://dl.fedoraproject.org/pub/epel/epel-release-latest-7.noarch.rpm
rpm -Uvh https://mirror.webtatic.com/yum/el7/webtatic-release.rpm- 1
- 2
如果是centos6,那麼執行以下程式碼:
CentOS/RHEL 6.x:
rpm -Uvh https://dl.fedoraproject.org/pub/epel/epel-release-latest-6.noarch.rpm
rpm -Uvh https://mirror.webtatic.com/yum/el6/latest.rpm- 1
- 2
然後就可以直接yum安裝php7.0了,可以安裝的拓展如下:
yum install php70w-common php70w-fpm php70w-opcache php70w-gd php70w-mysqlnd php70w-mbstring php70w-pecl-redis php70w-pecl-memcached php70w-devel
就這一條命令,就可以安裝了下面的拓展了!
php-api, php-bz2, php-calendar, php-ctype, php-curl, php-date, php-exif, php-fileinfo, php-filter, php-ftp, php-gettext, php-gmp, php-hash, php-iconv, php-json, php-libxml, php-openssl, php-pcre, php-pecl-Fileinfo, php-pecl-phar, php-pecl-zip, php-reflection, php-session, php-shmop, php-simplexml, php-sockets, php-spl, php-tokenizer, php-zend-abi, php-zip, php-zlib
激動吧?別急,還有更牛的!一般都要安裝memcached,gd,mysql,等等是吧?
安裝包 提供的拓展
php70w mod_php , php70w-zts
php70w-bcmath
php70w-cli php-cgi, php-pcntl, php-readline
php70w-common php-api, php-bz2, php-calendar, php-ctype, php-curl, php-date, php-exif, php-fileinfo, php-filter, php-ftp, php-gettext, php-gmp, php-hash, php-iconv, php-json, php-libxml, php-openssl, php-pcre, php-pecl-Fileinfo, php-pecl-phar, php-pecl-zip, php-reflection, php-session, php-shmop, php-simplexml , php-sockets, php-spl, php-tokenizer, php-zend-abi, php-zip, php-zlib
php70w-dba
php70w-devel
php70w-embedded php-embedded-devel
php70w-enchant
php70w-fpm
php70w-gd
php70w-imap
php70w-interbase php_database, php-firebird
php70w-intl
php70w-ldap
php70w-mbstring
php70w-mcrypt
php70w-mysql php-mysqli, php_database
php70w-mysqlnd php-mysqli, php_database
php70w-odbc php-pdo_odbc, php_database
php70w-opcache php70w-pecl-zendopcache
php70w-pdo php70w-pdo_sqlite, php70w-sqlite3
php70w-pdo_dblib php70w-mssql
php70w-pear
php70w-pecl-apcu
php70w-pecl-imagick
php70w-pecl-memcached
php70w-pecl-mongodb
php70w-pecl-redis
php70w-pecl-xdebug
php70w-pgsql php-pdo_pgsql, php_database
php70w-phpdbg
php70w-process php-posix, php-sysvmsg, php-sysvsem, php-sysvshm
php70w-pspell
php70w-recode
php70w-snmp
php70w-soap
php70w-tidy
php70w-xml php-dom, php-domxml, php-wddx, php-xsl
php70w-xmlrpc - 1
- 2
- 3
- 4
- 5
- 6
- 7
- 8
- 9
- 10
- 11
- 12
- 13
- 14
- 15
- 16
- 17
- 18
- 19
- 20
- 21
- 22
- 23
- 24
- 25
- 26
- 27
- 28
- 29
- 30
- 31
- 32
- 33
- 34
- 35
- 36
- 37
- 38
- 39
- 40
譬如你要加裝xml,那麼可以直接,別懷疑就是這麼簡單:
yum install php70w-xml- 1
檢驗一下成果:
檢視一下php版本:
php -v- 1
檢視一下php拓展:
php -m- 1
看到了吧?基本上會用的拓展都齊了吧?要啥自己去yum一下就好了!再也不用去糾結各種依賴問題了!
yum install -y memcached redis安裝mysql
[[email protected] ~]# yum -y install mysql
直到返回:
Installed: mariadb.x86_64 1:5.5.50-1.el7_2 Dependency Updated: mariadb-libs.x86_64 1:5.5.50-1.el7_2 Complete!
安裝 mysql-server
[[email protected] ~]# yum -y install mysql-server Loaded plugins: fastestmirror, langpacks Loading mirror speeds from cached hostfile * base: mirror.lzu.edu.cn * extras: mirrors.nwsuaf.edu.cn * updates: mirrors.tuna.tsinghua.edu.cn No package mysql-server available. Error: Nothing to do
返回錯誤!!!
分析解決方案
CentOS 7+ 版本將MySQL資料庫軟體從預設的程式列表中移除,用mariadb代替了,entos7配置教程上,大多都是安裝mariadb,因為centos7預設將mariadb視作mysql。
因為mysql被oracle收購後,原作者擔心mysql閉源,所以又寫了一個mariadb,這個資料庫可以理解為mysql的分支。如果需要安裝mariadb,只需通過yum就可。
有兩種解決方案:
一是安裝mariadb
[[email protected] ~]# yum install -y mariadb
二是從官網下載mysql-server
採用第二種方案:
wget http://dev.mysql.com/get/mysql-community-release-el7-5.noarch.rpm rpm -ivh mysql-community-release-el7-5.noarch.rpm yum install mysql-community-server
然後需要確定,輸入y回車即可
Install 3 Packages (+8 Dependent packages) Total download size: 82 M Is this ok [y/d/N]:
一直選擇輸入 y ,有兩次選擇,直到返回:
Replaced: mariadb.x86_64 1:5.5.50-1.el7_2 mariadb-libs.x86_64 1:5.5.50-1.el7_2 Complete!
安裝成功!!!
安裝 php-mysql
[[email protected] ~]# yum -y install php-mysql
直到返回:
Installed: php-mysql.x86_64 0:5.4.16-36.3.el7_2 Dependency Installed: php-pdo.x86_64 0:5.4.16-36.3.el7_2 Complete!
安裝成功!!!
安裝基本常用擴充套件包
1、安裝Apache擴充套件包
yum -y install httpd-manual mod_ssl mod_perl mod_auth_mysql
返回
...... Installed: httpd-manual.noarch 0:2.4.6-40.el7.centos.4 mod_ssl.x86_64 1:2.4.6-40.el7.centos.4 Complete!
安裝成功!!!
2、安裝PHP擴充套件包
yum -y install php-gd php-xml php-mbstring php-ldap php-pear php-xmlrpc php-devel
返回:
...... Dependency Updated: pcre.x86_64 0:8.32-15.el7_2.1 Complete!
安裝成功!!!
3、安裝Mysql擴充套件包
yum -y install mysql-connector-odbc mysql-devel libdbi-dbd-mysql
返回:
...... Dependency Installed: libdbi.x86_64 0:0.8.4-6.el7 libdbi-drivers.x86_64 0:0.8.3-16.el7 unixODBC.x86_64 0:2.3.1-11.el7 Complete!
安裝成功!!!
配置Apache、mysql開機啟動
重啟Apache、mysql服務(注意這裡和centos6有區別,Cenots7+不能使用6的方式)
systemctl start httpd.service #啟動apache systemctl stop httpd.service #停止apache systemctl restart httpd.service #重啟apache systemctl enable httpd.service #設定apache開機啟動
如果是採用方法一安裝的mariadb,安裝完成以後使用下面的命令開啟資料庫服務:
#啟動MariaDB
[[email protected] ~]# systemctl start mariadb.service
#停止MariaDB
[[email protected] ~]# systemctl stop mariadb.service
#重啟MariaDB
[[email protected] ~]# systemctl restart mariadb.service
#設定開機啟動
[[email protected] ~]# systemctl enable mariadb.service
重啟對應服務
service mysqld restart service php-fpm start service httpd restart
配置Mysql
初次安裝mysql是沒有密碼的,我們要設定密碼,mysql的預設賬戶為root
設定 MySQL 資料 root 賬戶的密碼:
[[email protected] ~]# mysql_secure_installation
當出現如下提示時候直接按回車:
Enter current password for root
出現如下再次回車:
Set root password? [Y/n]
出現如下提示輸入你需要設定的密碼,這裡輸入了root,輸入密碼是不顯示的,回車後再輸入一次確認:
New password:
接下來還會有四個確認,分別是:
Remove anonymous users? [Y/n] Disallow root login remotely? [Y/n] Remove test database and access to it? [Y/n] Reload privilege tables now? [Y/n]
直接回車即可。
測試環境
1、我們在瀏覽器位址列輸入http://localhost/如下圖,說明我們的apache測試成功

2、測試Php
進入apache的web根目錄:/var/www/html 中寫一個最簡單的php測試頁面
cd /var/www/html touch phpinfo-test.php vi phpinfo-test.php
進入到了控制模式之後按鍵盤字母 i 進入到編輯模式,將如下程式碼輸入到檔案中
<?php
echo "<title>Phpinfo Test.php</title>";
phpinfo()
?>按 esc 退出編輯模式,回到控制模式,輸入 :wq 然後回車,在瀏覽器中輸入服地址http://localhost/phpinfo-test.php
出現下圖則成功。
安裝PHPMyAdmin
yum install phpmyadminphpMyAdmin 的預設安裝目錄是 /usr/share/phpMyAdmin,同時會在 Apache 的配置檔案目錄中自動建立虛擬主機配置檔案 /etc/httpd/conf.d/phpMyAdmin.conf(區分大小寫)。預設情況下,CentOS 7上的phpMyAdmin只允許從迴環地址(127.0.0.1)訪問。為了能遠端連線,你需要改動它的配置。
vi /etc/httpd/conf.d/phpMyAdmin.conf修改配置檔案,如下:
<Directory /usr/share/phpMyAdmin/>
AddDefaultCharset UTF-8
<IfModule mod_authz_core.c>
# Apache 2.4
<RequireAny>
# Require ip 127.0.0.1 #註釋掉
# Require ip ::1 #註釋掉
Require all granted #新新增
</RequireAny>
</IfModule>
<IfModule !mod_authz_core.c>
# Apache 2.2
Order Deny,Allow
Deny from All
Allow from 127.0.0.1
Allow from ::1
</IfModule>
</Directory>
<Directory /usr/share/phpMyAdmin/setup/>
<IfModule mod_authz_core.c>
# Apache 2.4
<RequireAny>
#Require ip 127.0.0.1 #註釋掉
#Require ip ::1 #註釋掉
Require all granted #新新增
</RequireAny>
</IfModule>
<IfModule !mod_authz_core.c>
# Apache 2.2
Order Deny,Allow
Deny from All
Allow from 127.0.0.1
Allow from ::1
</IfModule>
</Directory>然後重啟Apache伺服器
systemctl restart httpd然後就可以通過瀏覽器訪問 http://伺服器ip地址/phpmyadmin 訪問
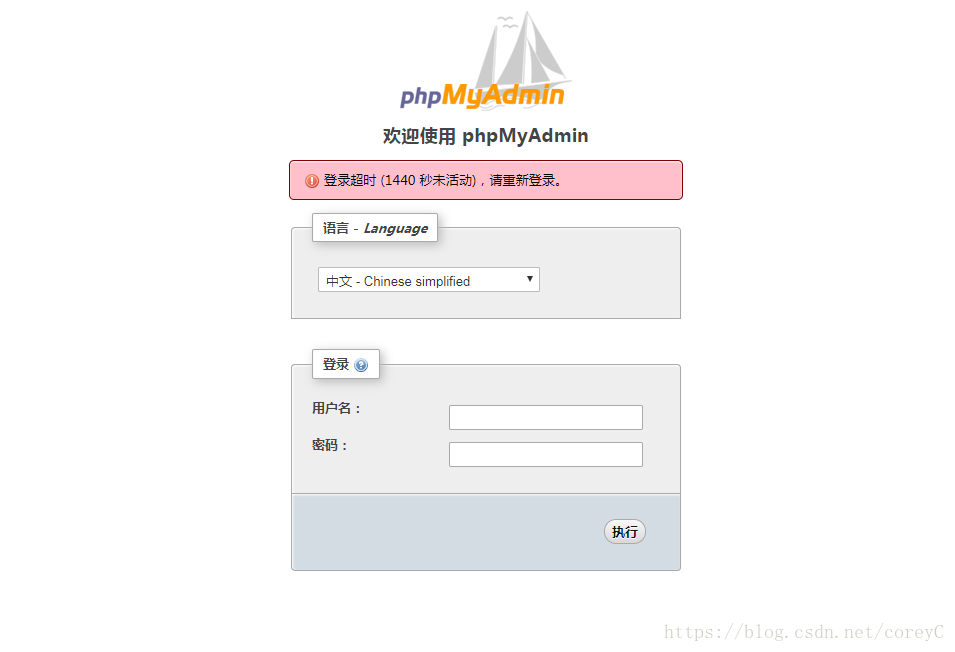
至此 整個環境全部搭建完畢
相關推薦
從虛擬機器安裝 centos 7.* 到 LAMP環境 搭建以及PHPMyAdmin安裝 yum安裝時高版本PHP的選擇
本文主要做如下幾件事情1.Centos 7.* 的安裝 2.靜態IP設定以及DNS的設定3.lamp 環境的搭建4.搭建lamp環境時採用yum方式安裝高版本的PHP 7 或者php6.5(預設版本為5.4,PHP版本影響最大 apache和mysql不會有太大影響)5.安裝
虛擬機器中CentOS 7系統建立與windows 7 的共享目錄與Install VMware Tools安裝
虛擬機器:VMware Workstation Pro 12 Linux系統:CentOS 7 x64bit Windows系統:windows 7 旗艦版 先在物理機Windows系統中建立一個資料夾,用作共享資料夾,並在裡面放入一個檔案,我建立
1.安裝虛擬機器與centos 7
任務: 1.1 學習之初 1.2 約定 1.3 認識Linux 1.4 安裝虛擬機器 1.5 安裝centos7 &n
VirtualBox雙網絡卡實現虛擬機器Linux CentOS 7上網以及主宿互訪
前言 前兩天通過單網絡卡(Host-only)實現了VirtualBox(version 5.0.10)中的CentOS 7(64位)和宿主機互訪,但是虛擬機器無法連外網,所以今天通過給VirtualBox增加一塊網絡卡(NAT)來實現分工,即:Host-on
VirtualBox虛擬機器Linux CentOS 7連外網小記
前言 很久不用linux突然回顧一下一臉懵逼,好多東西都忘了,所以本篇blog簡單記錄一下在VirtualBox虛擬機器中,Linux CentOS 7如何設定才能連外網。之前寫過一篇blog記錄這樣的問題:VirtualBox雙網絡卡實現虛擬機器Linux
擴大VMware虛擬機器中CentOS 7的硬碟空間
1. 檢視掛載點資訊: [[email protected]]# df -h 檔案系統 容量 已用 可用 已用% 掛載點 /dev/mapper/centos-root 18G 15G
LAMP環境搭建(源碼包安裝,僅測試)
dex pack 數據加密 spa 不支持 doc 安裝php mysql數據庫 mysqld linux系統+Apache服務+MySQL數據庫+PHP 安裝順序:PHP要在最後安裝 首先將安裝包上傳到/root目錄下 鏈接:http://pan.baidu.com/s/
第4課 如何在UBUNTU虛擬機器上編譯EOS完成環境搭建?
1,摘要 【本文目標】 通過本文實踐,能在WINDOWS作業系統搭建UBUNTU 18.04 LTS環境,並在此環境編譯成功EOS v1.0.5正式釋出版本。 【前置條件】 有學習EOS環境搭建意向,不怕折騰。 【技術收穫】 1)搭建UBUNTU 18.04
安裝centos mini版,無法聯網,用yum安裝軟體提示 cannot find a valid baseurl for repo:base/7/x86_64 的解決方法
*無法聯網的明顯表現會有: cannot find a valid baseurl for repo:base/7/x86_64 1、yum install出現 Error: cannot find a valid baseurl or repo:base 2、ping host會提示un
VMware虛擬機器安裝CentOS 7並搭建lamp伺服器環境
此貼的目的是對今天的學習做一個總結、記錄,方便日後的回顧學習,同時與大家分享經驗希望能夠對跟我一樣初學Linux伺服器的同學起到幫助作用! 首先是Linux伺服器系統的選擇,目前比較流行的系統版本有centos、Redhat、Ubuntu server等
VMWare虛擬機器安裝CentOS 7 Linux及Hadoop與Eclipse學習環境(1-虛擬機器)
1. 建立CentOS Linux虛擬機器 VMware Player (現已更名為VMware Workstation Player)是一款桌面虛擬化應用,無需重新啟動即可在同一計算機上執行一個或多個作業系統。(現已經推出免費的 VMWare Works
虛擬機器安裝CentOS 7後無法上網問題解決辦法(NAT 模式)
虛擬機器安裝CentOS 7後無法上網問題解決辦法(NAT 模式) 1.進入系統目錄,cd /etc/sysconfig/network-scripts/ 檢視 ifcfg-eno** 檔案,最新的檔名稱為ifcfg-ens33檔案。 裡面有一項配置檔
python相關軟體安裝流程圖解——虛擬機器安裝——CentOS-7-x86_64-DVD-1810——CentOS-01下載
https://opsx.alibaba.com/mirrorhttps://mirrors.aliyun.com/centos/7.6.1810/isos/x86_64/CentOS-7-x86_64-DVD-1810.iso &
python相關軟體安裝流程圖解——虛擬機器安裝——CentOS-7-x86_64-DVD-1810——CentOS-01下載——CentOS-02安裝——CentOS-03配置操作
http://www.xitongzhijia.net/soft/24315.html
Linux下CentOS的安裝----在VMware虛擬機器中安裝CentOS 7
一、 VMware簡介: VMware是一個虛擬PC的軟體,可以在現有的操縱系統上虛擬出一個新的硬體環境,相當於模擬出一臺新的PC,以此來實現在一臺機器上真正同時執行兩個獨立的作業系統。 VMware的主要特點: 不需要區分或重新開機就能在同一臺PC上使用兩種以上的作業系統
如何在虛擬機器中安裝CentOS 7
虛擬機器軟體: VMware Workstation建立虛擬機器:提示: 1.若只是安裝基本版的CentOS7,10GB的磁碟空間已經足夠使用 2.如果檔案型別為FAT32,必須選擇儲存為多個檔案,這是因為FAT32不支援4GB以上的單個檔案
Hyper-v 安裝CentOS 7 (其他虛擬機器一樣參考)
平臺之大勢何人能擋? 帶著你的Net飛奔吧!http://www.cnblogs.com/dunitian/p/4822808.html hyper-v安裝很多人沒弄過,我這裡介紹一下。(其他虛擬機器參考==> 點我吧) 右擊,新建虛擬機器 網路這塊也是可以設定自己配置的網路交
在VMware虛擬機器中安裝CentOS 7(圖文教程)
一、 VMware簡介: VMware是一個虛擬PC的軟體,可以在現有的操縱系統上虛擬出一個新的硬體環境,相當於模擬出一臺新的PC,以此來實現在一臺機器上真正同時執行兩個獨立的作業系統。 VMware的主要特點: 不需要區分或重新開機就能在同一臺PC上使用兩種以上的作業
VirtualBox虛擬機器上安裝CentOS-7(Linux作業系統)
學習Linux作業系統對於小白,一般都會在Windows下安裝虛擬機器,在虛擬機器上安裝Linux作業系統。對於初次接觸安裝上不免對於安裝選項不知所措。為學習Linux踩過不少坑,在這裡總結了一下安裝過程,也為鞏固。 對於安裝VirtualBox虛擬機器還是V
VirtualBox虛擬機器中安裝CentOS 7(二)對映SSH埠
CentOS 7在VirtualBox中安裝完成並啟用網路後,現在使用埠對映將22埠對映到本機22埠,方便使用ssh進行連線 1.開啟在虛擬機器的網路設定,點開高階--埠轉發 如下圖所示,加入一個SSH埠22的轉發,主機埠可以不和子系統埠相同(比如122): 在xShe