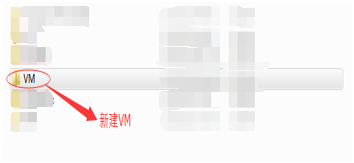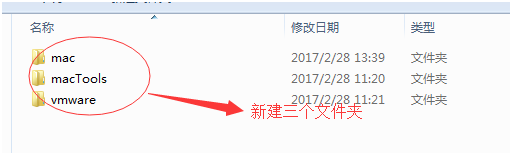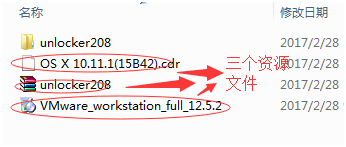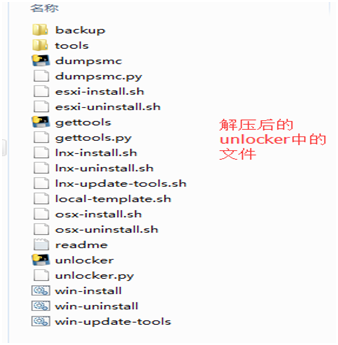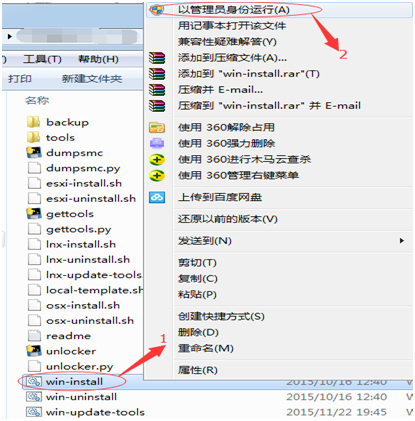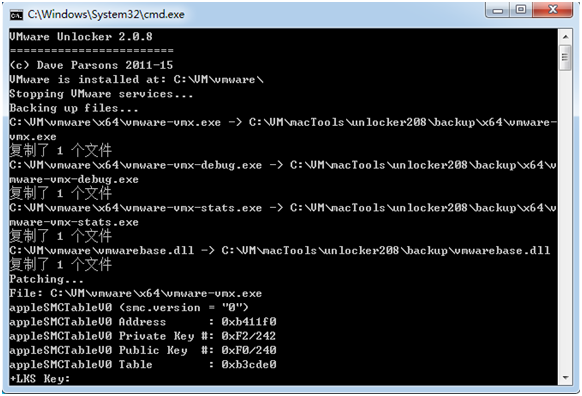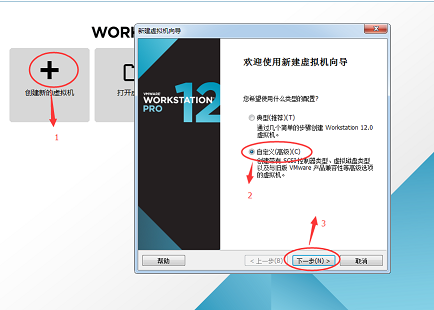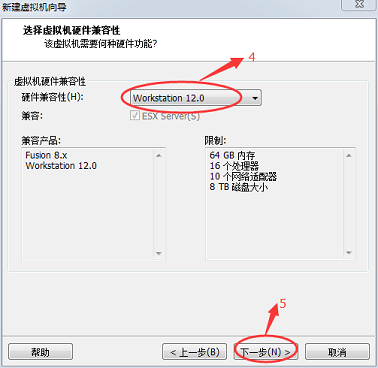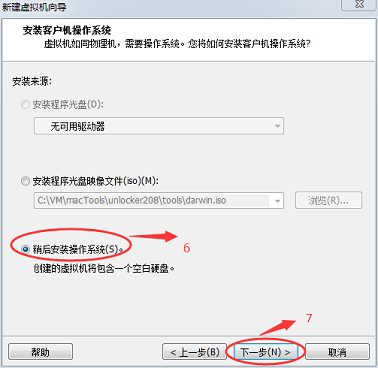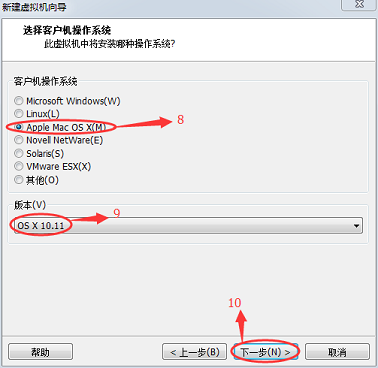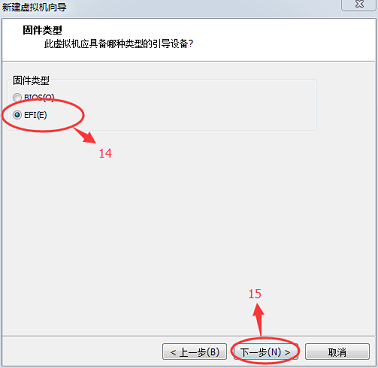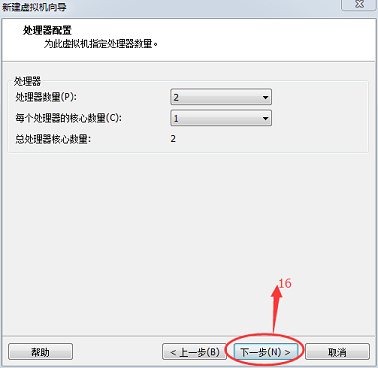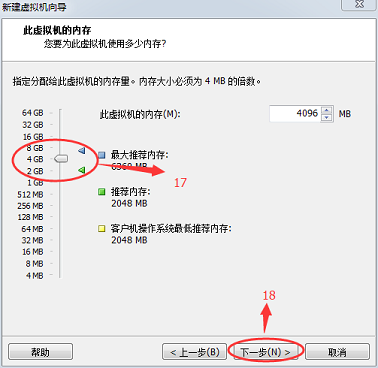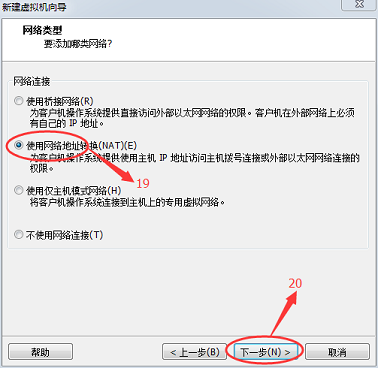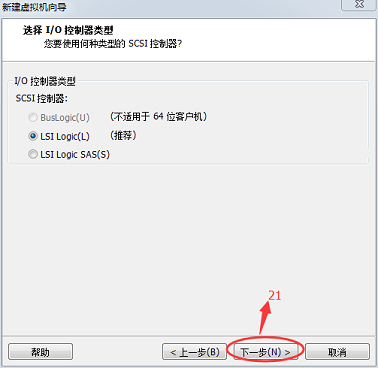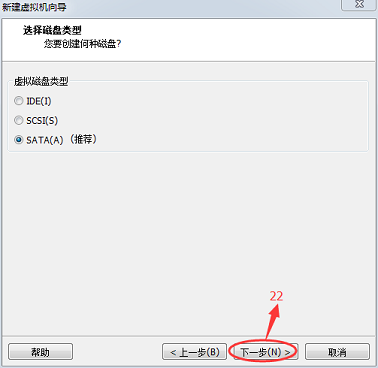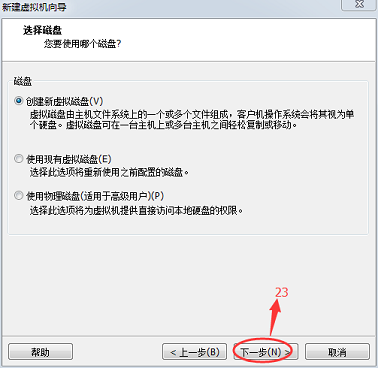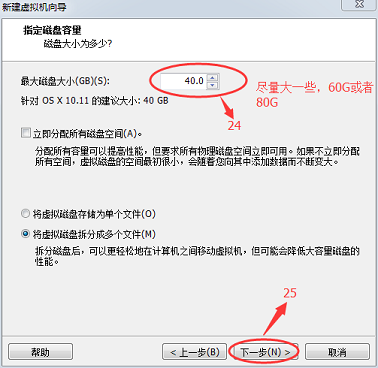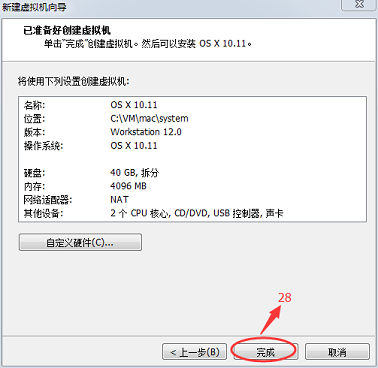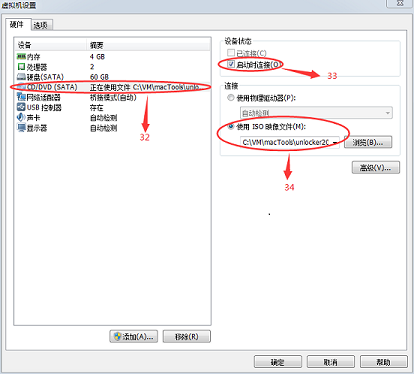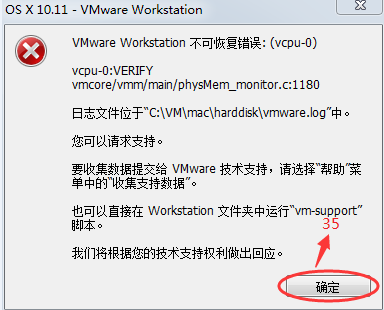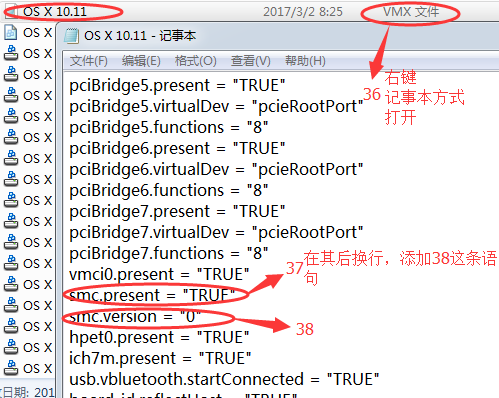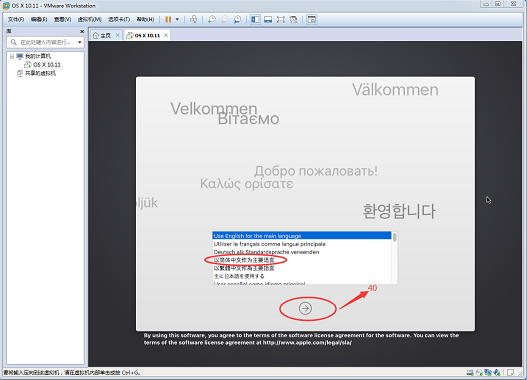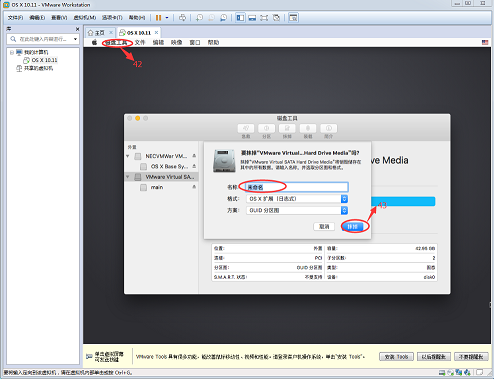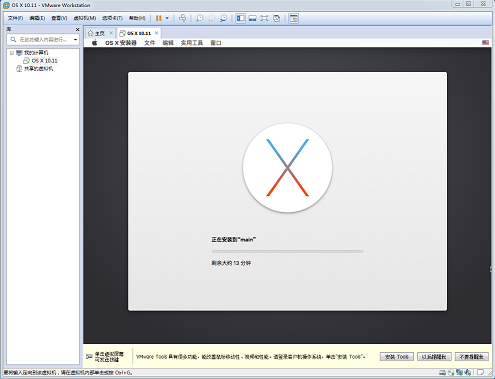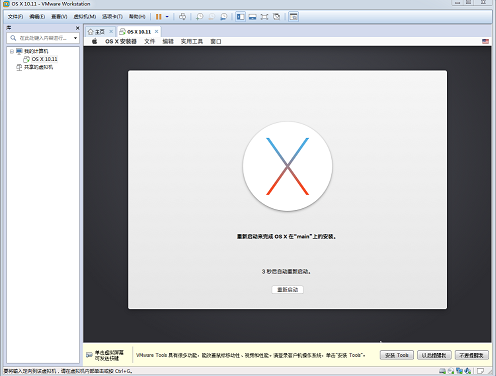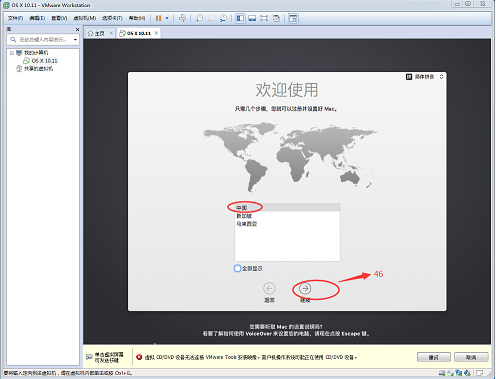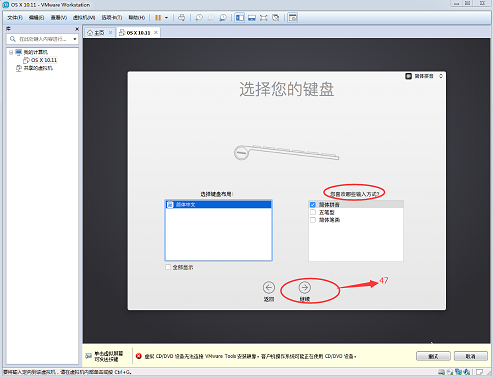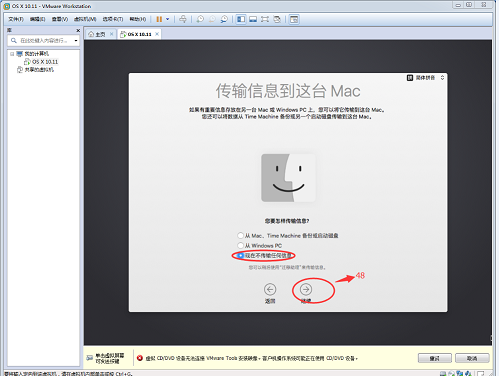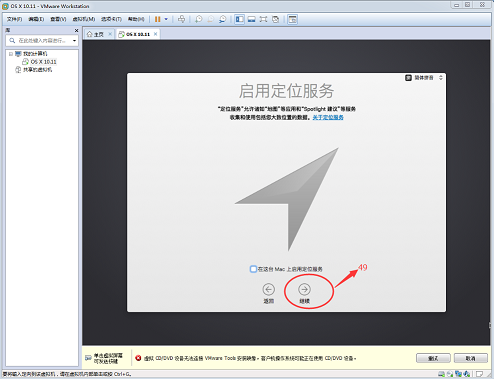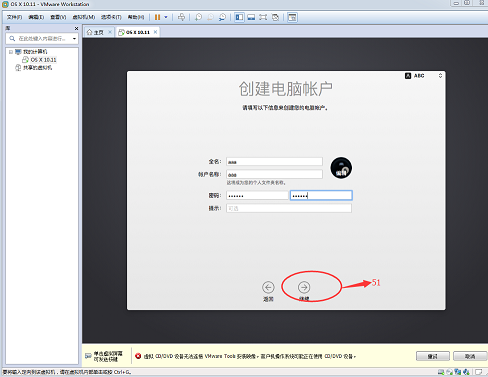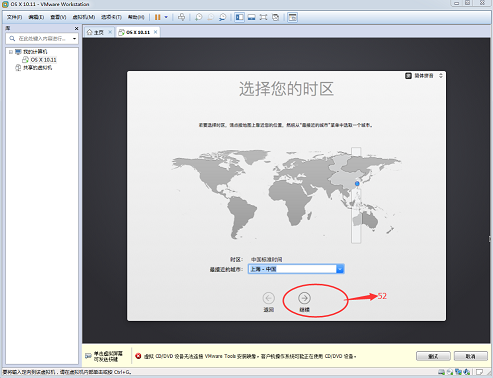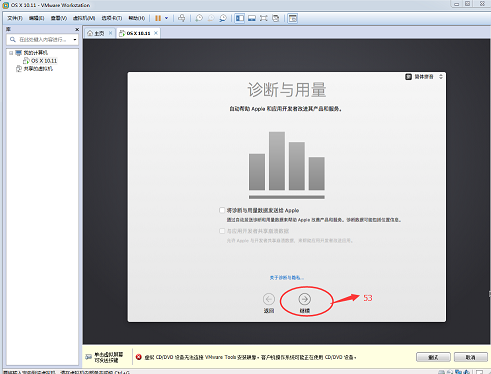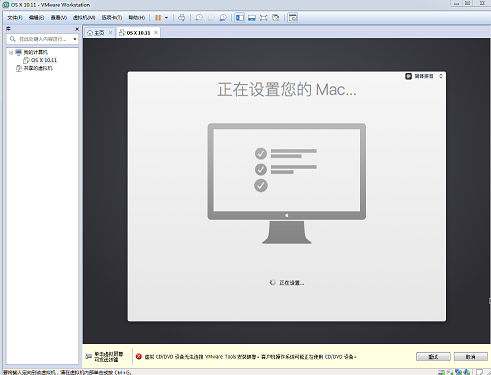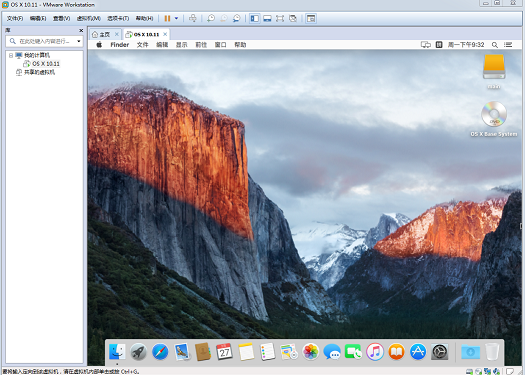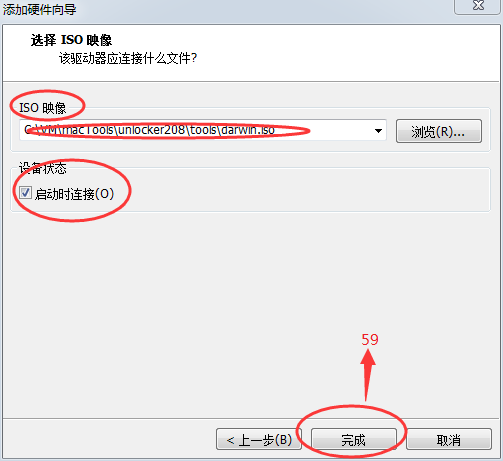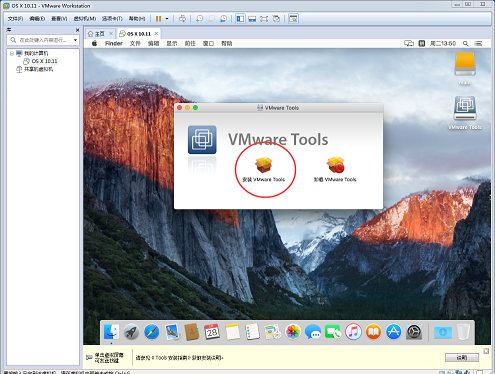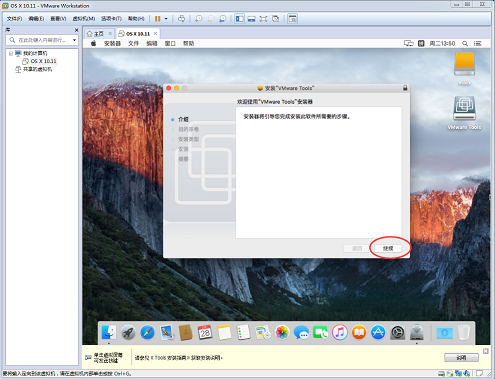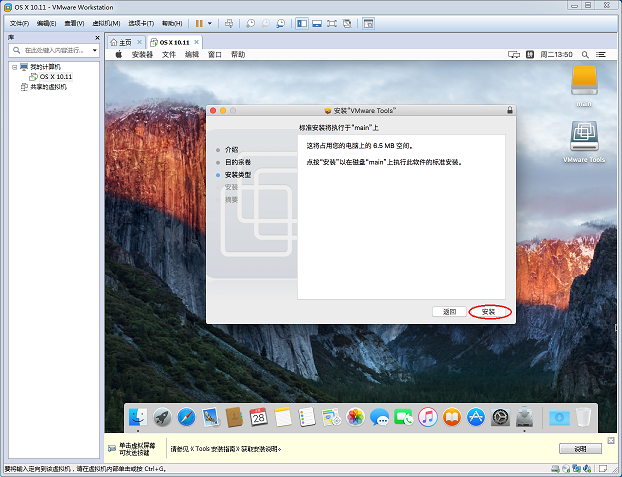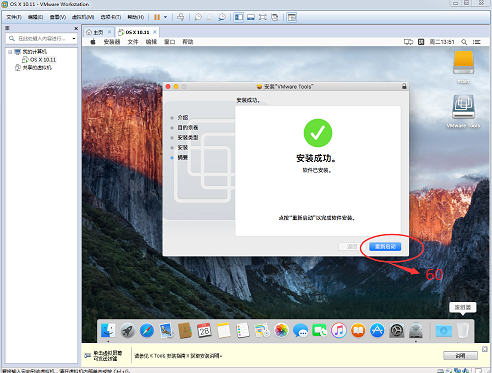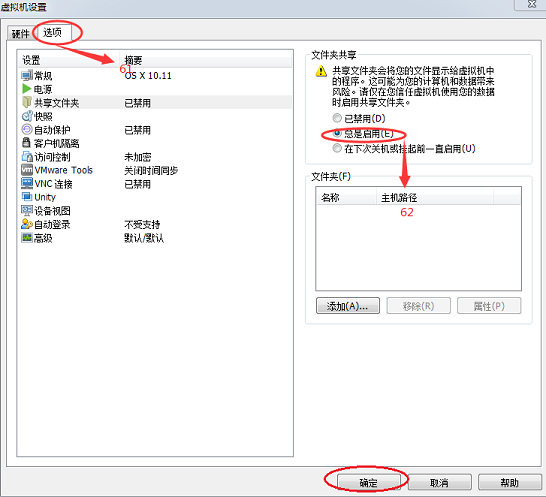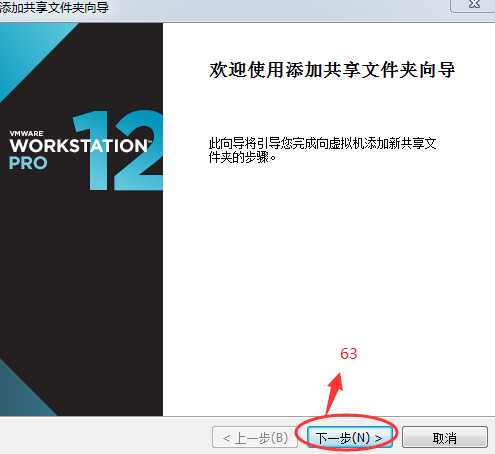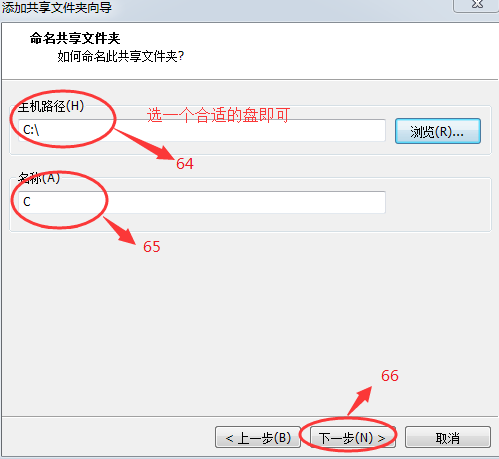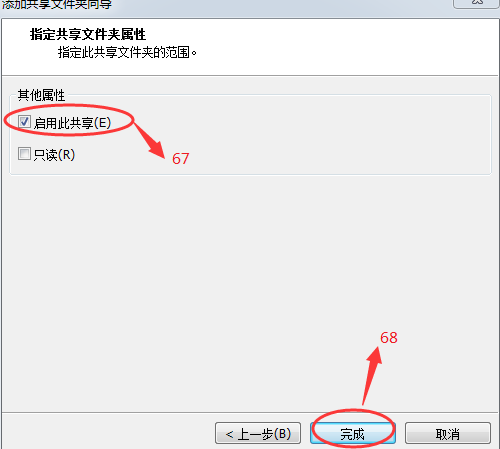win7下安裝Mac OS的虛擬機器
最近想體驗下MacOS,但自己又買不起Mac和Mac mini ,所以只能想其他辦法解決了。由於自己也算是一個剛入IT行業的小白吧,之前對虛擬機器有些許的瞭解,所以準備在自己的win7中安裝一個MacOS的虛擬機器。前前後後算起來大概經歷了一個多星期的折騰,期間大大小小的坑都走遍了,最後總算是裝上了這臺OS系統的虛擬機器。
,所以只能想其他辦法解決了。由於自己也算是一個剛入IT行業的小白吧,之前對虛擬機器有些許的瞭解,所以準備在自己的win7中安裝一個MacOS的虛擬機器。前前後後算起來大概經歷了一個多星期的折騰,期間大大小小的坑都走遍了,最後總算是裝上了這臺OS系統的虛擬機器。
前面說了這麼多,顯得婆婆媽媽了,希望大家不要在意,小的這就獻上折騰了這麼些天所遇到的坑和解決方法。
首先我們要裝MacOS的虛擬機器的原材料有:VMware虛擬機器,Mac OS映象檔案,VM補丁檔案。我選擇的虛擬機器是VMware12
具體安裝步驟:首先,在自己電腦的合適的硬碟中新建一個VM資料夾,然後在VM中再建立名為mac、macTools、vmware資料夾,然後在Mac中再建立system和disk兩個資料夾。如下圖:
然後將下載的資原始檔拖到macTools中,並將unlocker208,解壓到當前檔案,進入解壓的unlocker208我們可以看到如下圖的一些檔案:
然後到了最關鍵的一步,進行這一步時先確定沒有先安裝VMware,不然要遇到一點問題。先點選unlocker208中的win-install,右鍵管理員身份執行該檔案(什麼,找不到管理員身份執行,趕快找百度老師 )然後出現下方的一連串的命令列語句,自然地等它結束就好。
)然後出現下方的一連串的命令列語句,自然地等它結束就好。
好,接下來說明為什麼這一步重要和為什麼在裝虛擬機器之前也可以先執行該指令碼檔案。
如果我們沒有執行該檔案,在後面我們新建虛擬機器時我們將看不到“Apple Mac OS X”這個選項,所以我們等到那時候再發現問題就又要重新建立虛擬機器。
第二如果我們在執行它之前安裝了虛擬機器時,我們必須完全退出虛擬機器,這就要在資源管理器中關閉完全,有些人可能會出現問題(當然我相信各位都是知道的,只是針對少部分像我一樣的小白)。
補丁安裝完畢後然後我們就可以安裝虛擬機器了,虛擬機器的安裝按照要求一步一步就可以了(網上也有很多教程),這個我就不再贅述了,安裝到我們之前建立的vmware資料夾中。下面開始安裝Mac OS了,希望大家儘量根據步驟一步一步來。
如果之前我們沒有正確安裝win-install這個補丁,將不會出現步驟8中的這個選項,我們又得回去重新按照步驟安裝補丁。
由於我們要安裝的系統是10.11,所以我們在步驟9中選擇它。
虛擬機器名稱預設就好,然後步驟12中的安裝位置我們選擇之前建立的mac資料夾中的“disk”資料夾。
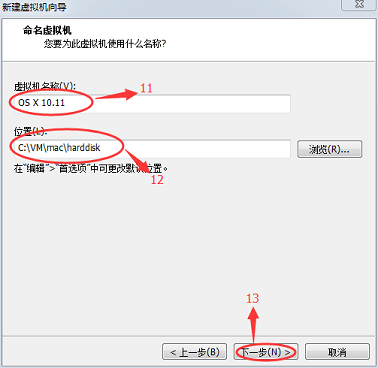
這個地方根據自己的電腦的實際配置分配記憶體,合適就好。當然它越大,虛擬機器越不卡,但是主機就不一定了。
網路的選擇可以使用橋接和NAT,建議NAT。
硬碟的大小盡量大些。
這個地方選擇之前建立的mac目錄下的system資料夾
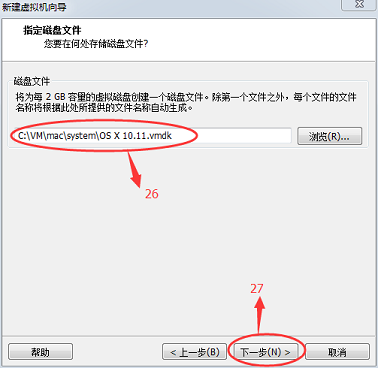
完成虛擬機器的設定後,回到虛擬機器的主介面,選擇步驟29中的虛擬機器(就是我們剛剛建立的虛擬機器,之前的名稱是啥這地方就是什麼名字),然後右鍵點選選擇設定如圖中所示

這個時候我們在彈出的視窗中在下圖的步驟執行,映象檔案就是我們之前準備的Mac OS X 10.11(在macTools資料夾中,字尾名為cdr)
我們點選確定然後會進入安裝介面,正當我們以為一切可以正常前進時,這時可能會彈出下圖的一個視窗,不過我們不用擔心,只要我們找到system資料夾,找到裡面的檔案型別為VMX的名為OS X 10.11的檔案,如下圖,然後以記事本的方式開啟,在“smc.present = ”TRUE””的下方加入一條“smc.version = “0””。
然後再次開機,就可以看到“黑蘋果”了,是不是很激動,先平復下心情再繼續往下
下面我們要注意這時候點選上方的“實用工具”然後選擇“磁碟工具”,然後起一個自己喜歡的名字(我起的名字是main),然後抹掉。
接著的這步就是抹掉之後再點選分割槽,分割槽按照自己的需求(我只用一個分割槽,所以我沒有選擇分割槽)。
這時選擇安裝系統的路徑,我安裝在main中。
接著又是一路簡單的繼續。

這裡大家都是選“中國”吧 ,然後繼續。
,然後繼續。
根據自己的輸入習慣選擇適合的輸入法。
這裡選擇不輸入任何資訊,然後繼續。
根據自己情況,定位也行,可能會花點時間,但是後面的時間設定就不用管了。
現在不登入也可以,裝好後想登入是一樣的。
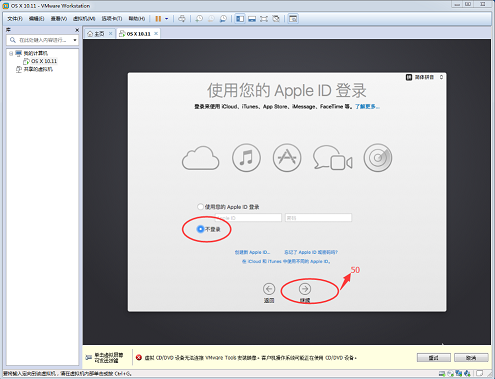
這裡建議還是新增一個賬號密碼,簡單點就好。
接下來又是一路按步驟前進。
到這裡終於如願的見到了我們的Mac桌面,是不是很激動呢,先別高興的太早了 ,還有重要的一步沒有做。先平復下心情,讓我們繼續吧。
,還有重要的一步沒有做。先平復下心情,讓我們繼續吧。
我們再次虛擬機器的設定介面(忘記了的可以看之前的映象檔案裝載的步驟),然後我們點選CD/DVD,然後移除步驟54,接著再新增55,選擇CD/DVD驅動器,然後下一步。
選擇型別為ISO映像。如下圖。然後下一步。
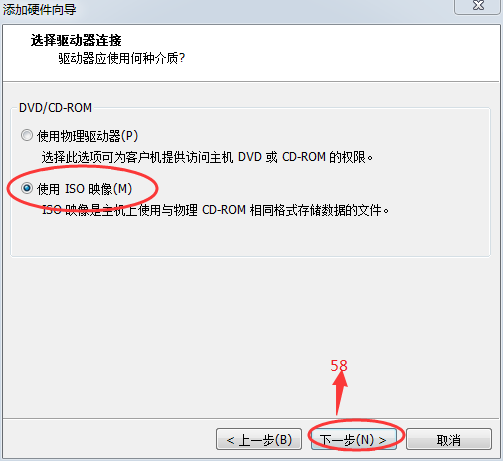
這時出現如下介面,我們點選ISO映象的瀏覽,選擇我們建立的macTools目錄下的unlocker目錄然後進入tools資料夾選擇“darwin.iso”,然後選擇啟動時連線然後完成。
然後會看到我們的mac桌面會出現VMware Tools,我們點選安裝,按照要求一步一步
安裝完後重新啟動。
這裡說明下為什麼我們要安裝VMware tools,本來我們不裝它,我們也能用這個虛擬機器,但是會有一些小問題,影響我們的互動體驗(例如螢幕的大小化、檔案的共享、滑鼠的流暢度等等),大家可以先不裝試試看是不是跟我說的一樣。
重新啟動後再次進入虛擬機器設定,這次點選選項按鈕,點選共享資料夾(步驟61),然後選擇“總是啟用”(步驟62),然後確定,繼續按步驟執行。
這裡選擇需要共享的主機的分割槽,建議就是該虛擬機器的安裝盤位置(我是安裝在C盤,所以我選的C盤)。然後在下一步,選擇啟用此共享。點選完成即可。
至此,win7下的mac虛擬機器終於安裝完畢 了,大家可以開心的耍mac了,雖然我們只是虛擬機器,但是我們也能小小的體驗一把Mac OS了。
了,大家可以開心的耍mac了,雖然我們只是虛擬機器,但是我們也能小小的體驗一把Mac OS了。
說明:大家最好用cdr的映象檔案,需要相關資源的或者對這個教程某些地方不太明確的可以聯絡我。