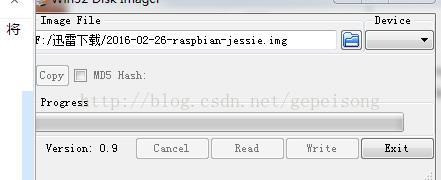樹莓派搭建伺服器具體的教程(tomcat+mysql)
阿新 • • 發佈:2019-02-15
轉自,怕原作者刪除,所以轉到自己部落格作為一個備份.
這幾天搞自己的網站,想把樹莓派當伺服器,於是就搗鼓了幾天,期間,遇到了一些問題,感覺網上的資料也不太全面,廢話不多說,直接進入正題!(ps:www.gepeisong.com這是我個人的網站)
材料:樹莓派,tf卡(最好大於8g),讀卡器,一根網線,路由器。 1 首先你得有塊樹莓派!其次如果只買了板子,沒有買螢幕(建議還是不用螢幕),可以通過網線,將樹莓派接到路由器上!就像這樣
這樣子接,我就不詳細講了。接著去網上下載樹莓派的系統,這裡給你我自己百度雲盤上的下載地址

3 接著下載Win32DiskImager.exe,這個的作用是將你剛剛下載的樹莓派系統燒錄進去(網盤:
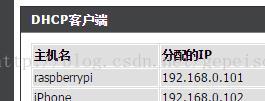

9 安裝好Xsell後開啟,(ps:電腦和你樹莓派一定要在同一個區域網操作,否則會連不上!!)

這裡名稱你隨便取,協議選SSH就行了(SSH專為遠端登入會話和其他網路服務提供安全性的協議),接著填寫主機號,就是剛剛我們進入路由器後臺看到的raspberrypi的IP地址埠號預設22,直接點確認就ok了。如果亂碼。點選終端,可以看到編碼這個,改成UTF-8就行了!
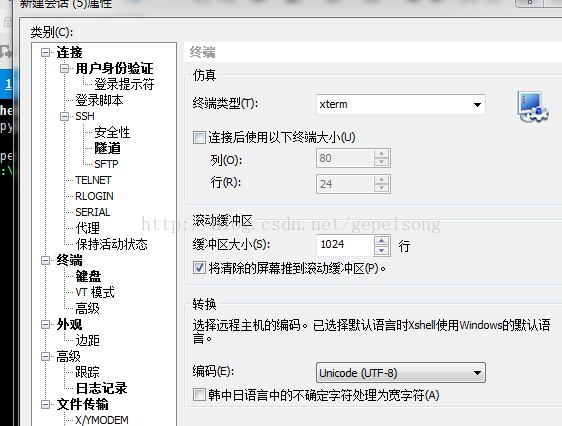
10 之後點確定會跳出一個會話視窗,選擇我們剛剛建立的,點選連線。(我這裡之前建立過許連線,所以會有許多,如果你第一次使用,應該就只有一個,就是你剛剛建立的!)
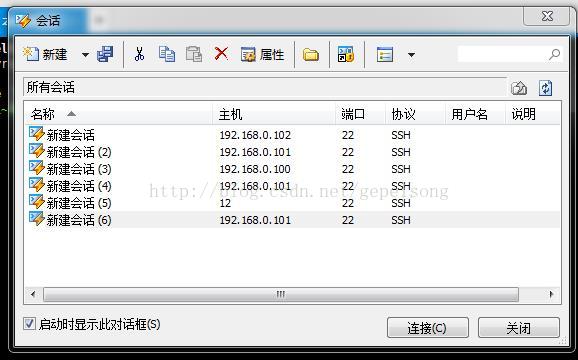
11 連線之後就跳出了另一個對話方塊,這個要求你輸入登入的使用者民,raspberrypi預設使用者名稱是pi (如果你是裝其他統,就使用其他系統的使用者名稱,比如centos系統,則是root),點選確定。(ps:如果連不上,那就將tf卡拿下來,插入電腦,在裡面新建一個ssh的資料夾就行了,因為在linux中,一切皆檔案!)
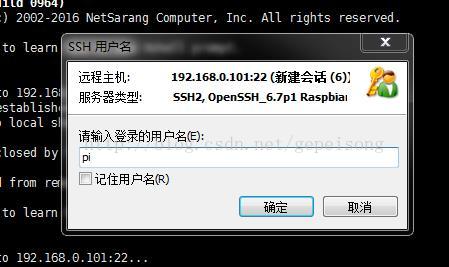 12 這裡輸入密碼,預設密碼是raspberry。(如果是centos,密碼則是centos),點選確定就ok了
12 這裡輸入密碼,預設密碼是raspberry。(如果是centos,密碼則是centos),點選確定就ok了
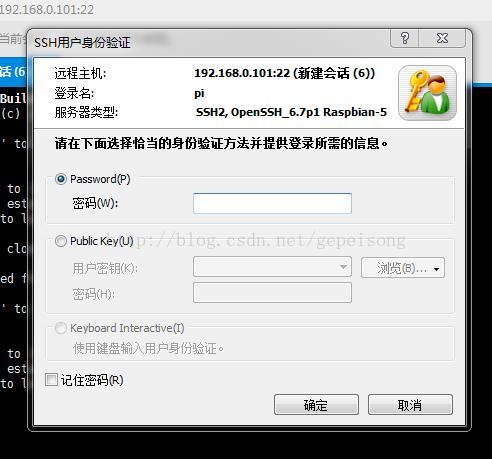
13 登入之後就出現這個樣子。pi代表使用者名稱,raspberrypi代表主機名,~當前所在的目錄(家目錄)。#代表超級使用者的提示符,普通使用者的提示符是$(注意在操作檔案時,有時候需要切換到root使用者,下面會提到!)
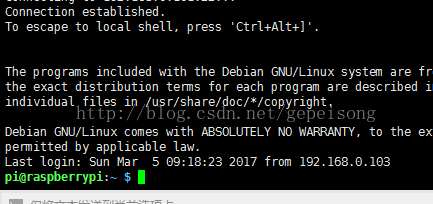
14 輸入 java -version檢視java的版本
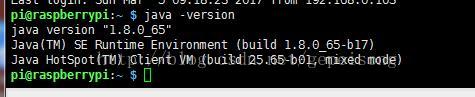
15 接著就開始安裝tomcat了,這時先介紹一個比較有用的軟體。(這裡也直接百度 就能搜到)

這個軟體和Xshell一樣,輸入樹莓派的IP地址和樹莓派預設賬號和密碼,直接點選登入就ok了
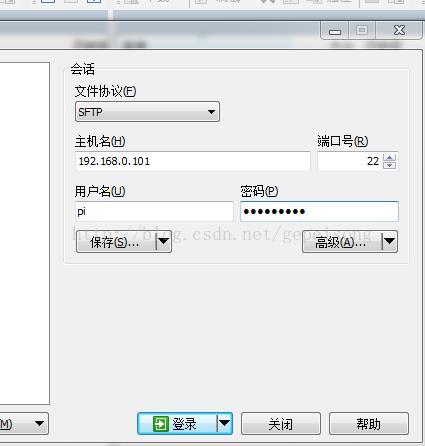
16 這樣我們可以很容易的看清楚它的目錄結構
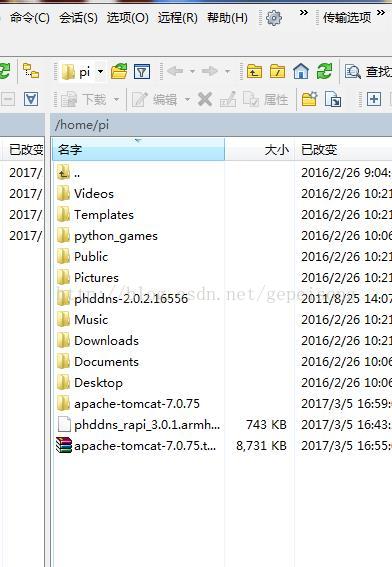
17 直接去官網去下載tomcat,隨便選什麼版本的,我選的是7.0.75的版本,選擇tar.gz格式下載。(這時一種linux中的壓縮格式)
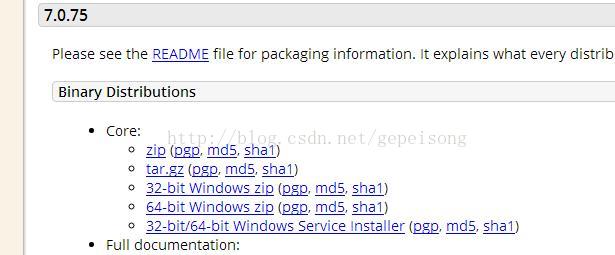
18 下載完tomcat後,直接利用剛剛下載的WinSCP軟體,開啟並將tomcat的壓縮包拖到右邊的目錄中。可以看出,是在pi資料夾下。

19 開啟Xshell,打ls,檢視當前目錄下的檔案,可以看見有剛剛拖進去的apache-tomcat-7.0.75.tar.gz ,接著打tar zxvf apache-tomcat-7.0.75.tar.gz。然後他就會自動解壓

20 接著再打ls,檢視當前資料夾。可以看到解壓的資料夾apache-tomcat-7.0.75 21 進入資料夾apache-tomcat-7.0.75,直接打cd apache-tomcat-7.0.75就好了

22 再打ls,看見bin目錄,再進入bin目錄中
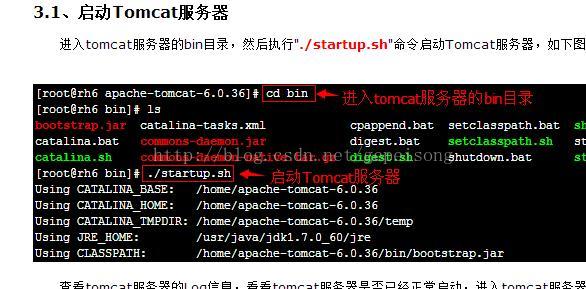
這樣tomcat就安裝好了,直接在自己的電腦上打樹莓派的ip:8080就可以檢視是否安裝成功! (比如我樹莓派的Ip是192.168.0.101,我直接打192.168.0.101:8080就ok了) 接下來是安裝mysql,我在安裝這裡的時候卡在了這邊!因為這裡需要擴一下樹莓派的記憶體!
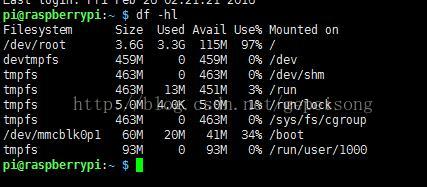
這裡顯示這些記憶體加起來不過4,5個g,可是我的是16g的記憶體卡,所以得擴一下樹莓派的記憶體 輸入sudo raspi-config

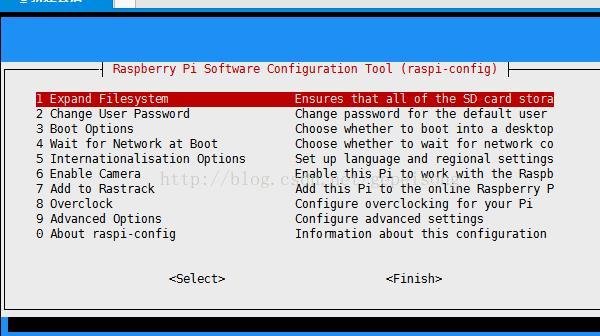
選擇第一個回車,重啟tomcat 這裡提一下重啟,因為需要root使用者,初次使用樹莓派系統時,預設使用者是pi ,密碼為raspberry。 要想使用root帳號,或者說開啟root使用者,可使用pi使用者登入,執行下面命令(此命令是給root賬戶設定密碼的,當切換到root管理員後,此命令無效) sudo passwd root
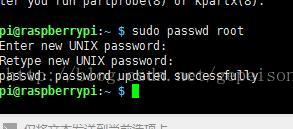
輸入密碼 接著解鎖root使用者 sudo passwd --unlook root

接著使用root su root
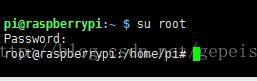
重啟 reboot

接著過會兒重新連線,重新檢視記憶體
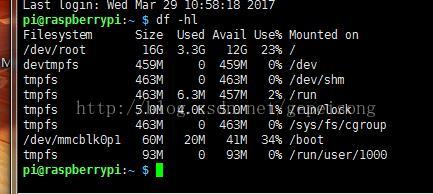
3個多g一下擴大到了16g接著可以安裝mysql了 首先安裝之前更新下本機的軟體 sudo apt-get update
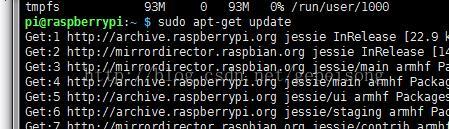
sudo apt-get install mysql-server

接下來有個讓你確認的,你直接y回車就行了 之後讓你輸入密碼
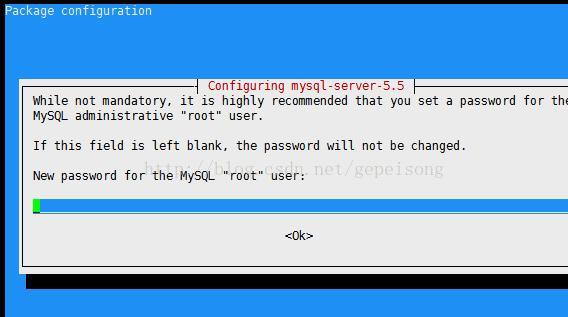
輸入密碼和確認密碼後,回車繼續等待就ok了 安裝後輸入下面命令,進入mysql mysql -u root -p
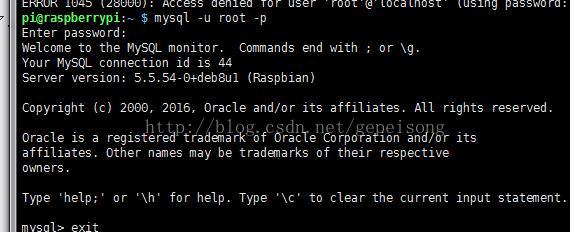
可以看到mysql已經安裝成功了,如果你想通過遠端管理linux的資料庫的話,還需要配置一下。 首先登陸mysql,輸入use mysql;
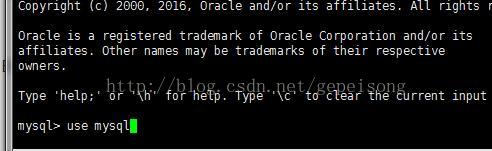
接著select host, user from user;檢視user表
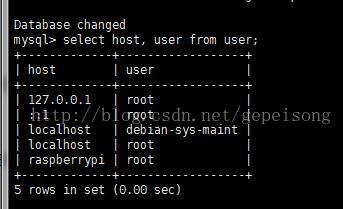
接著用UPDATEuserSET `Host` = '%'WHERE `User` = 'root' LIMIT 1; 更新第一個使用者表

再select 可以看到已經更改了表
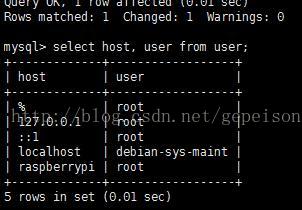
接著 flush privileges;強制重新整理一下,退出mysql 接著,還要修改mysql配置檔案my.cnf,cd /etc/mysql (一般my.cnf都是在這個資料夾中) ls可以檢視到當前所在的目錄下的所有檔案,可以看到有my.cnf

接著vi my.cnf修改
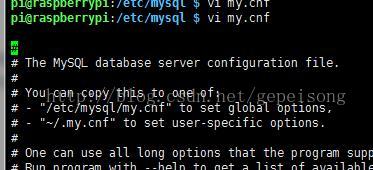
vi編輯中,當你按了i之後才能輸入,首先不要急著按i,先找到bind-address(按鍵盤↓)

在他前面加個#,在linux中,#表示註釋。(注:先按下i後,才能輸入)

接著,按下esc退出鍵,:鍵 出現這個 直接輸入wq,表示儲存和退出(注意:記得要 使用root使用者,不然沒有許可權) 重啟mysql。進入etc目錄
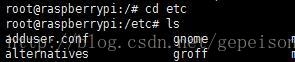
可以看到etc這個目錄下有mysql,直接service mysql restart一下
 現在開啟自己的電腦上的navicat軟體
現在開啟自己的電腦上的navicat軟體

輸入ip,就是你樹莓派的ip地址,使用者名稱root,密碼就是你剛剛安裝時,輸入的密碼
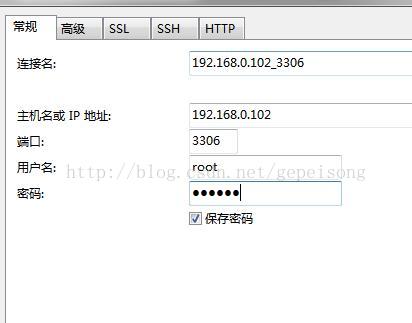
測試連線
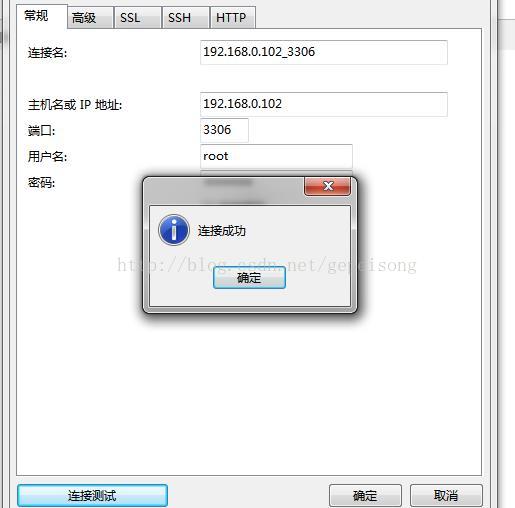
好啦,恭喜你,連線成功!(別忘了,linux中資料庫編碼也要改一下,不然就會報錯)
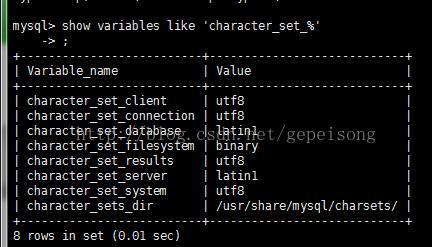
因為我自己電腦上的資料庫是utf8的,所以我直接去修改/etc/mysql/my.cnf檔案

vi /etc/my.cnf 在[client]下新增 default-character-set=utf8 在[mysqld]下新增 default-character-set=utf8 在新的版本中如果這樣修改的話,會造成無法啟動的錯誤,結果方法是 在[mysqld]下把default-character-set=utf8換成 character-set-server=utf8就可以了 重啟mysql可以使用 sudo /etc/init.d/mysql restart 安裝完後,一個小型的服務性就誕生了。