VMware Workstation安裝CentOS7.0 圖文版
阿新 • • 發佈:2019-02-15
個人部落格: alex-my.xyz
1 前期準備:
下載虛擬機器和CentOS安裝源VMware-workstation-full-10.0.3-1895310 CentOS-7.0-1406-x86_64-DVD.iso 以下是過程截圖及少許說明。 2 虛擬機器配置 -1 開啟虛擬機器
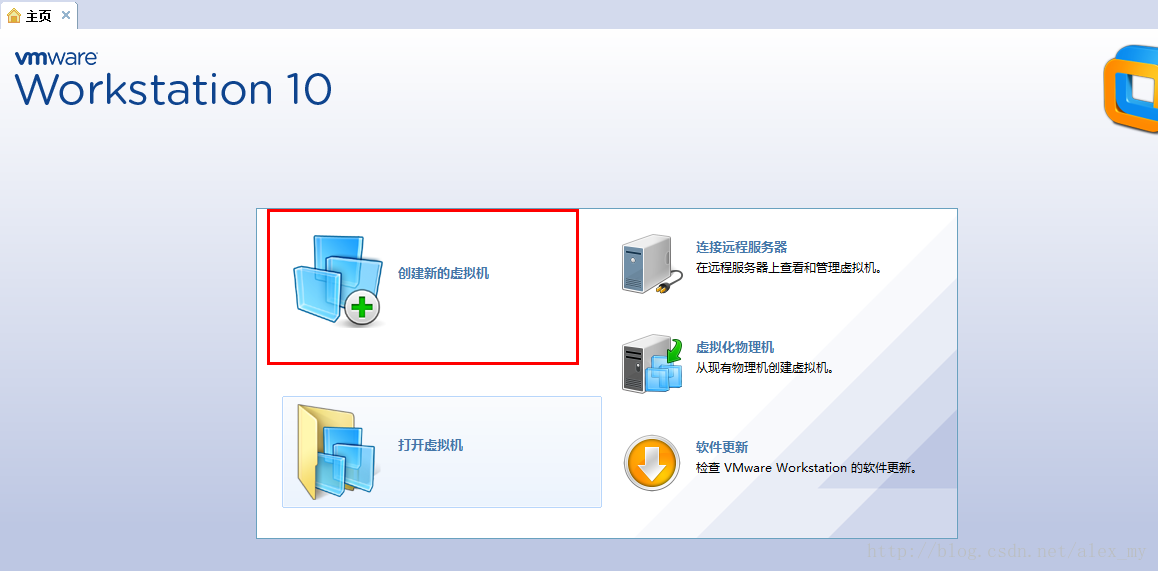
-2
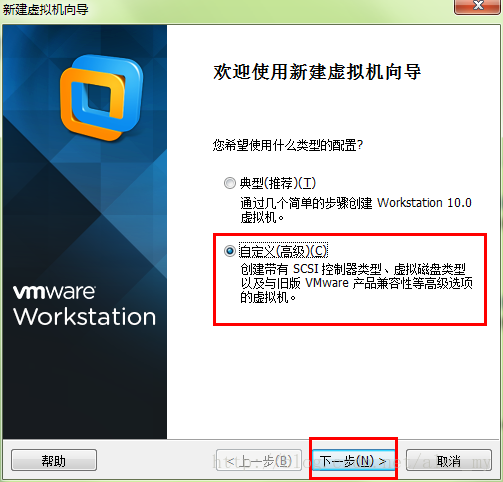
-3
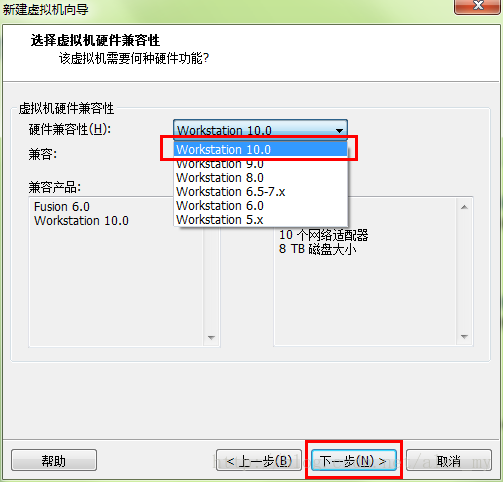
-4
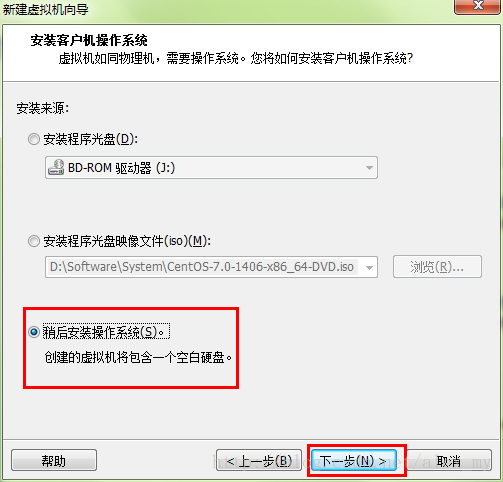
-5
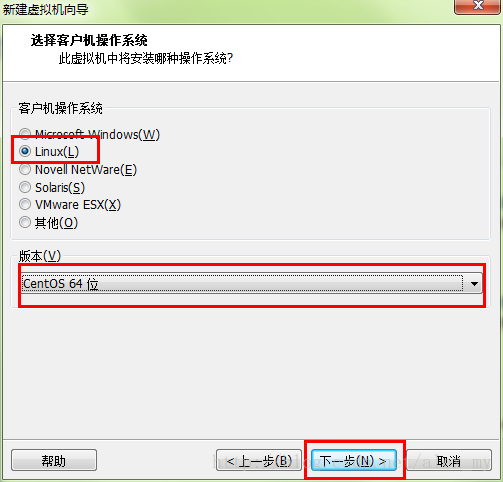
-6
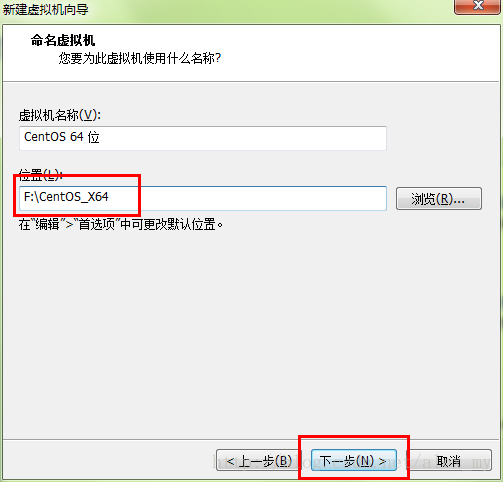
-7 也可以使用預設的處理器數量:1
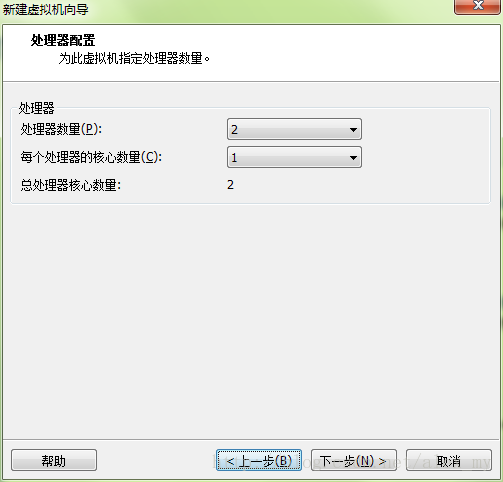
-8 我修改了此虛擬機器記憶體為2G

-9
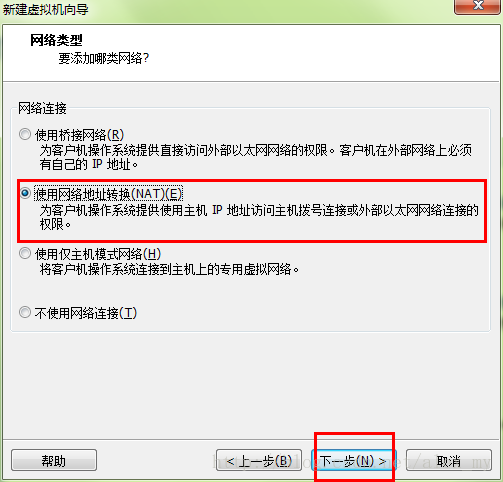
-10
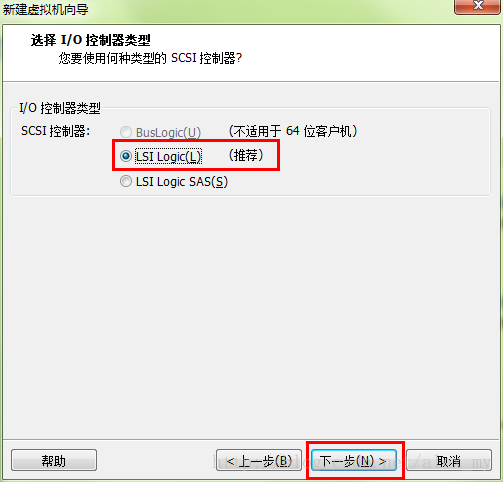
-11
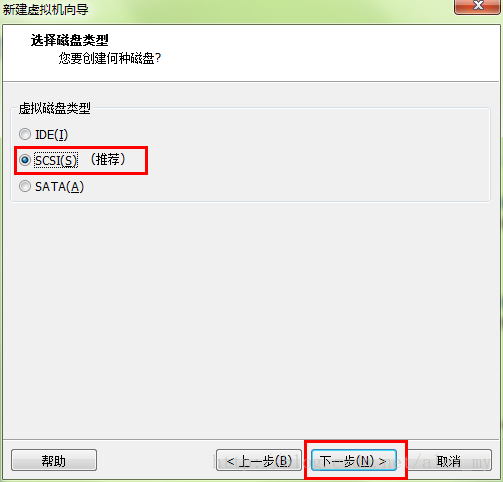
-12

-13 根據需要分配大小
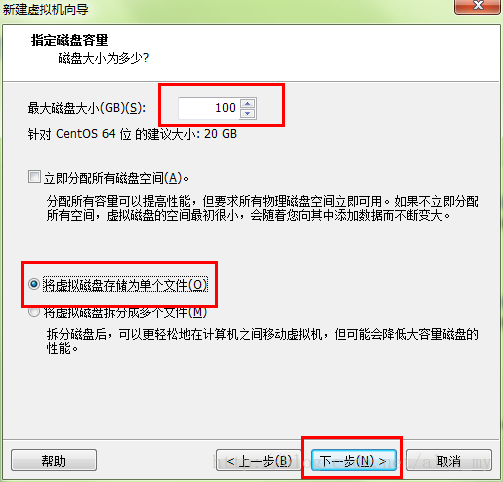
-14

-15 虛擬機器設定完成
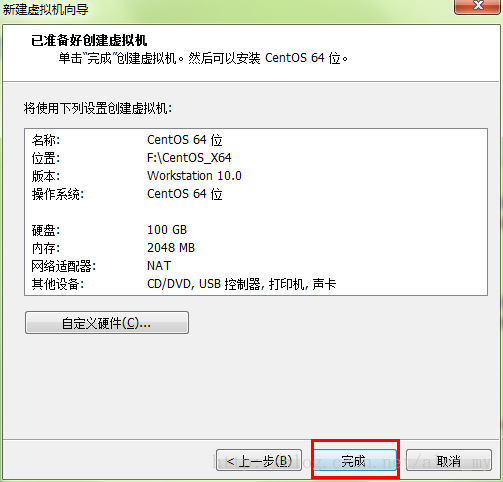
-16 終覽
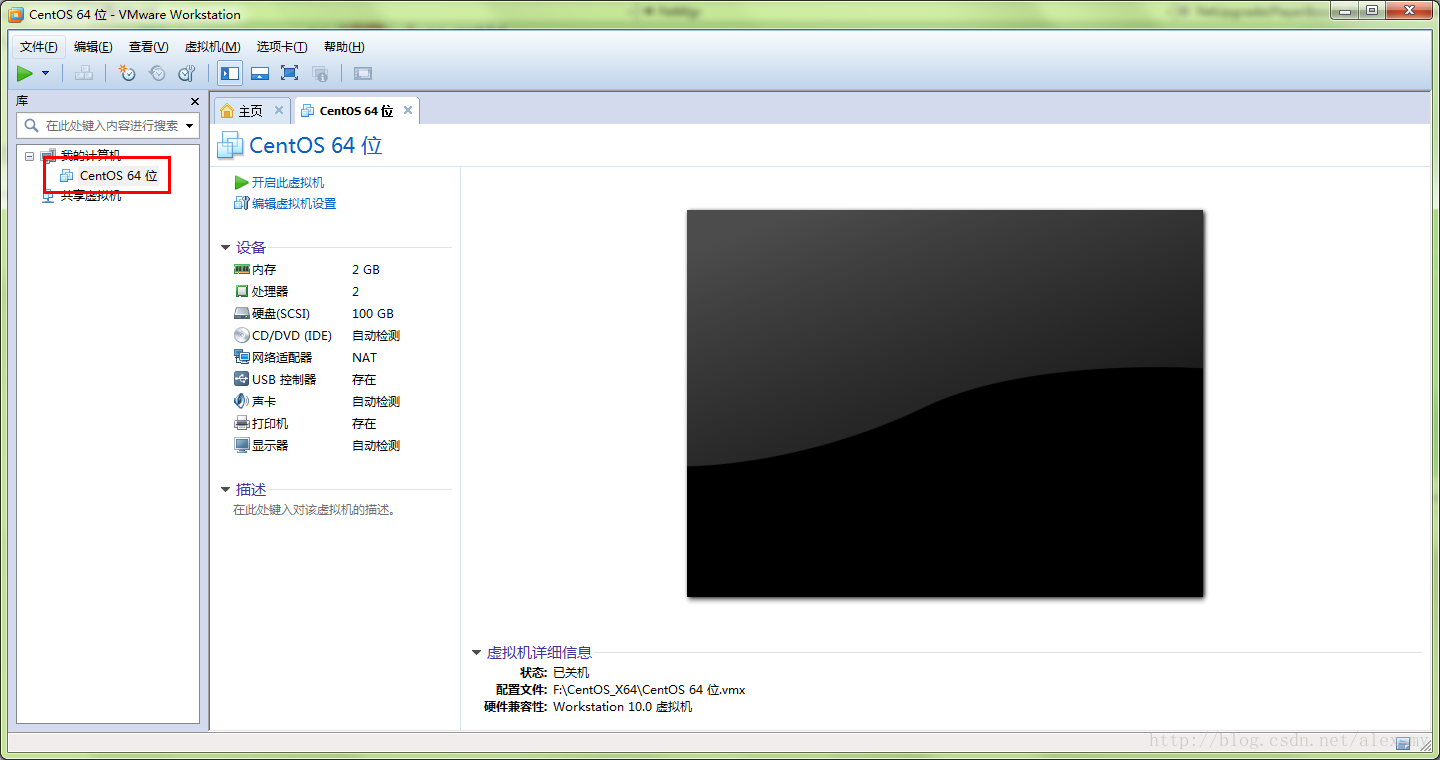
3 安裝CentOS7.0 -1
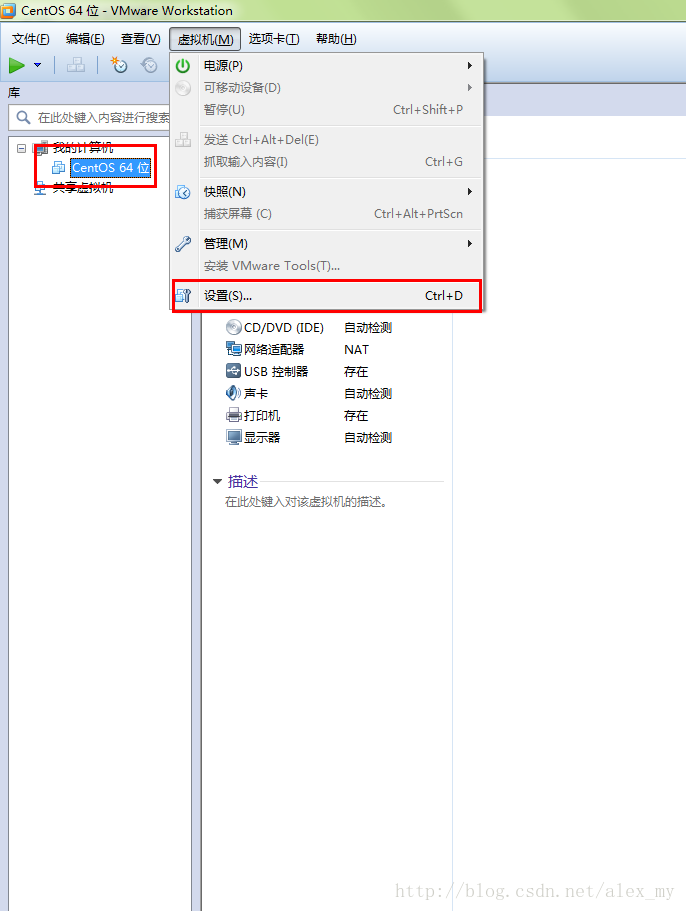
-2
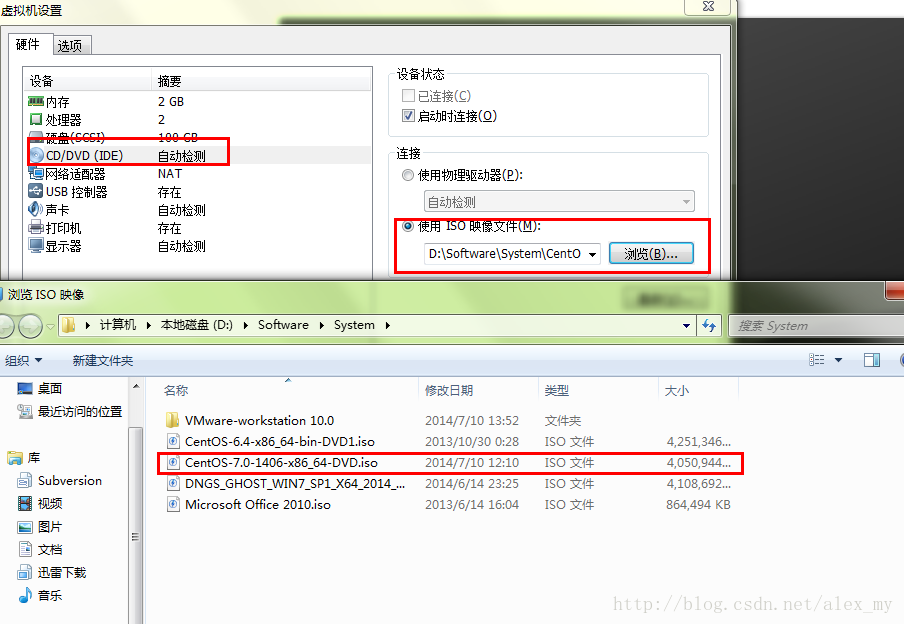
-3
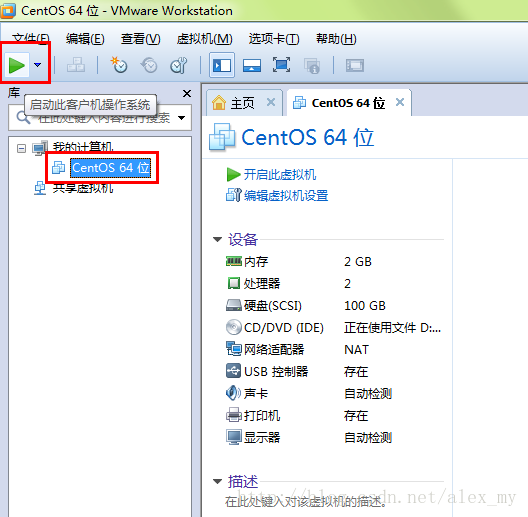
這步中,有些自己會報錯:

需要進入BIOS進行設定。 有的機子在Configuration中,有的機子在 CPU Configuration中。 將Inter Virtual Technology 設定為 Enable即可。 太老的機子不支援這種功能。 -4 開啟後進入安裝介面,預設紅框選中部分,點選鍵盤 Enter鍵後繼續
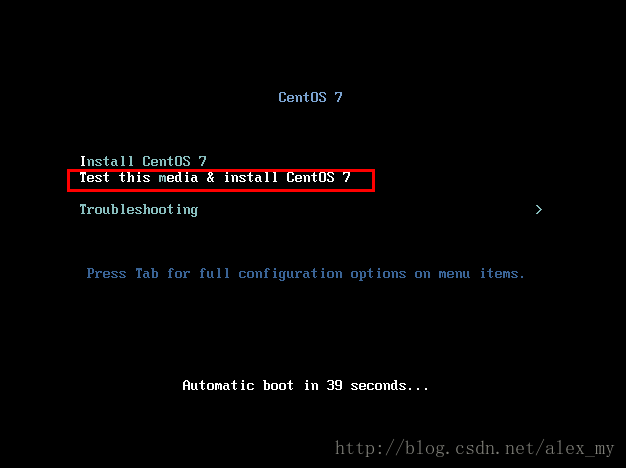

-5 安裝過程為了方便可以選擇簡體中文,最後的使用介面如果不習慣中文,可以再改回來。

-6 根據個人習慣進行選擇,我比較習慣GNOME桌面。 軟體 -- 軟體選擇
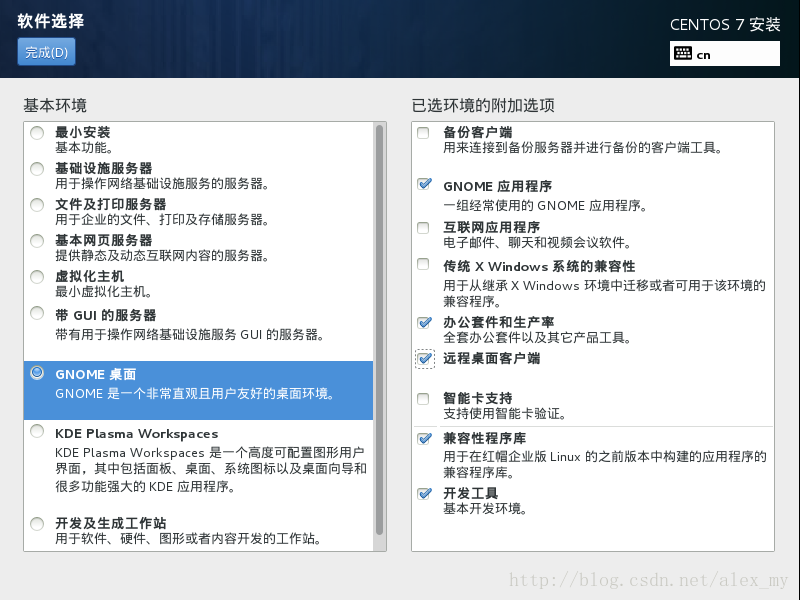
-7 系統--安裝位置
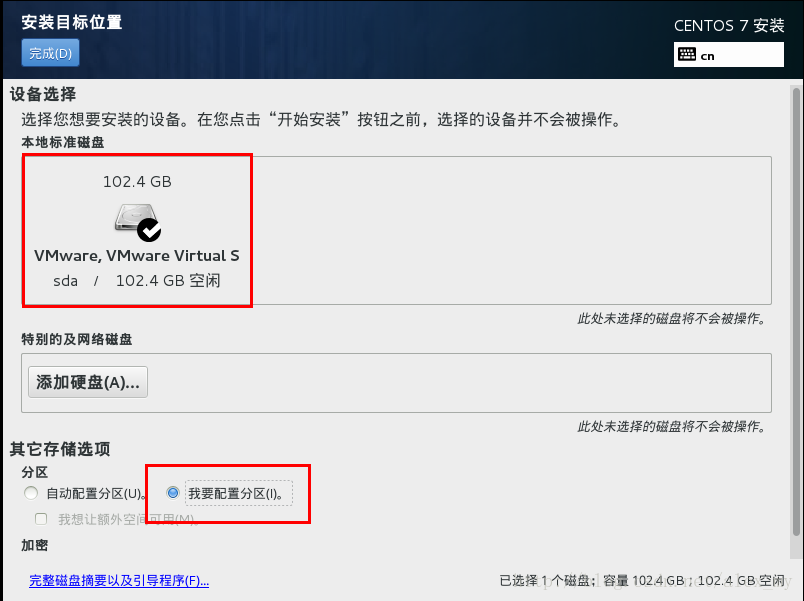
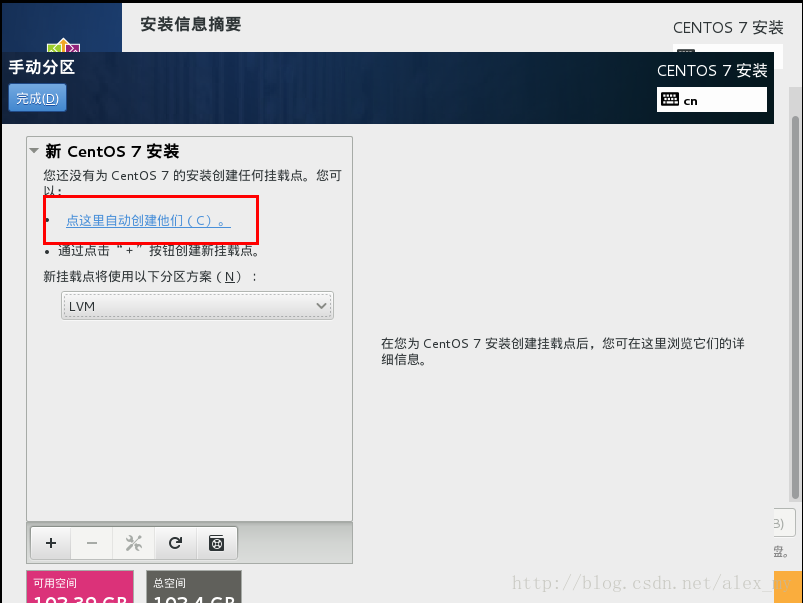
-8 這個分割槽按個人口味
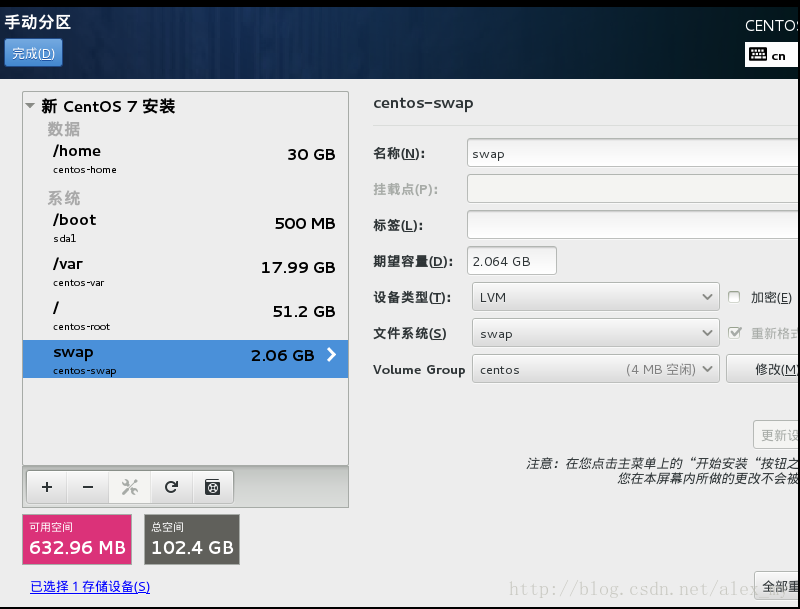
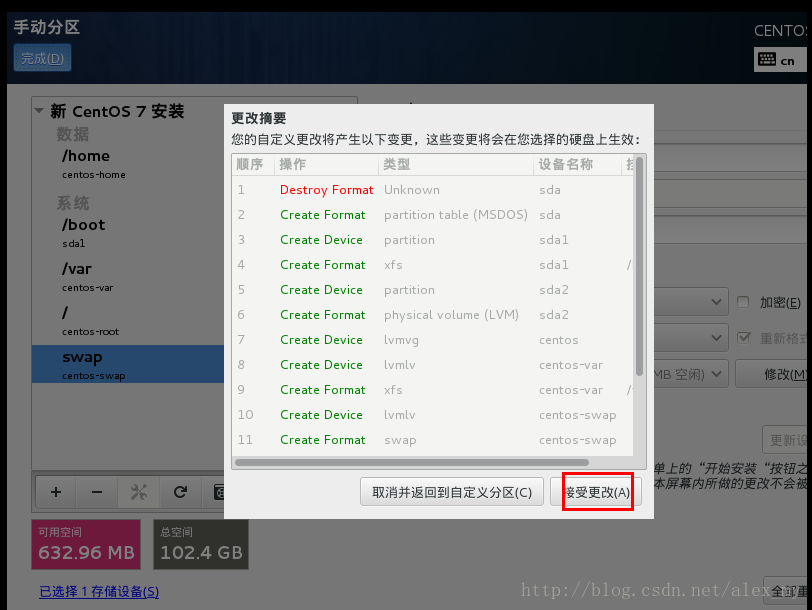
-9 安裝資訊這邊,每一項都設定過去,沒有設定的會提示。 系統--網路和主機名

開啟網路

-10 開始安裝。 在安裝過程中可以進行兩項設定。安裝過程很長,可以慢慢設定。

-11 完成後 點選重啟

-12 重啟之後,進入。 選擇接受許可資訊
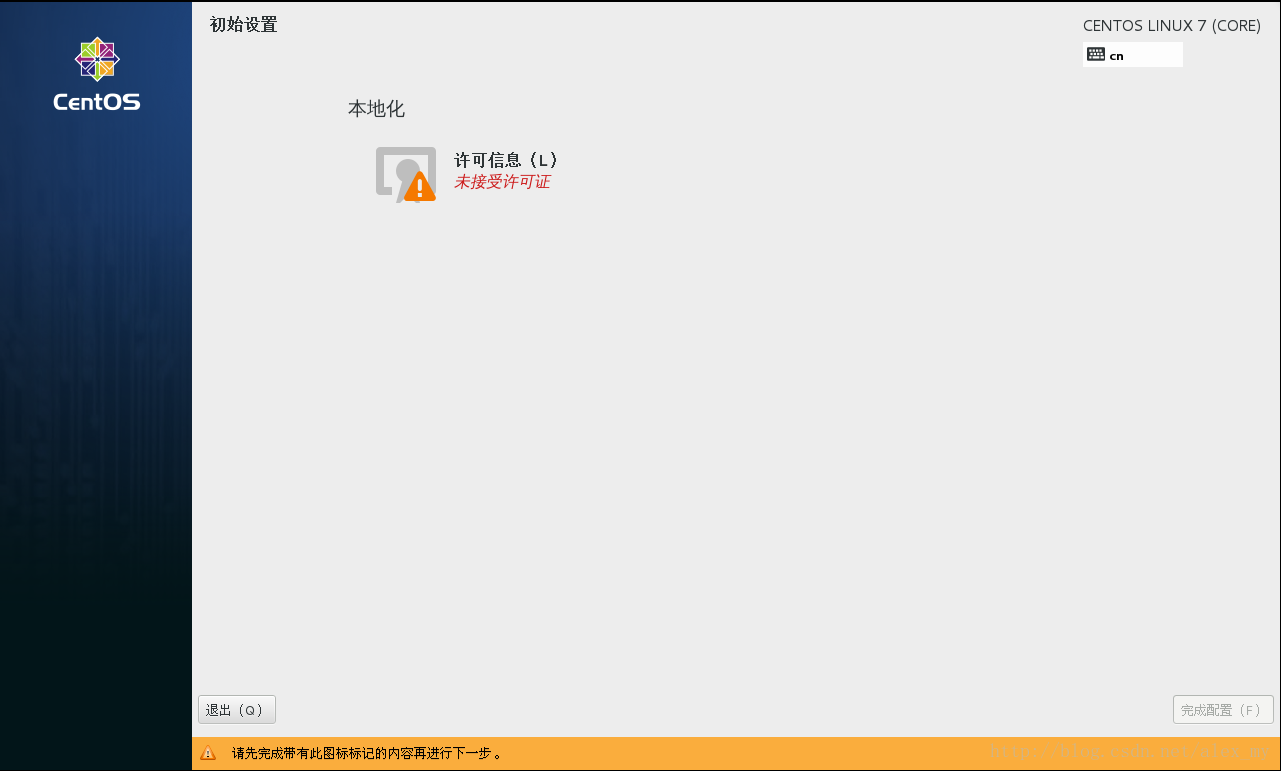
-13 來一張登陸介面,個人感覺比6.X系列好看。

