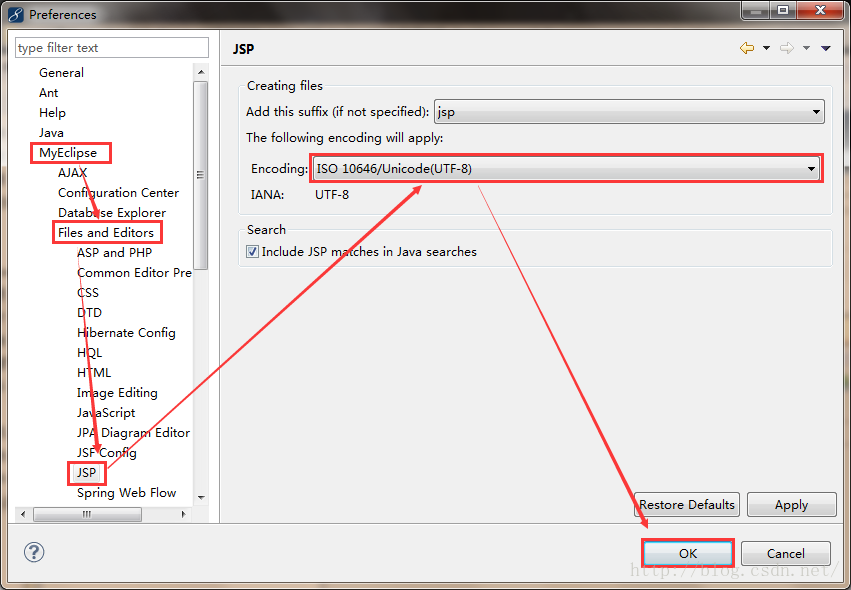MyEclipse安裝後需要進行的配置
用MyEclipse作為IDE進行開發的人不少,但是安裝完MyEclipse才僅僅是一小步,如果不在使用之前進行一些必要的配置,當開發專案的時候出現各種各樣由於MyEclipse自身引起的問題時,一定會耽誤不少時間。本人在起初不熟悉的時候就吃過很多虧,有時候就因為一個小小的問題而耽誤很長的時間,搞的真是很頭疼。
對於這種非技術性博文,我不太喜歡堆圖,所以配置過程中就不頻繁的截圖了,但重要步驟一定會描述清楚。話不多說,開始我們的配置:
我的MyEclipse版本是10.0,其他的版本配置方法也差不多。
一、Window-->Preferences-->General --> Workspace --> UTF-8
作用:從此以後,你建立的任何專案編碼都是UTF-8,一次解決所有專案編碼問題。
二、Window-->Preferences-->General --> Editors -->FileAssociations --> *.jsp --> MyEclipse JSP Editor
作用:對於JSP檔案,MyEclipse的預設開啟方式會很吃記憶體,而且可能會造成游標竄位,更改開啟方式。
三、Window-->Preferences-->MyEclipse-->Files and Editors-->JSP-->Encoding改成ISO10646/Unicode(UTF-8)
作用:JSP頁面建立之後預設編碼就是UTF-8,方便開發,以後不用再修改編碼。
四、Window-->Preferences-->Java --> Installed JREs --> 新增(Add)-->StandardVM-->Directory(預設在C:\Program Files\Java\jdkx.x.x_xx)-->選中jdk資料夾點選確定-->完成(Finish)-->勾選剛新增的JRE-->OK
作用:為MyEclipse配備Java環境,當前的JRE是MyEclipse是為我們提供的,我們改成自己的,預設在C:\Program Files\Java\jdkx.x.x_xx。
五、Window-->Preferences-->MyEclipse-->Servers-->Tomcat-->Tomcat7.x
先選中Enable讓其處於可用狀態,之後Browse到你的Apache-Tomcat所在的位置,選中即可。
1、JDK選擇剛配置好的jdk1.7.0_75
2、Launch選擇Run mode,每次跑得時候用Run啟動而不是Debug除錯模式啟動。
六、Window-->Preferences-->MyEclipse-->Servers-->IntegratedSandbox-->MyEclipse Tomcat 6-->點選Disable-->OK
作用:去除MyEclipse自帶的Tomcat。
七、一般MyEclipse初始字型都比較小,需要設定程式碼字型和大小。
1、C:\Windows\Fonts,找到Courier New,滑鼠右鍵-->顯示;
2、Ceneral --> Appearance --> Colors and Fonts --> Basic--> Text Font --> Edit,選擇Courier New字型。
八、Window-->Preferences-->General-->Editors-->Text Editors-->Appearance color options-->Background color-->Color
作用:設定工作區護眼色:色調:85(原160)、飽和度123(原0)、亮度205(原240)。
九、Window-->Preferences-->Java-->Editor-->Content Assist-->(右側面板)Auto Activation-->Auto Activation triggers for Java-->裡面填寫a-z這26個字母
作用:程式碼自動提示功能,加快Coding速度。
這裡列舉了MyEclipse安裝後為了方便開發程式設計或者編寫Web Project所需要進行的最基本的配置,對於Eclipse的配置也基本適用。