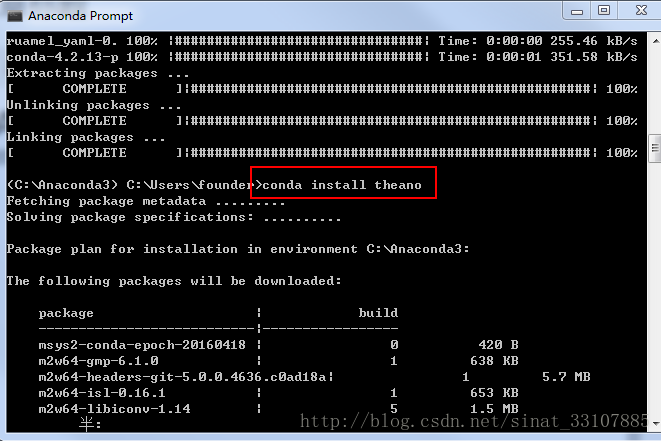Anaconda安裝keras簡記
阿新 • • 發佈:2019-02-15
一波三折的
首先選擇了Anaconda官網,因為我是win32的普通機器,只能選擇32-BIT INSTALLER,網速極慢的情況下斷斷續續下了老半天才結束,也可能是因為中途中斷的原因,導致在一路綠燈安裝之後,某項沒有安裝完全,比如下圖中的紅框一項,圖示為空的,就代表安裝過程中出現了某些問題,這看起來不會影響大部分功能的使用,但在安裝
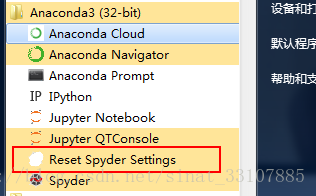
Anaconda安裝好之後,出現下圖,才算安裝完全。
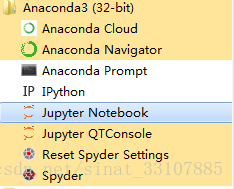
我因為網速不好下載安裝包時斷斷續續,就在byr bt上下了一個非最新的,最起碼能保證安裝包的完整性,一番安裝與等待之後,才保證安裝成功。
至此,開始安裝 eras
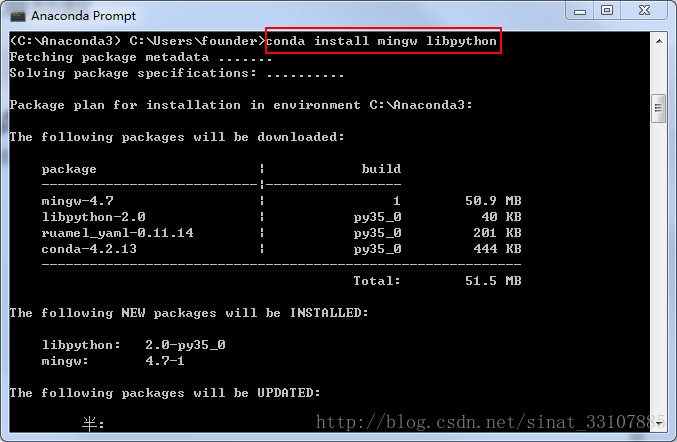
如果中途因為網路不好,造成超時而停止安裝或者停滯不前,則按下Ctrl+C,停止此操作,或者關掉Anaconda Prompt視窗,重新來過。不過要注意,此時要清理一下lock的已下載部分,不然會造成Sleeping for N seconds,如果出現這種情況,就按照上述操作,重新來過,然後按照提示輸入conda clean --lock命令,得到以下效果:

然後繼續之前的命令:conda install mingo libpython, 跟之前一樣,在之前下載的基礎上,把剩餘的部分裝好之後,顯示如下:
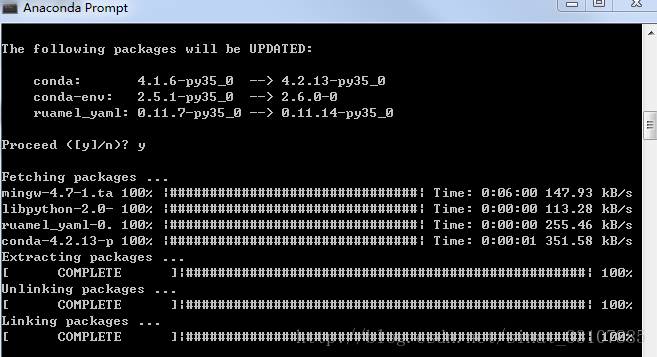
然後就可以安裝theano了,命令見下圖:
出現網路不好的情況,按照上述clean的方法重新來過,直至完全成功,得到下圖結果:
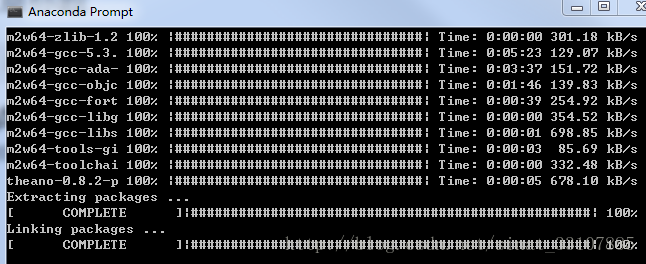
然後就可以安心裝keras了,如下圖命令:
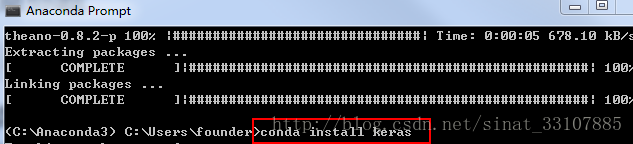
不過出現了問題,如圖所示:
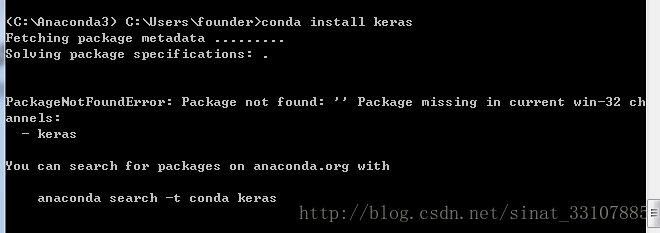
按照提示輸入命令,得到以下表格:
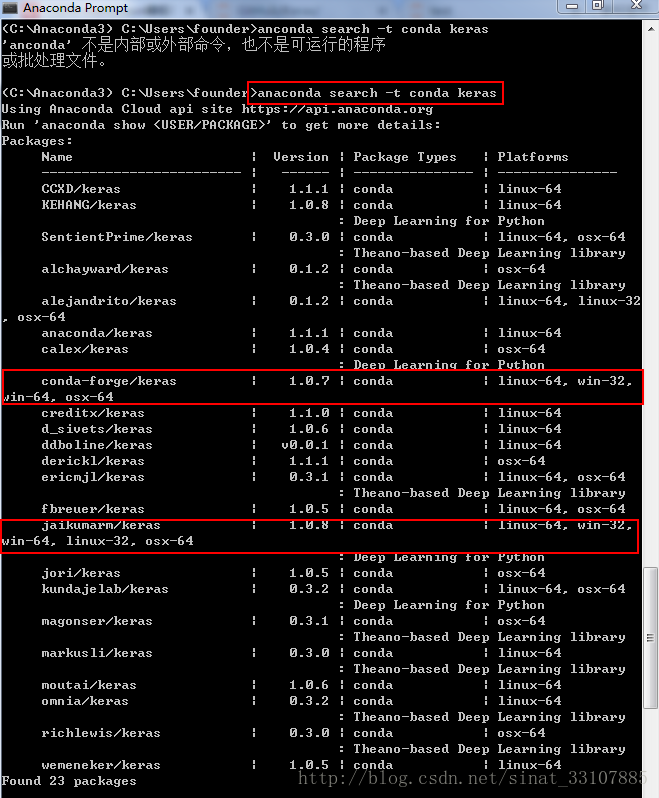
適合我的機器win32的很少,只有兩個,就隨便選了一個,按照下圖命令:
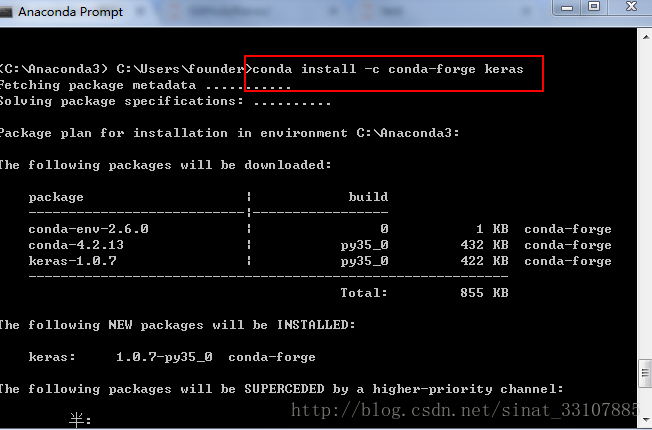
等待裝好之後,會出現下圖:
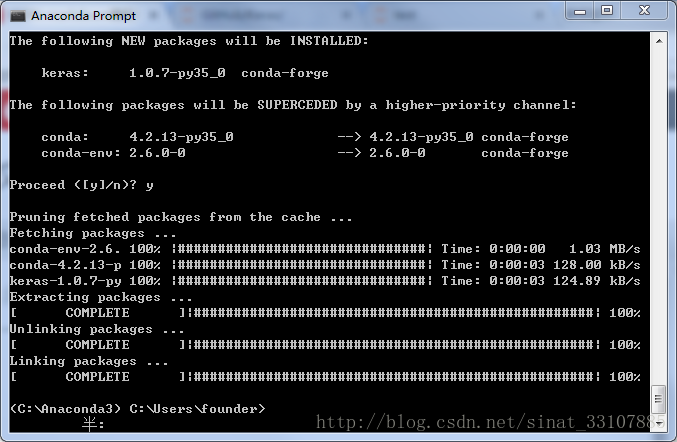
然後在IPython或者你的IDLE下輸入
import theano,輸入import keras,得到如下結果: 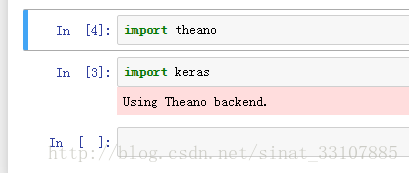
那麼恭喜你,搞定了!