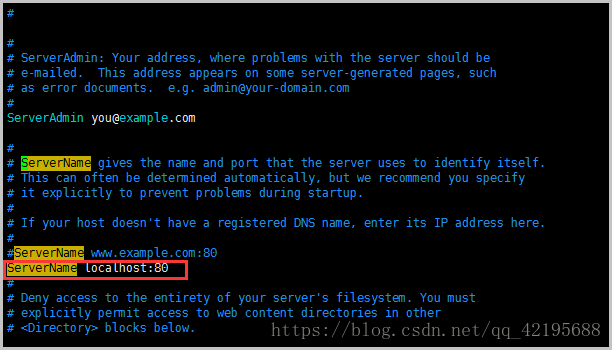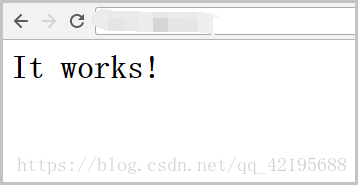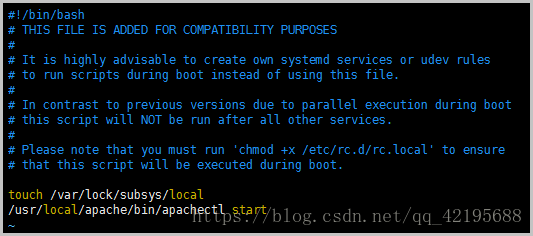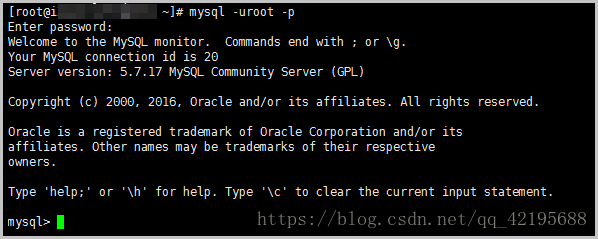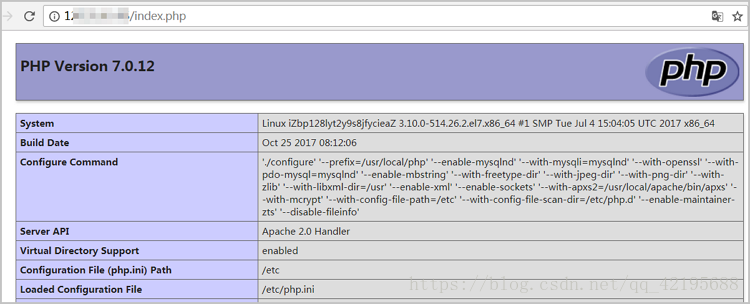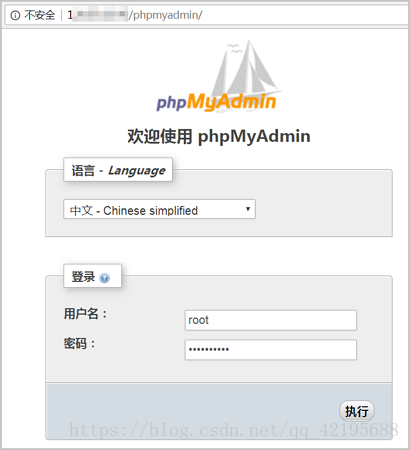阿里雲官方lamp環境搭建教程-php7.0.12
詳細教程:
他的這個環境配置好之後沒有gd庫,不過已經被聰明機智的我解決了,看我的另一篇文件
我在這裡把各個配置檔案列一下:
網站根目錄:/usr/local/apache/htdocs/
mysql配置檔案:/etc/my.cnf
php.ini /etc/php.ini
httpd.conf /etc/httpd/httpd.conf
重啟apache:/usr/local/apache/bin/apachectl restart
PHP安裝目錄:/usr/local/mysql/support-files/php-7.0.12/ext/
mysql啟動: /etc/init.d/mysqld start
部署LAMP
更新時間:2018-04-25 15:01:47
LAMP指Linux+Apache+MySQL/MariaDB+Perl/PHP/Python,是一組常用來搭建動態網站或者伺服器的開源軟體。它們本身都是各自獨立的程式,但是因為常被放在一起使用,擁有了越來越高的相容度,共同組成了一個強大的Web應用程式平臺。
本文介紹如何在雲伺服器ECS上手動部署LAMP。
軟體版本說明
本文操作的映象和軟體版本說明如下 :
- 作業系統:CentOS 7.2 64位
- Apache:2.4.23
- MySQL:5.7.17
- PHP:7.0.12
前提條件
在部署之前,需要確認:
- 例項所在安全組已經開放如下埠
|
服務 |
SSH |
HTTP |
MySQL |
|
埠 |
TCP 22 |
TCP 80 |
TCP 3306 |
已經連線到例項
準備工作
設定防火牆
CentOS 7.2系統預設開啟防火牆firewalld。您可以關閉firewalld放行80、22等埠。
- 執行命令關閉防火牆。
- systemctl stop firewalld.service
- 執行命令關閉防火牆開機自啟動。
- systemctl disable firewalld.service
安裝vim和unzip
下載軟體用於編輯和解壓縮檔案。執行命令:
- yum install -y vim unzip
操作步驟
按以下步驟部署LAMP。
步驟1. 編譯安裝Apache
- 執行命令安裝相關依賴包。
- yum install -y gcc gcc-c++ autoconf libtool
- 依次執行以下命令安裝apr。
- cd /usr/local/src/
- wget http://oss.aliyuncs.com/aliyunecs/onekey/apache/apr-1.5.0.tar.gz
- tar zxvf apr-1.5.0.tar.gz
- cd apr-1.5.0
- ./configure --prefix=/usr/local/apr
- make && make install
- 依次執行以下命令安裝apr-util。
- cd /usr/local/src/
- wget http://oss.aliyuncs.com/aliyunecs/onekey/apache/apr-util-1.5.3.tar.gz
- tar zxvf apr-util-1.5.3.tar.gz
- cd apr-util-1.5.3
- ./configure --prefix=/usr/local/apr-util --with-apr=/usr/local/apr
- make && make install
- 依次執行以下命令安裝pcre。
- cd /usr/local/src/
- wget http://zy-res.oss-cn-hangzhou.aliyuncs.com/pcre/pcre-8.38.tar.gz
- tar zxvf pcre-8.38.tar.gz
- cd pcre-8.38
- ./configure --prefix=/usr/local/pcre
- make && make install
- 依次執行以下命令編譯安裝Apache。
- cd /usr/local/src/
- wget http://zy-res.oss-cn-hangzhou.aliyuncs.com/apache/httpd-2.4.23.tar.gz
- tar zxvf httpd-2.4.23.tar.gz
- cd httpd-2.4.23
- ./configure \
- --prefix=/usr/local/apache --sysconfdir=/etc/httpd \
- --enable-so --enable-cgi --enable-rewrite \
- --with-zlib --with-pcre=/usr/local/pcre \
- --with-apr=/usr/local/apr \
- --with-apr-util=/usr/local/apr-util \
- --enable-mods-shared=most --enable-mpms-shared=all \
- --with-mpm=event
- make && make install
- 修改httpd.conf配置檔案引數:
- 執行 cd /etc/httpd/ 切換到/etc/httpd/目錄。
- 執行 vim httpd.conf 開啟httpd.conf檔案,按 i 鍵進入編輯模式。
- 找到 Directory 引數,註釋掉 Require all denied,並新增 Require all granted。
- 找到 ServerName 引數,新增 ServerName localhost:80。
- 設定 PidFile 路徑:在檔案最後新增 PidFile "/var/run/httpd.pid"。
- 按 Esc 鍵退出編輯模式,輸入 :wq 儲存並關閉 httpd.conf 檔案。
- 依次執行以下命令啟動Apache服務並驗證。
- cd /usr/local/apache/bin/
- ./apachectl start
- netstat -tnlp #檢視服務是否開啟
如果返回以下結果,說明Apache服務已經成功啟動。
在本地機器的瀏覽器中輸入ECS例項公網IP地址,如果出現如圖所示資訊,說明Apache服務安裝成功。
- 設定開機自啟動。
- 執行 vim /etc/rc.d/rc.local 開啟rc.local檔案,按 i 進入編輯模式。
- 新增 /usr/local/apache/bin/apachectl start。
- 按 Esc 鍵退出編輯模式,輸入 :wq 儲存並關閉rc.local檔案。
- 設定環境變數。
- 執行 vi /root/.bash_profile 開啟檔案,按 i 進入編輯模式。
- 將 PATH=$PATH:$HOME/bin 修改為 PATH=$PATH:$HOME/bin:/usr/local/apache/bin。
- 按 Esc 鍵退出編輯模式,輸入 :wq 儲存並關閉檔案。
- 執行 source /root/.bash_profile 重新執行檔案。
步驟2. 編譯安裝MySQL
- 依次執行以下命令檢查系統中是否存在使用rpm安裝的MySQL或者MariaDB。
- rpm -qa | grep mysql
- rpm -qa | grep mariadb
如果已經安裝,則執行以下任一個命令刪除。
- rpm -e 軟體名 #注意:這裡的軟體名必須包含軟體的版本資訊,如rpm -e mariadb-libs-5.5.52-1.el7.x86_64。一般使用此命令即可解除安裝成功。
- rpm -e --nodeps 軟體名 #解除安裝不成功時使用此命令強制解除安裝
解除安裝後,再用 rpm -qa|grep mariadb 或者 rpm -qa|grep mysql 檢視結果。
- 依次執行以下命令安裝 MySQL。
- yum install -y libaio-* #安裝依賴
- mkdir -p /usr/local/mysql
- cd /usr/local/src
- wget http://zy-res.oss-cn-hangzhou.aliyuncs.com/mysql/mysql-5.7.17-linux-glibc2.5-x86_64.tar.gz
- tar -xzvf mysql-5.7.17-linux-glibc2.5-x86_64.tar.gz
- mv mysql-5.7.17-linux-glibc2.5-x86_64/* /usr/local/mysql/
- 依次執行以下命令建立mysql組和使用者,並將mysql使用者新增到mysql組。
- groupadd mysql
- useradd -g mysql -s /sbin/nologin mysql
- 執行命令初始化MySQL資料庫。
- /usr/local/mysql/bin/mysqld --initialize-insecure --datadir=/usr/local/mysql/data/ --user=mysql
- 更改MySQL安裝目錄的屬性:chown -R mysql:mysql /usr/local/mysql。
- 依次執行以下命令設定開機自啟動。
- cd /usr/local/mysql/support-files/
- cp mysql.server /etc/init.d/mysqld
- chmod +x /etc/init.d/mysqld # 新增執行許可權
- vim /etc/rc.d/rc.local
在 rc.local 檔案中新增 /etc/init.d/mysqld start。
- 設定環境變數。
- 執行 vi /root/.bash_profile 開啟檔案,按 i 進入編輯模式。
- 將 PATH=$PATH:$HOME/bin:/usr/local/apache/bin 修改為 PATH=$PATH:$HOME/bin:/usr/local/apache/bin:/usr/local/mysql/bin:/usr/local/mysql/bin。
說明:此處是在編譯安裝 Apache的環境變數的基礎上再進行修改。
- 按 Esc 鍵退出編輯模式,輸入 :wq 儲存並關閉檔案。
- 執行 source /root/.bash_profile 重新執行檔案。
- 啟動 MySQL 資料庫。
- /etc/init.d/mysqld start
出現如下截圖所示資訊,表示MySQL啟動成功。
- 修改MySQL的root使用者密碼:初始化後MySQL為空密碼可直接登入,為了保證安全性需要修改MySQL的root使用者密碼。執行以下命令,並按介面提示設定密碼。
- mysqladmin -u root password
- 測試登入MySQL資料庫。
- mysql -uroot -p #-p和密碼之間無空格
- 執行 \q 退出MySQL。
步驟3. 編譯安裝 PHP
- 依次執行以下命令安裝依賴。
- yum install php-mcrypt libmcrypt libmcrypt-devel libxml2-devel openssl-devel libcurl-devel libjpeg.x86_64 libpng.x86_64 freetype.x86_64 libjpeg-devel.x86_64 libpng-devel.x86_64 freetype-devel.x86_64 libjpeg-turbo-devel libmcrypt-devel mysql-devel -y
- wget http://zy-res.oss-cn-hangzhou.aliyuncs.com/php/php-7.0.12.tar.gz
- tar zxvf php-7.0.12.tar.gz
- cd php-7.0.12
- ./configure \
- --prefix=/usr/local/php \
- --enable-mysqlnd \
- --with-mysqli=mysqlnd --with-openssl \
- --with-pdo-mysql=mysqlnd \
- --enable-mbstring \
- --with-freetype-dir \
- --with-jpeg-dir \
- --with-png-dir \
- --with-zlib --with-libxml-dir=/usr \
- --enable-xml --enable-sockets \
- --with-apxs2=/usr/local/apache/bin/apxs \
- --with-mcrypt --with-config-file-path=/etc \
- --with-config-file-scan-dir=/etc/php.d \
- --enable-maintainer-zts \
- --disable-fileinfo
- make && make install
- 執行命令複製配置檔案。
- cp php.ini-production /etc/php.ini
- 編輯Apache配置檔案 httpd.conf,以Apache支援PHP。
- 執行 vim /etc/httpd/httpd.conf 開啟檔案,按 i 進入編輯模式。
- 在配置檔案最後新增如下二行程式碼。
- AddType application/x-httpd-php .php
- AddType application/x-httpd-php-source .phps
- 定位到 DirectoryIndex index.html,修改為 DirectoryIndex index.php index.html。
說明:如果檔案中沒有 DirectoryIndex index.html,則新增上述程式碼。
- 按 Esc 鍵退出編輯模式,輸入 :wq 儲存並關閉檔案。
- 重啟Apache服務:
- /usr/local/apache/bin/apachectl restart
- 測試是否能夠正常解析PHP。
- 依次執行以下命令,找開index.php檔案。
- cd /usr/local/apache/htdocs/
- vim index.php
- 按 i 鍵進入編輯模式,並新增以下內容。
- <?php
- phpinfo();
- ?>
- 按 Esc 鍵退出編輯模式,並輸入 :wq 儲存並關閉檔案。
- 重啟Apache服務:
- /usr/local/apache/bin/apachectl restart
- 在本地機器的瀏覽器裡輸入 http://例項公網 IP/index.php。
如果出現以下頁面表示PHP解析成功。
步驟4. 安裝phpMyAdmin
依次執行以下命令安裝phpMyAdmin。
- mkdir -p /usr/local/apache/htdocs/phpmyadmin
- cd /usr/local/src/
- wget http://oss.aliyuncs.com/aliyunecs/onekey/phpMyAdmin-4.1.8-all-languages.zip
- unzip phpMyAdmin-4.1.8-all-languages.zip
- mv phpMyAdmin-4.1.8-all-languages/* /usr/local/apache/htdocs/phpmyadmin
在本地機器瀏覽器輸入 http://例項公網 IP/phpmyadmin 訪問phpMyAdmin登入頁面。如果出現以下頁面,說明phpMyAdmin安裝成功。輸入MySQL的使用者名稱和密碼即可登入。
連結地址: