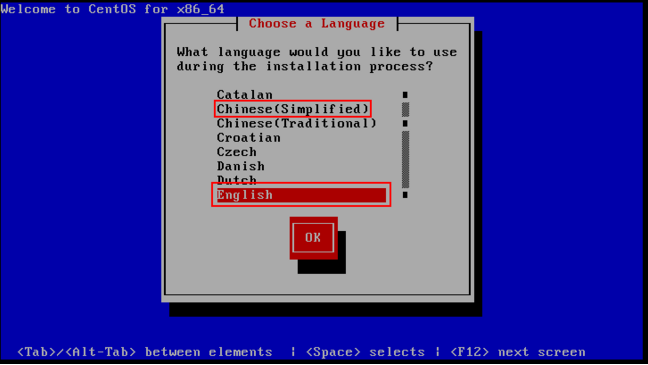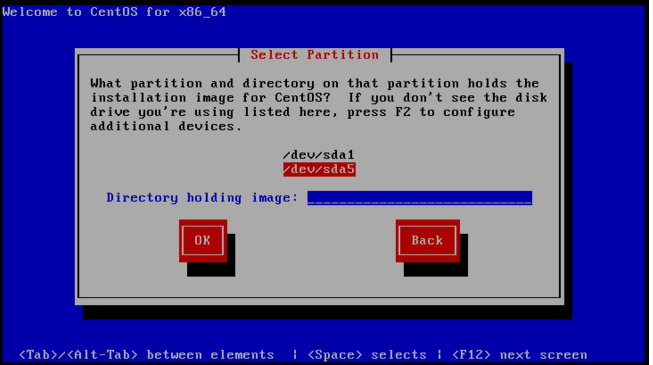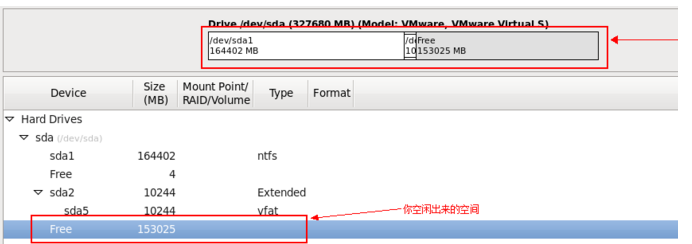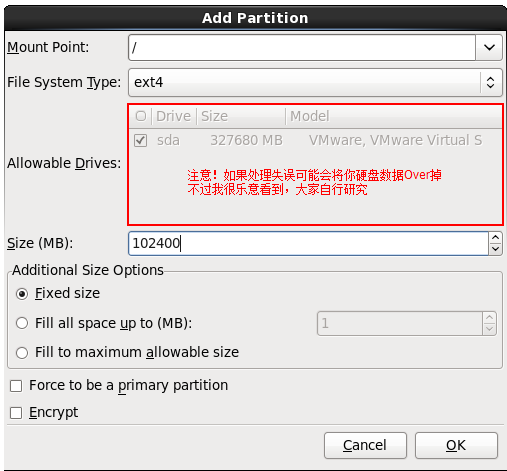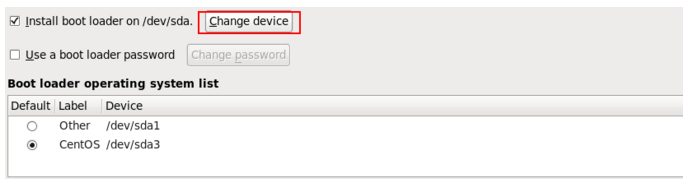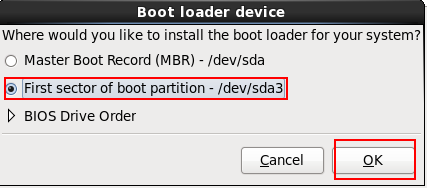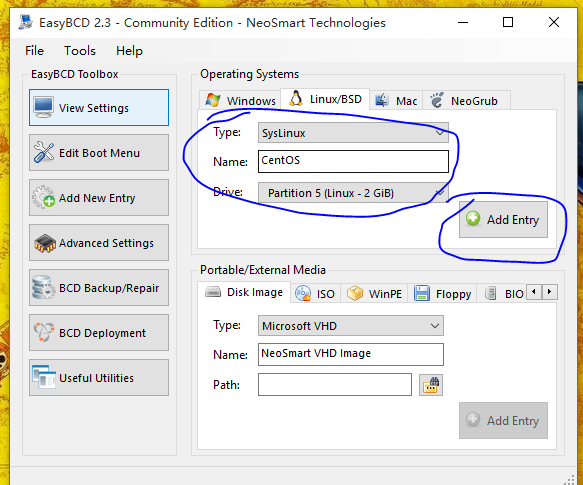Win10+CentOS6.5雙系統安裝
- 首先你的電腦上已經有windows系統(win7,win8,win10都行) ,還需一個centos的U盤安裝盤;
其中EasyBCD是用來新增CentOS的引導啟動
DiskGenius是用為了將來刪除CentOS的工具
下面就進入正式的雙系統安裝 (沒提到的步驟預設就好)
- U盤安裝,首先出現下面介面,選擇
English
2.然後選擇安裝檔案的位置,一般U盤就是最後一個,視情況而定
3.下面點選next就行,不用修改,直到讓你選擇系統的安裝位置時,選擇一個自定義安裝(選擇一個空的分割槽)
4.進行分割槽操作,這塊參考其它部落格的操作就行:最好下面的選項都做獨立分割槽
/swap
/boot
/
/usr
/usr/local
/var
下面這項選擇自己的硬碟,可能會出現U盤的碟符,去掉就行
5.繼續就到了,雙系統啟動最關鍵的步驟:
選擇change device
這裡需要更改設定,它預設把啟動檔案放到Windows所在分割槽,這樣會損壞Win7的啟動檔案,應選擇first sector of boot partition 為Centos安裝的分割槽,即第二項
並且還需要對BIOS Drive Order 進行修改,使電腦硬碟為第一啟動項:First BIOS drive 為電腦硬碟
6.然後選擇DeskTop安裝即可,預設就給你安裝了影象介面,至此等待一段時間,系統就安裝完成。
7.下面就是啟動項的設定,進入windows系統,開啟EasyBCD
選擇Add New Entry–>Linux/BSD,如下圖所示,其中Drive 項應該選擇/boot 分割槽,/boot 分割槽會預設放在你前面分割槽的第一個,可以自己找一下,不一定是partition5,最後Add Entry即可,至此centos系統安裝完成。
8.然而,有些同學可能對linux系統不熟悉,一些操作會把centos系統搞崩掉,這時我們就需要解除安裝centos系統,切忌不能直接格式化centos盤,這可能會對windows系統造成傷害,我們需要用DiskGenius工具完成centos系統的解除安裝。
啟動軟體之後
點選磁盤裡的“重建MBR”就可以了,然後你才可以格式化Linux那個硬碟,這樣才能保證你的windows不被破壞!
可以參考這篇 安裝教程