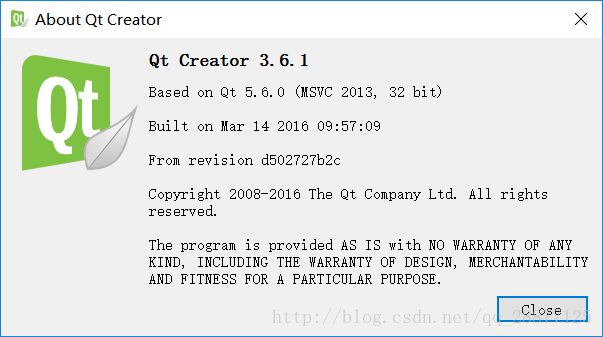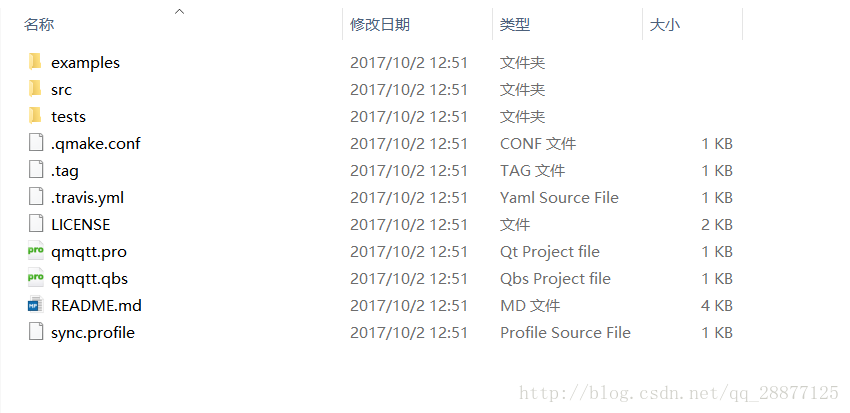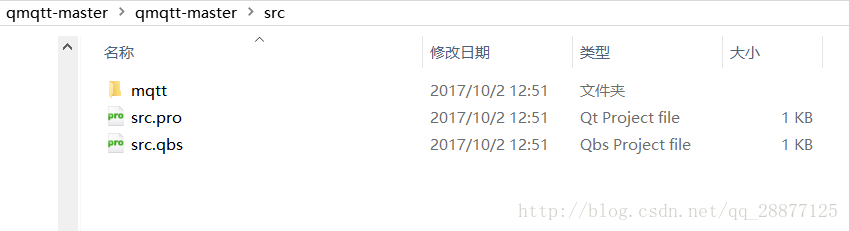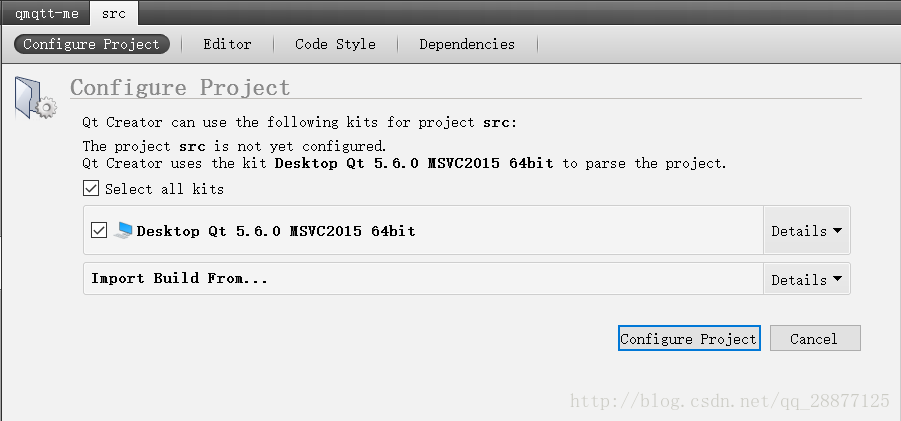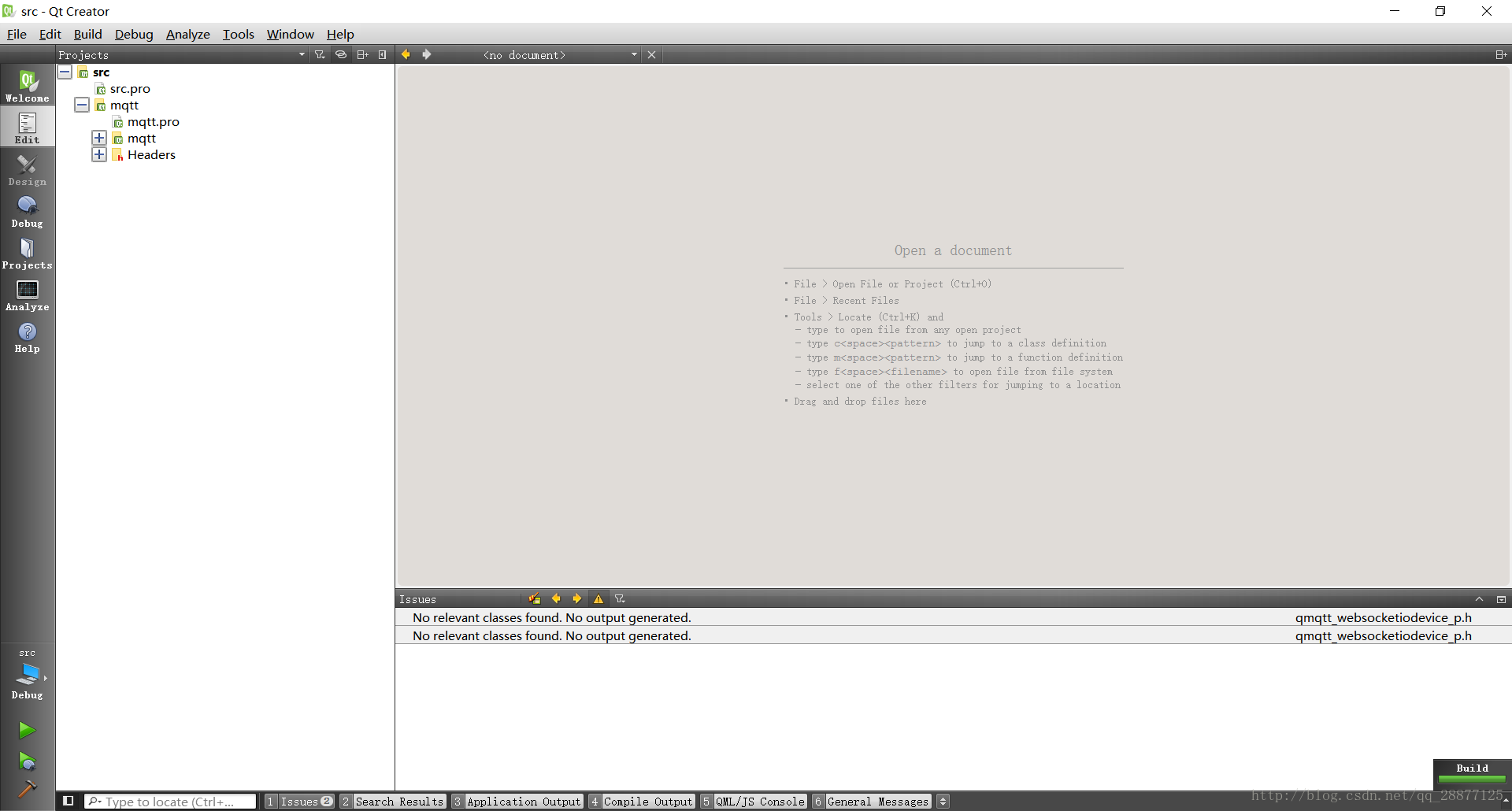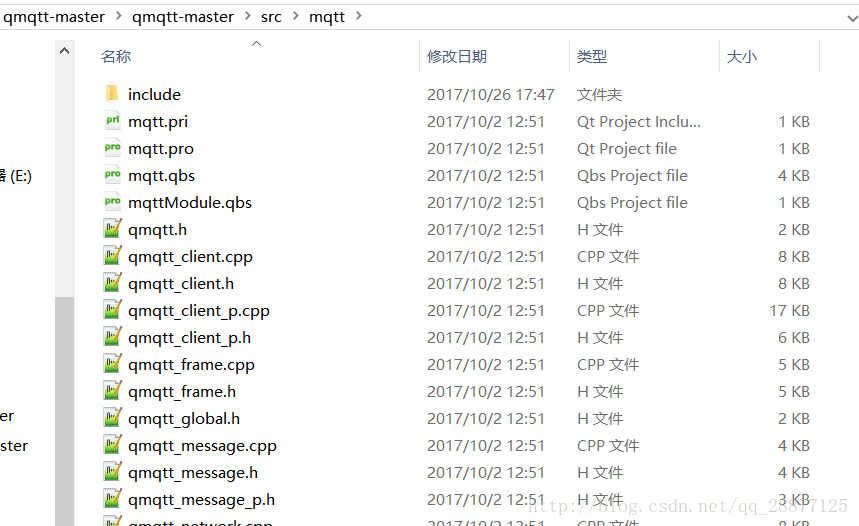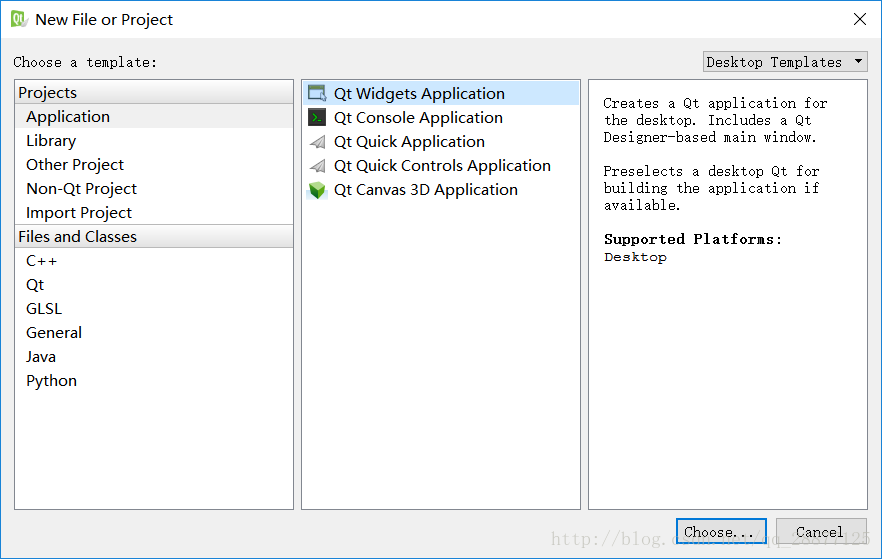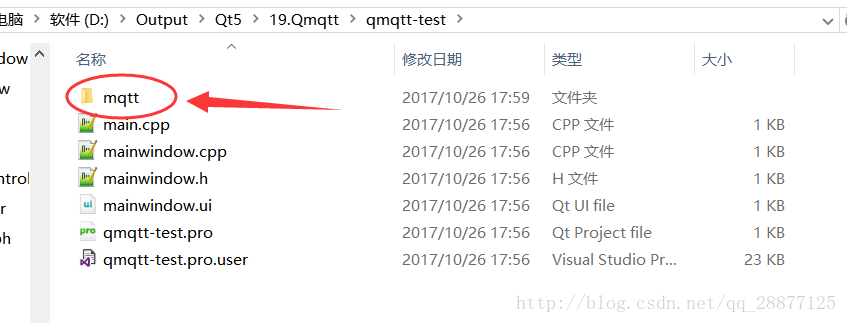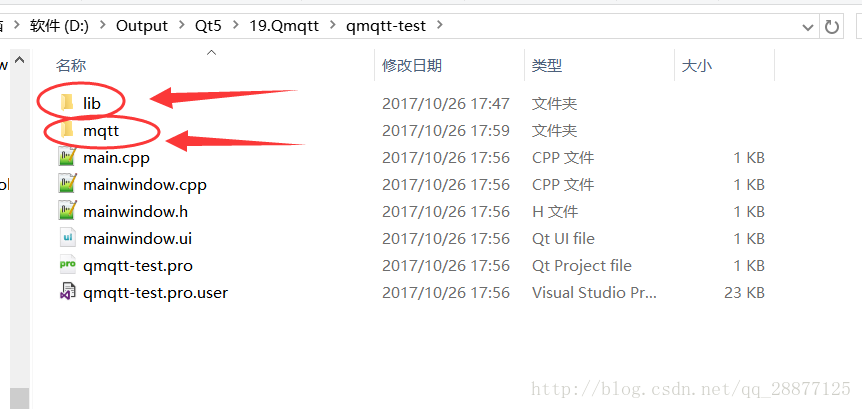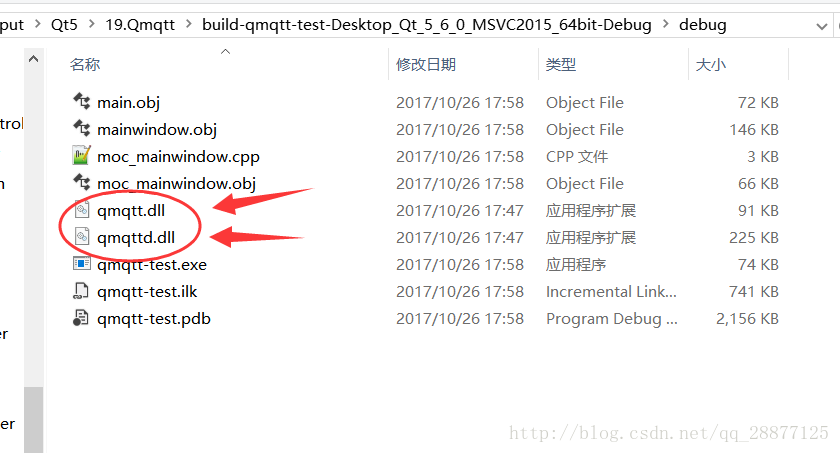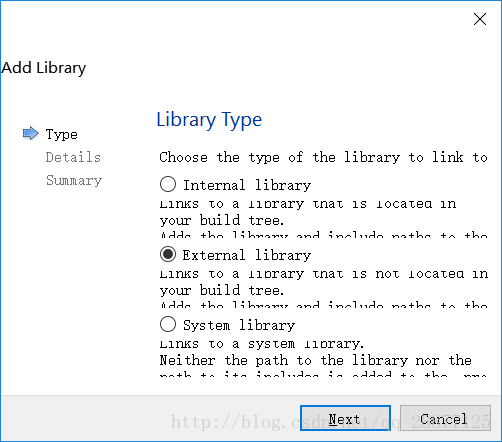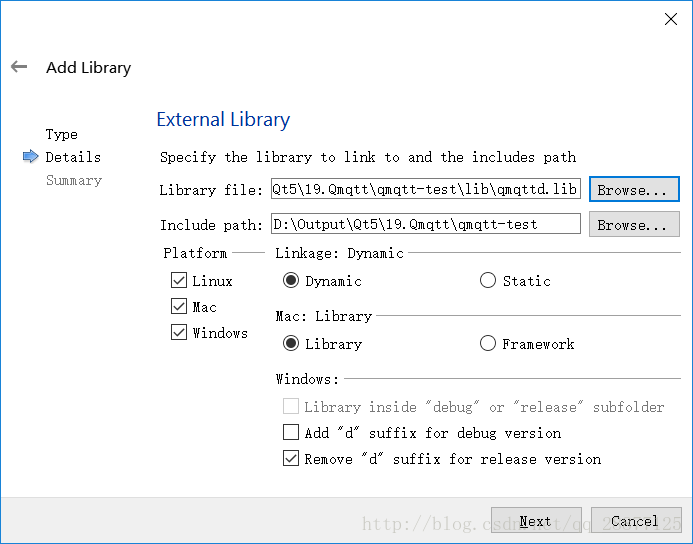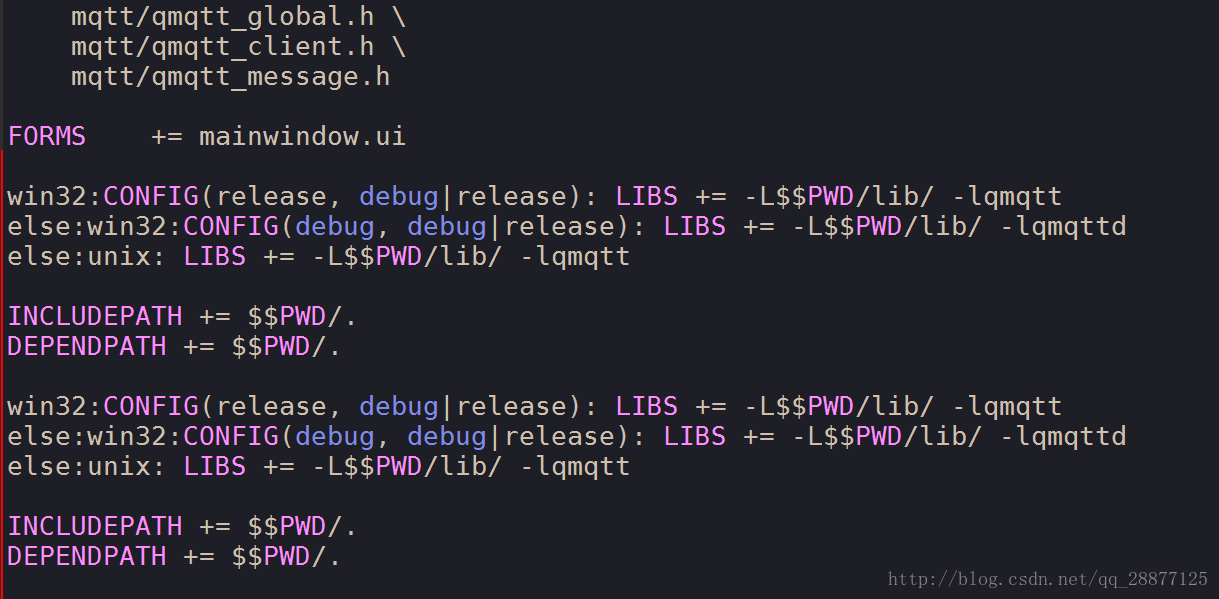MQTT--Qt5編寫MQTT-client客戶端
阿新 • • 發佈:2019-02-17
編譯環境:
- 桌面環境:Windows10
- Qt5版本:
開始
2、解壓出來
3、進入src檔案下雙擊src.pro
4、配置檔案
5、點選build完成
6、重點!!!
- 此時,在根目錄下就會生成兩個資料夾:include和lib
- 根目錄的意思是:你在哪裡開啟的就到那個盤的頂目錄裡找。
- 比如,我在桌面開啟src.pro並且編譯的,那麼我就得到C ://盤的下面找。以此類推!
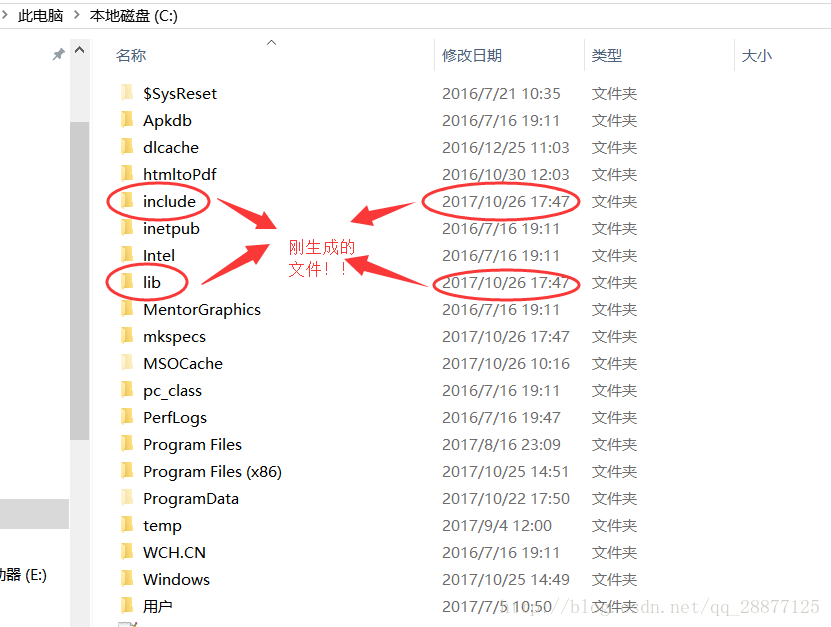
7、將生成的include檔案整個拷貝到剛剛解壓出來並且已經編譯過的檔案目錄src/mqtt/中
8、新建一個工程
9、然後將前面放了include檔案的mqtt資料夾整個拷貝到新建的專案工程的資料夾中
10、再將src編譯出來的在xx根目錄的lib資料夾也拷貝到到這個工程下面來
11、然後debug編譯一下(一定記得先debug編譯一下,因為等下好把dll檔案放到生成的debug檔案中)將lib資料夾中的兩個動態連結庫:qmqtt.dll, qmqttd.dll拷貝到新建工程的Debug資料夾中。
12、 在QtCreator的工程中新增之前從根目錄一直加進來的include檔案中的qmqttDepends檔案,然再新增那個qmqtt.h標頭檔案。最後新增那兩個庫檔案。
至此配置完成,接下來就是編寫程式碼進行測試。
13、編寫測試程式碼
(1)在工程pro檔案中新增network。
(2)mainwindow.h
#ifndef MAINWINDOW_H
#define MAINWINDOW_H
#include <QMainWindow>
#include "mqtt/qmqtt.h"
namespace Ui {
class MainWindow;
}
class MainWindow : public QMainWindow
{
Q_OBJECT
public:
explicit MainWindow(QWidget *parent = 0);
~MainWindow();
private:
Ui::MainWindow *ui;
};
#endif (3)mainwindow.cpp
#include "mainwindow.h"
#include "ui_mainwindow.h"
MainWindow::MainWindow(QWidget *parent) :
QMainWindow(parent),
ui(new Ui::MainWindow)
{
QHostAddress host(QString("127.0.0.1"));
quint16 port = 1883;
QMQTT::Client * client = new QMQTT::Client();
client->setHost(host);
client->setPort(port);
client->connectToHost();
ui->setupUi(this);
}
MainWindow::~MainWindow()
{
delete ui;
}
編譯通過了就算測試通過了