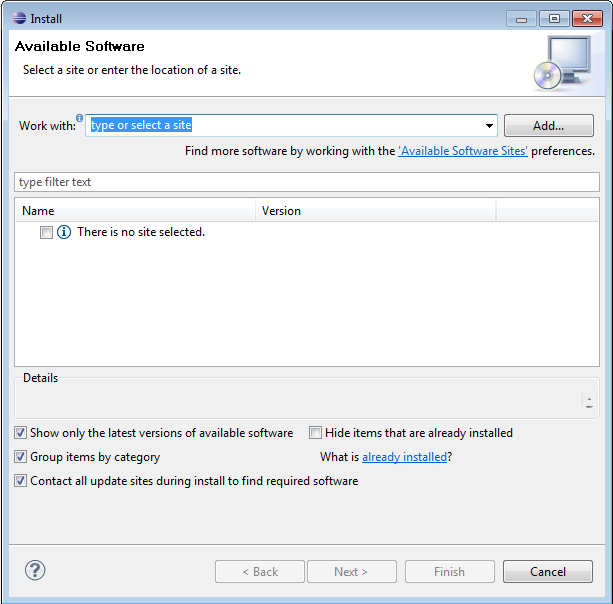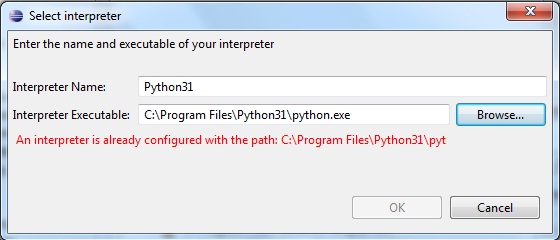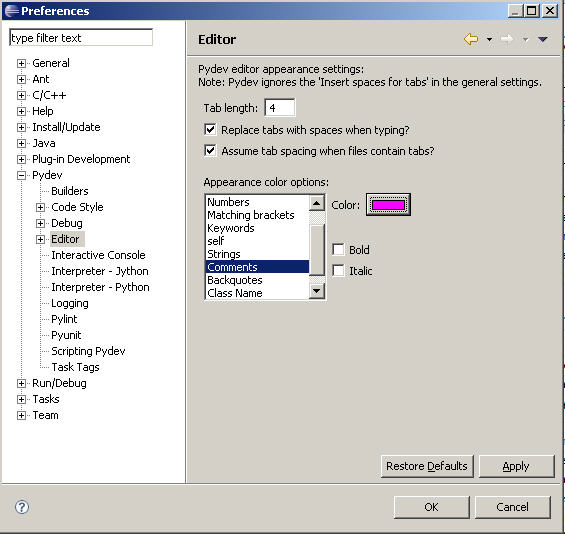eclipse中pydev的配置使用
在網上找了很多中文資料,用來學習Eclipse+PyDev的配置,發現資訊都不夠全面。後來找了一個英文資料,介紹的很詳細,清晰,簡單,易懂,於是把它翻譯出來,供自己和初學者瞭解。
安裝前提:首先安裝Python 3.x和Eclipse 3.5及以上版本,我用的是Python 3.2和eclipse-java-galileo-win32.zip,以下是正文。
為Eclipse安裝PyDev外掛
1. 啟動Eclipse
a. 啟動Eclipse。有一個螢幕會出現,如下所示。在這裡,可以選擇想要開啟的工作空間。(如果沒有,轉到File -- Switch -- Other)
b. 截圖讀到的是‘Python 3.1’,這是一箇舊的版本,最好安裝Python 3.2(作者注:原文是這樣,我也沒看到哪裡有Python 3.1)。
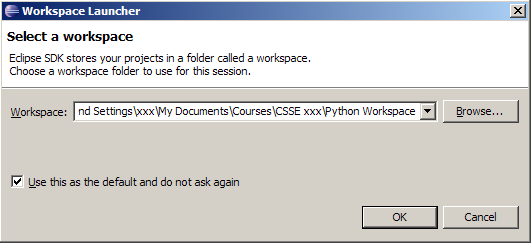
c. 瀏覽csse120目錄,這個目錄是安裝Eclipse時建立的(作者注:沒有這個目錄也無所謂,後面還會建立)。選擇“Use this as the default and do not ask again”。
i. 如果這麼做,Eclipse會在下次啟動時自動使用這個工作空間。如果以後想改變這個工作空間,可以轉到File -- Switch Workspace返回工作空間啟動視窗。
d. 將會看到Eclipse歡迎介面。
點選最右邊的金色彎曲小箭頭跳轉到工作臺。
這裡將是使用Eclipse完成大部分工作的地方。
2. 在Eclipse裡面下載PyDev
a. 轉到Help -- Install New Software
c. 數秒鐘以後,將會出現兩個選項。選擇PyDev for Eclipse選項,但是不要選擇“PyDev Mylyn Integration”符號。
d. 單擊“Next”和“OK”,繼續安裝PyDev。
e. 選擇“I accept the terms of the license agreement”,然後點選“Finish”。開始下載外掛。
f. 注意:當看到選擇所需元件對話方塊時,必須在按下okay鍵之前手工的勾選上多選按鈕。如果沒有這麼做,那麼看起來好像安裝過程在進行,而實際上卻沒有。那麼需要解除安裝掉PyDev,重新安裝。
g. 一個安全警告會出現詢問是否信任正在安裝的軟體,點選“OK”,確認已經選擇的安裝專案,然後點選yes。安裝過程將會繼續。
h. 當安裝過程結束,會被詢問是否重啟Eclipse。選擇“Yes”。可能看到ubclipse Usage對話方塊,只需去掉勾選,然後繼續。
3. 配置PyDev
a. 配置PyDev之前必須先安裝Python。
b. 轉到Windows -- Preferences。在引數視窗,展開Python,選擇Interpreter - Python。
c. 點選“New...”,輸入Python32作為直譯器的名稱。為了呼叫直譯器,瀏覽到Python安裝地址(例如C:\Program Files\Python32\python.exe),然後按下Open。
點選“OK”,然後Selection Needed視窗就會出現。
d. 除了PySrc和python32.zip,選擇其它所有的專案。如果需要,多次點選OK,以退出引數視窗。其實,使用預設的選擇就可以了。
e. 直譯器配置以後,編寫的Python程式碼就可以在這臺計算機上解釋執行了。現在可以準備執行程式碼了。
為Python安裝Eclipse引數
1. 下載Eclipse引數
a. 解壓Preferences for csse120 file,放置它唯一的解壓檔案(EclipsePreference-2011-06.epf)到任何方便的地方(desktop,My Documents資料夾等等)。
2. 匯入引數
a. 啟動Eclipse
i. 如果Eclipse提供選擇工作空間,瀏覽到C:\EclipseWorkspace\csse120。(作者注:如果沒有,可以手工建立)
ii. 如果csse120沒有自動出現,選擇File -- Switch Workspace --Other,然後點選Next。
b. 現在準備為工作空間設定引數。
i. 選擇File -- Import。
ii. 在Import對話方塊,選擇General -- Preferences,點選Next。
iii. 當Import Preferences對話方塊開啟時,選擇Browse,找到剛才解壓並放置的EclipsePreferences-2011-06.epf檔案。
iv. 回到Import Preferences對話方塊,勾選上Import All,然後選擇Finish。
v. 跟前面一樣,如果Subclipse Usage對話框出現,只需去掉勾選,然後繼續。
vi. 確認一下安裝過程是否留下未知的檔案,檢查是否存在:
i) 隨機的任意位置的.eclipse資料夾,可能臨時出現在My Documents資料夾裡面。
ii) 任何額外的使用者(例如安裝使用者),在C:\Users目錄下。
iii) 任意位置的Eclipse工作空間,除了C:\EclipseWorkspaces裡面的。
編寫第一個Python程式
1. 切換到Python檢視
a. 轉到Window -- Open Perspective -- Other,然後選擇PyDev,點選OK。觀察右上角,就會發現檢視由“Java”換到“PyDev”。
b. 檢視是切換工作任務的最有用工具(例如編寫Java程式碼和編寫Python程式碼)。
如果檢視File -- New選單,就會發現不同的檢視有不同的選項。
PyDev檢視
Java檢視
正如所見,檢視將極大影響到Eclipse程式的外觀。
2. 建立一個新的工程
a. 轉到File -- New -- PyDev工程開始一個嚮導。
b. 在下一個出現的視窗中,輸入工程的名字,然後選擇“Python”和“3.0”作為工程型別;保證“create default 'src' folder and add it to the pythonpath?”被選上。點選Finish。
c. 檢視左上角的工作空間(在Package Explorer面板),就會發現新建的工程以及“src”目錄顯示在裡面。
3. 建立一個新的模組
a. 選擇剛才建立的工程,轉到File -- New -- PyDev Module。這將會啟動一個新的PyDev模組建立嚮導,在正確的位置輸入模組的名字,保留Package為空,然後選擇Finish。
b. 檢視Package Explorer面板,在src資料夾下將看到新檔案的圖示,這個src資料夾就是在新工程建立之前Eclipse新建的。
檔案被開啟時,出現在工作空間的中間位置--編輯面板。(如果沒有,右鍵greeting.py圖示,並且選擇開啟。)將會看到包含檔名的選項卡。
4. 編寫和執行程式
a. 下面是向世界問候的程式。在檔案中簡單地輸入print('hello,world!')。可以將檔案中預設生成的內容刪掉,或者保留;Python會忽略掉。
b. 右鍵檔案,並且選擇Save(或者按下Ctrl + S)來儲存檔案。
c. 最後,選擇greeting.py圖示,轉到Run -- Run As -- Python Run開始執行程式。
(更快的方式是右鍵greeting.py圖示,選擇Run As -- Python Run,或者按下Ctrl + F11。)
d. 檢視螢幕下面的控制檯面板,將會看到程式的輸入結果。
配置PyDev的生產環境
1. 新增行數字
a. 右鍵程式碼面板的左邊邊框,然後單擊Show Line Numbers。
2. 改變註釋字型顏色,使之更易讀
a. 轉到Windows -- Preferences。開啟PyDev,然後選擇Editors,(實際上點選Editors即可,不必展開它)。在Appearance Color Options的下拉選單中,選擇Comments,然後調整它到更亮的顏色(可能是fuchsia?)。
3. 開啟任務面板,顯示TODO:項,和增加CONSIDER:標籤
a. 轉到Window -- Show View -- Tasks。
b. Window -- Preferences -- PyDev -- Task Tags,在列表結尾新增CONSIDER:。
c. 為了顯示任務標籤,執行程式一次,或者選擇Project -- Clean。