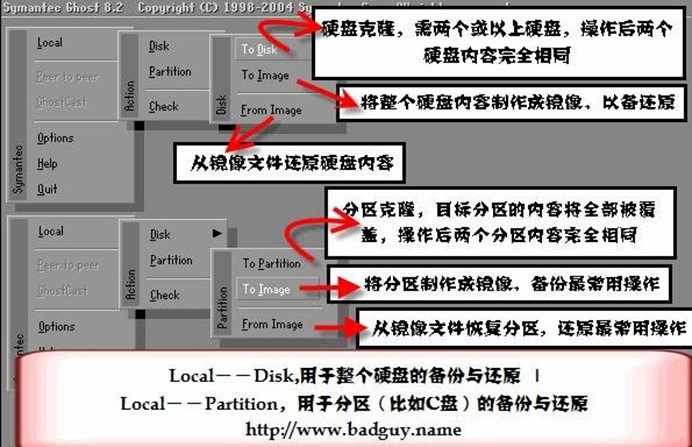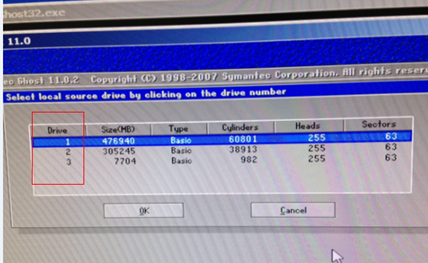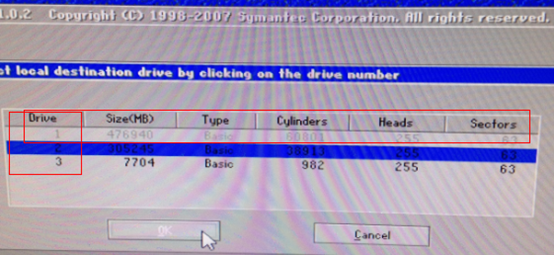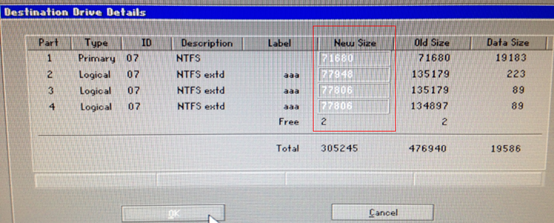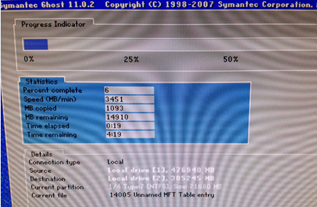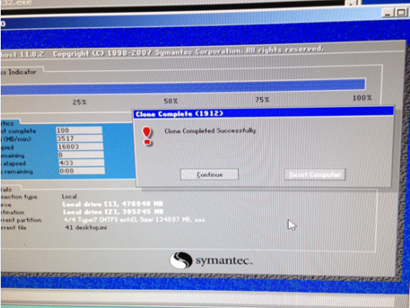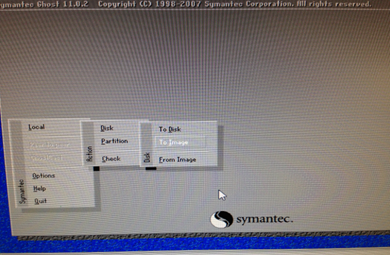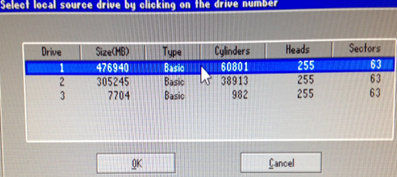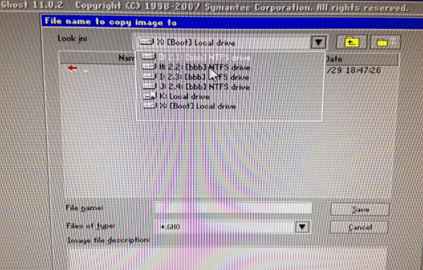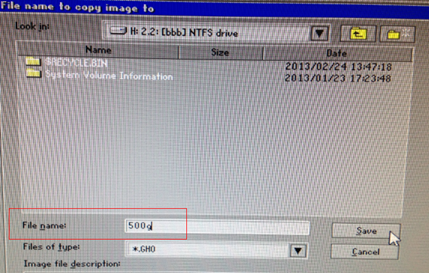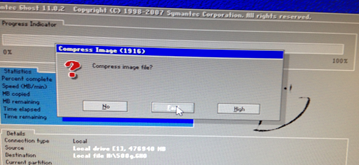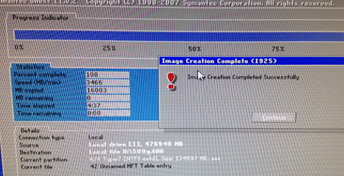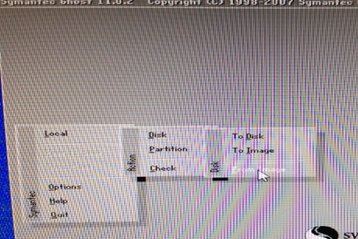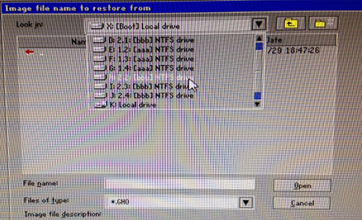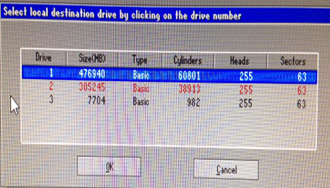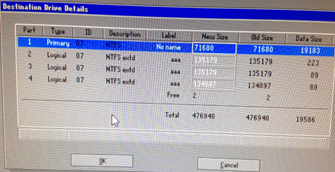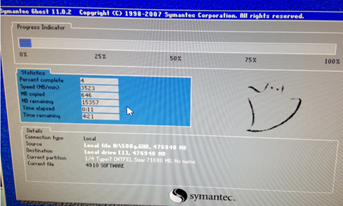關於使用GHOST進行磁碟對拷整盤映象以及映象恢復的一些注意事項
這裡把大家在使用GHOST對磁碟進行對拷或做映象以及從映象恢復時操作過程中的一些注意事項提一下,當個參考。有不對的地方歡迎大家指正^_^
從網上找了個圖,看得詳細一些:
首先先把操作順序化簡為數字方式。比如 :
LOCAL-DISK-TO DISK ,這裡代表111 整盤對拷(不考慮源盤的分割槽)
LOCAL-DISK-TO IMAGE,這裡代表112 整盤做成映象.gho格式
LOCAL-DISK – FROM IMAGE,這裡代表113 從映象恢復到磁碟
要實現111,需要準備一塊硬碟(目標盤),目標盤容量至少要等同於源盤,最好大於。接好後,用PE或光碟GHOST都可以。執行GHOST,選擇111,然後會選擇源盤,(這裡提一下,如果目標盤與源盤大小一樣,為了區分,可以通過SATA口的順序來斷定,一般主機板都會有4個SATA口,分別標識SATA0-3。如果母盤插在SATA0,而目標盤在SATA1上,那就進PE。(跳過或者。)
||或者,主盤可以把目標盤全盤格式化只留一個大分割槽)這樣的話源盤只能有唯一選項。
Select local source drive by clicking on the drive number,選擇源磁碟,如下圖
標紅的是磁碟的順序。這裡可以用到剛才的確定SATA的方式,Drive1就是SATA0,Drive2就是SATA1,Drive3是我的U盤PE。我們要選擇源盤,也就是你想整盤拷貝的那塊,所以就選第一個,然後點OK。
3、Select local destination drive by clicking on the drive number,選擇目標磁碟,這裡如果源盤選對的話,目標盤就會預設選中,其他的也選不了,除非你想玩火,非要搞個
然後,會出現這個:意思就是你接下來將要把源盤備份整盤對拷到目標盤後的資訊一覽。我標紅這個是可以更改拷貝過去後的大小,單位以MB算的。一般不用管。直接OK
好了,現在開始了,如下圖:
喝個茶,整兩下部落,過兩張圖的功夫,(不過,這也要看資料量了,東西多的話,那就只能在多過兩張圖了~)整盤111的對拷完畢!如下圖:
現在,你的目標盤就應該是跟源盤裡的內容一個樣了,對不用懷疑!
接下來,說說112,DISK TO IMAGE。
要實現112,先將映象製作到目標盤某分割槽(注:這個所謂磁碟映象相當於把磁碟中各個分割槽裡所佔的所有物理檔案大小打包壓縮成映象檔案,相當於整盤備份)即可;以下是操作步驟截圖:
這一步選擇需要做映象的磁碟。
這一步要選擇把映象檔案放到目標盤的哪個分割槽中。
選好磁碟,然後命名,save。
選擇壓縮方式,一般為fast。
完成後如上圖所示。
最後說說113,從映象恢復磁碟資料,意思就是將備份過的映象恢復到源盤,使之與備份前一樣。以下是步驟的截圖:
選113,DISK FROM IMAGE
此項選擇映象檔案存放的位置。剛才在目標盤碟符為:H
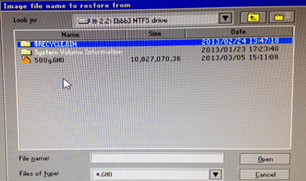
這一步,無從選擇,只有恢復到driver,也就是我們的源盤。實際應用中,也是如此,源盤有問題了或者想回復一下系統,目的不就是要恢復成初始的正常狀態麼!選擇第1項,點選OK。
這個列出的是將要恢復到的源盤磁碟大小資訊。忽略,直接OK。
好的,已經開始恢復了。
完成重啟後,你的系統將會是備份前的狀態,放心吧!
以上操作均可以在行動硬碟介質下操作。