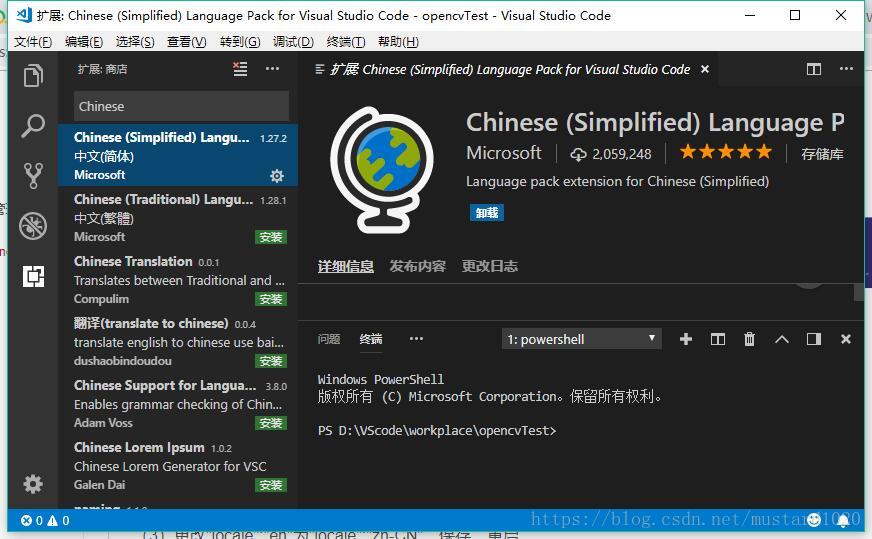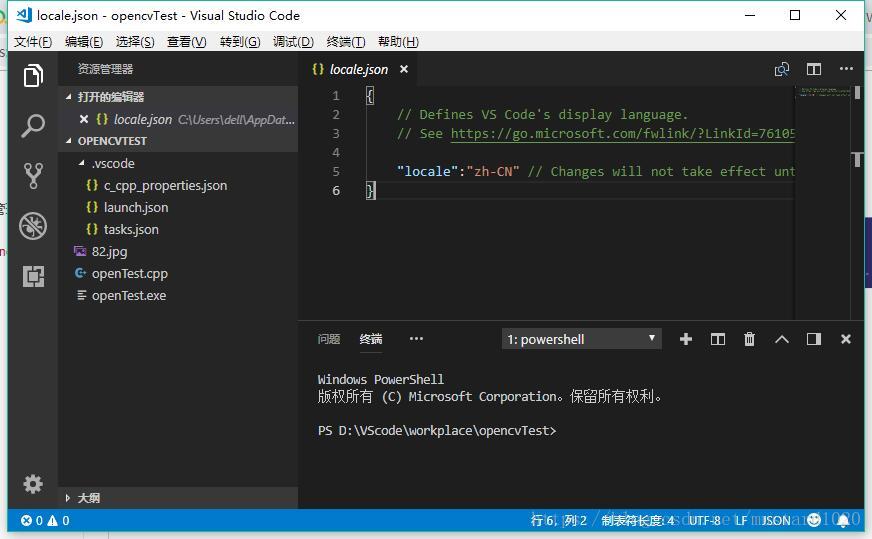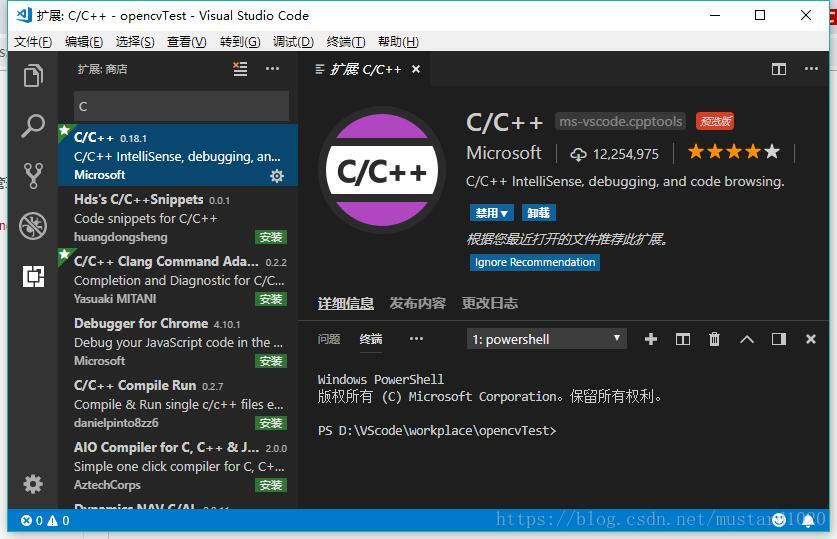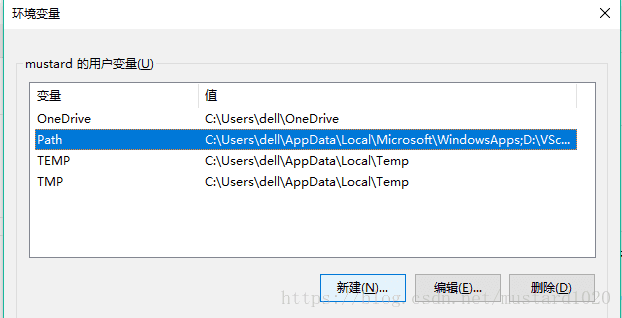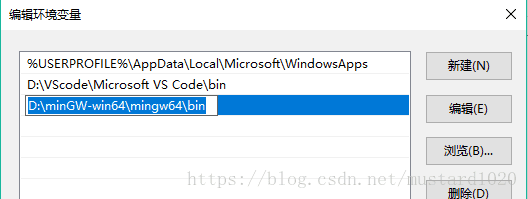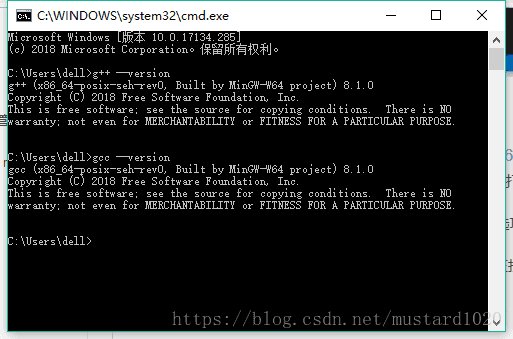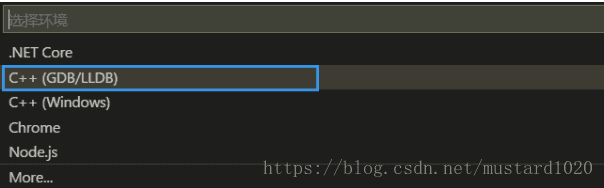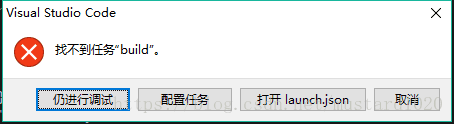vscode2017的配置,執行簡單的hello world!
本人已經大四了,保了本校的研究生,選了研究生方向是圖形影象處理,以前三年也沒怎麼寫過程式碼,現在也是想趁著大四,好好惡補一下,畢竟也是要成為優秀的程式媛呀!我覺得寫程式碼這些都還好,最惱火的就是配環境了,特別是在網上各種大牛,各種不一樣的配置過程,讓本小白看的是雲裡霧裡,下面就一點點總結我走的彎路吧。
一、安裝visual studio code(後面簡稱vscode了)
下載之後呢,就是安裝安裝安裝,這個就不用演示了。
二、vscode改寫為中文
vscode自帶支援很多的語言,所以只用修改配置就可以呼叫簡體中文
(1)點選左邊工作列中的第五個圖示,在“商店”中輸入Chinese language...如下圖,然後下載中文包
(2)ctrl+shift+p 出現搜尋欄,輸入configure Display language,如下圖,打開了配置檔案locale.json
(3)更改"locale":"en"為"locale":"zh-CN",儲存,重啟vscode,就是中文了。
三、vscode內安裝c/c++外掛
還是在商店裡,搜尋出C/C++,如下圖,然後點選下載
四、安裝minGW-win64(是用來除錯的工具)
下載地址:https://sourceforge.net/projects/mingw-w64/(因為官網的地址我打不開,而且裡面有很多版本,不知道下載哪個,就找到了這個國外的網站,下載的能用,如果官網可以開啟,最好還是下載官網的吧)
(1)下載後,安裝,在Setting 介面將Architecture選項改為x86_64,其他預設即可,最好都是英文。
(2)完成安裝後,要配置環境變數,win10的系統在控制面板->系統與安全->系統->高階系統設定->環境變數
(3)在path中新增,把minGW-win64的路徑寫進去,可以找到檔案所在位置直接貼上路徑,如下圖:
(4)安裝完成後開啟控制檯,分別輸入 g++ --version 和 gcc --version 檢視環境是否安裝成功(是否有當前版本號)
五、重啟電腦!重啟電腦!重啟電腦!
六、執行簡單的hello world做測試
(1)開啟vscode,選擇或新建一個空資料夾目錄開啟作為專案目錄,新建一個test.cpp檔案,寫入簡單的輸出hello world的程式碼。(程式碼在最後)
(2)按下F5進行編譯,這時候會出現選單欄,讓選擇用什麼編譯,我們選擇C++(GDB/LLDB)
(3)系統自動在當前目錄下建立.vscode資料夾,並且會有一個launch.json的檔案,裡面是配置的模板,需要我們修改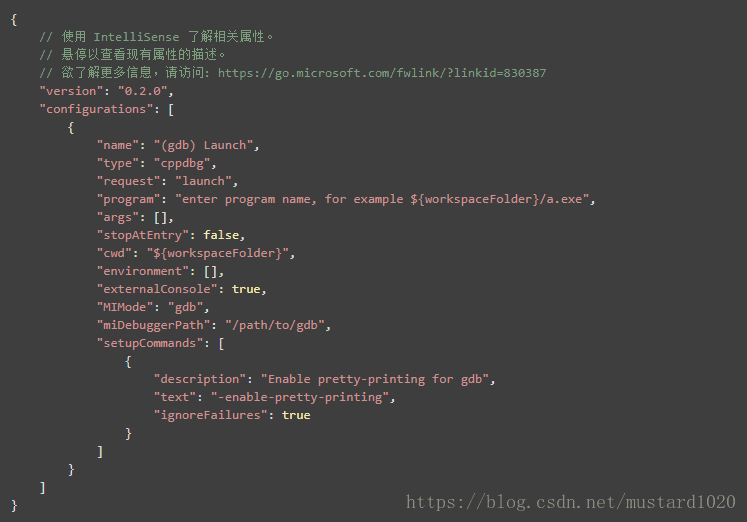
(4)按如下方式修改,可以把程式碼直接貼上過去(修改有註釋的地方,把自己的minGW-win64路徑寫進去)
{
// 使用 IntelliSense 瞭解相關屬性。
// 懸停以檢視現有屬性的描述。
// 欲瞭解更多資訊,請訪問: https://go.microsoft.com/fwlink/?linkid=830387
"version": "0.2.0",
"configurations": [
{
"name": "(gdb) Launch",
"preLaunchTask": "build",
"type": "cppdbg",
"request": "launch",
"program": "${fileDirname}/${fileBasenameNoExtension}.exe",
"args": [],
"stopAtEntry": false,
"cwd": "${workspaceFolder}",
"environment": [],
"externalConsole": true,
"MIMode": "gdb",
"miDebuggerPath": "D:\\minGW-win64\\mingw64\\bin\\gdb.exe", // 這裡修改GDB路徑為安裝的mingw64的bin下的gdb.exe路徑
"setupCommands": [
{
"description": "Enable pretty-printing for gdb",
"text": "-enable-pretty-printing",
"ignoreFailures": true
}
]
}]
}
(5)vscode中按下組合鍵Shift+Ctrl+P,在喚出的工作列中鍵入>task,下拉找到並點選 Tasks:Configure Task(任務:配置任務)項,並在接下來的返回項中選擇使用模版建立tasks.json檔案
(6)tasks.json中也有模板,同樣需要修改,以下程式碼可以直接貼上過去。(也是看了其他博主的文,找了一個不會報錯的)
{
"version": "2.0.0",
"tasks": [
{
"label": "build",
"type": "shell",
"group": {
"kind": "build",
"isDefault": true
},
"presentation": {
"echo": true,
"reveal": "always",
"focus": false,
"panel": "shared"
},
"windows": {
"command": "g++",
"args": [
"-ggdb",
"\"${file}\"",
"--std=c++11",
"-o",
"\"${fileDirname}\\${fileBasenameNoExtension}.exe\""
]
}
}
]
}
(7)環境配置完成,轉到C++內碼表,按下F5,根目錄下出現.cpp檔案同名的.exe檔案,程式碼自動執行,完成。具體程式碼和結果如下:
#include <stdio.h>
#include <stdlib.h>
int main(){
printf("Hello World");
system("pause");
return 0;
}
注意:我在配置環境中出現的問題主要是在第一遍編譯程式碼時,配置了launch.json和tasks.json後,仍然報錯,不是程式碼中的錯誤,就是配置檔案中的錯誤。錯誤主要是兩種:
(1)tasks.json中的錯誤,如果用了其他人的程式碼,就會報下面的錯誤,然後我就修改回了上面的程式碼,但是不知道原因。
(2)launch.json中的錯誤,我開始的時候會報gcc.exe找不到某某路徑下的檔案,然後生成不了test.exe的檔案,就不能執行,我猜想應該是program那裡寫的路徑有問題,然後我發現我的資料夾名字是vscode workplace,然後改成了workplace就好了。將近困擾了一下午,也沒有進展。