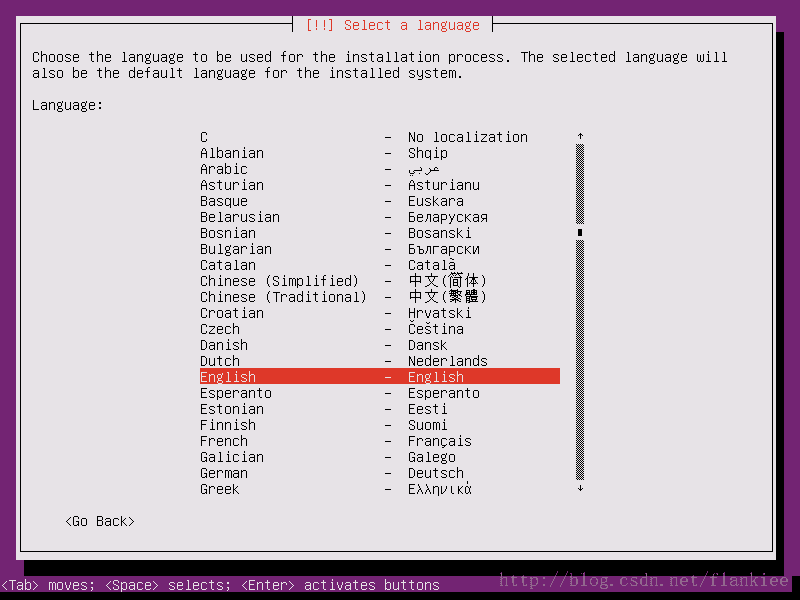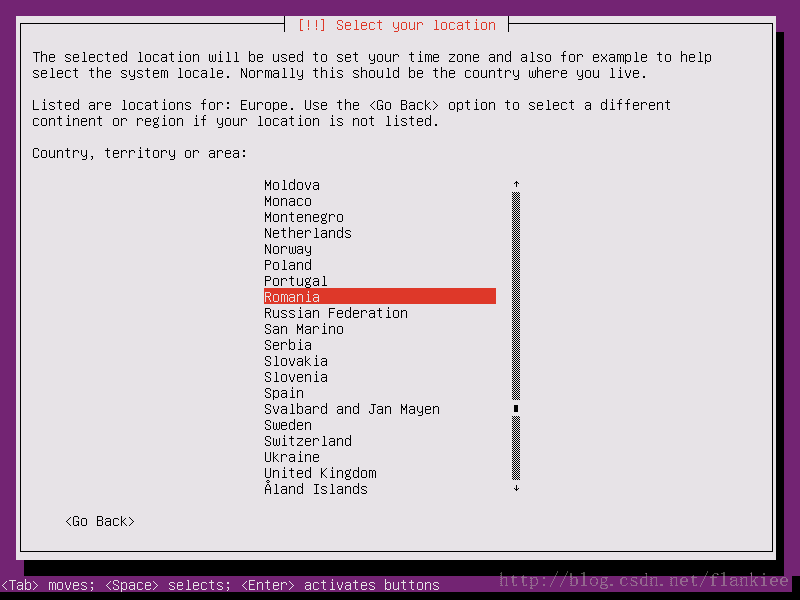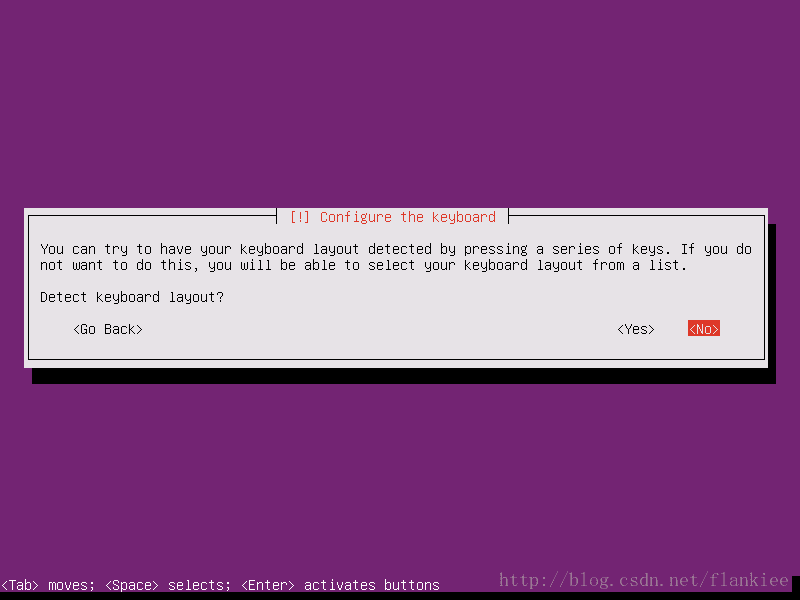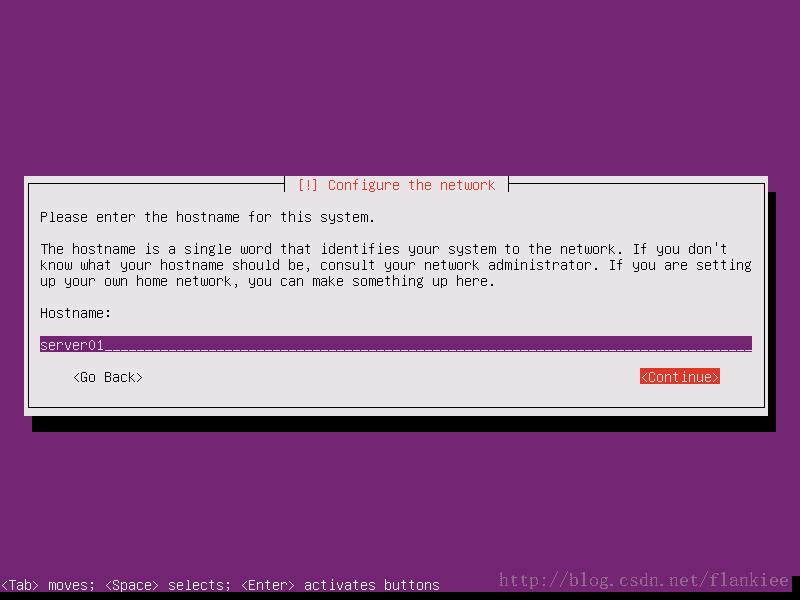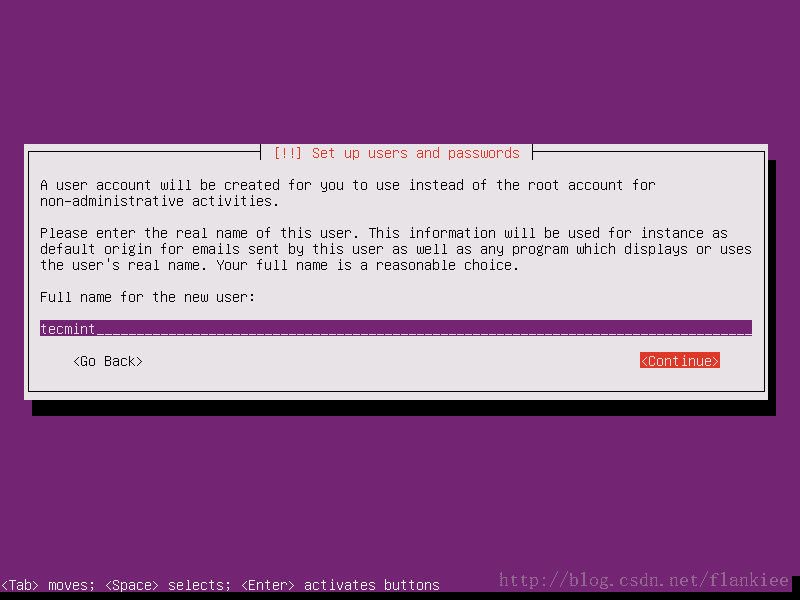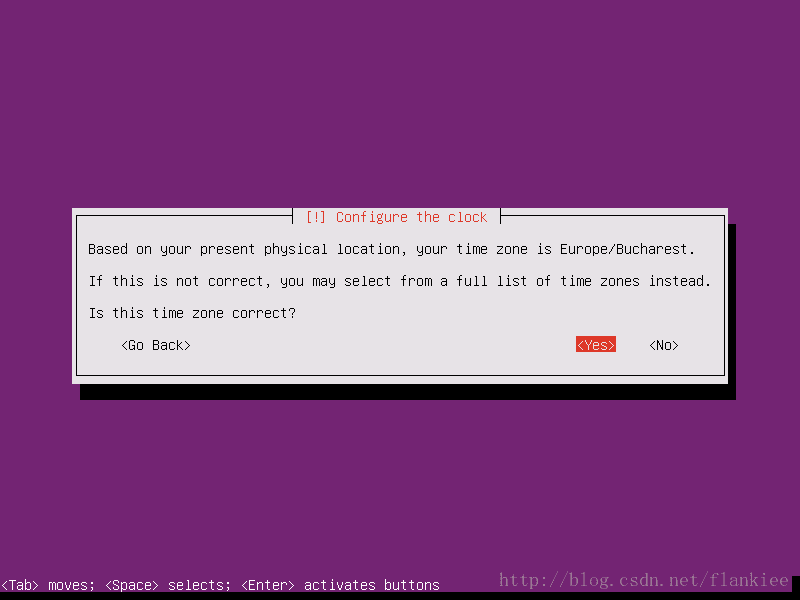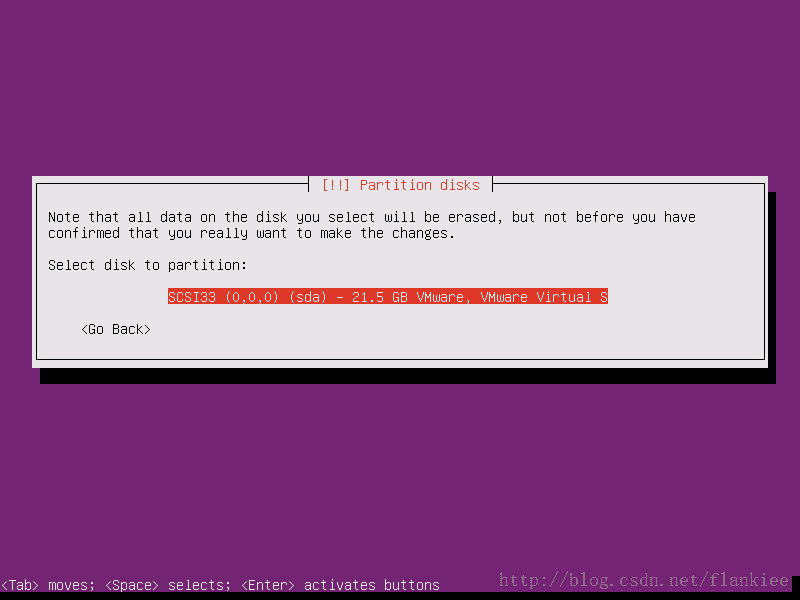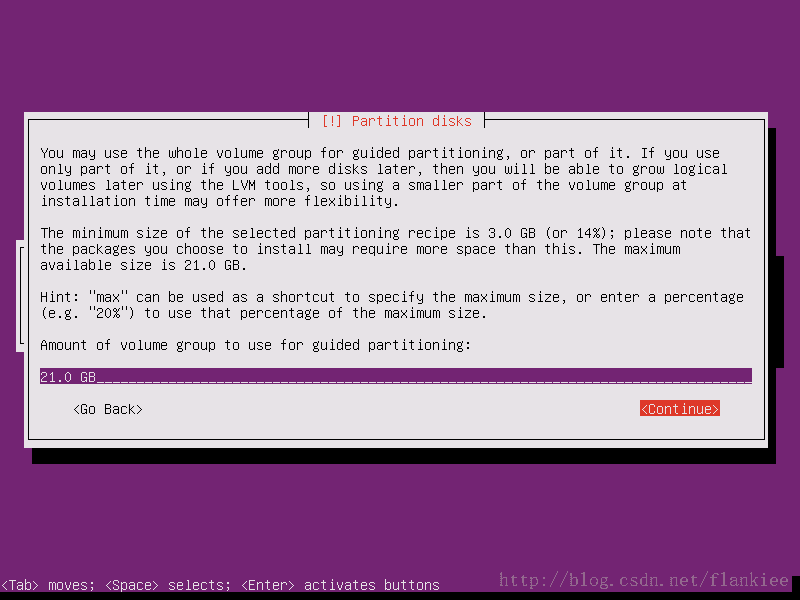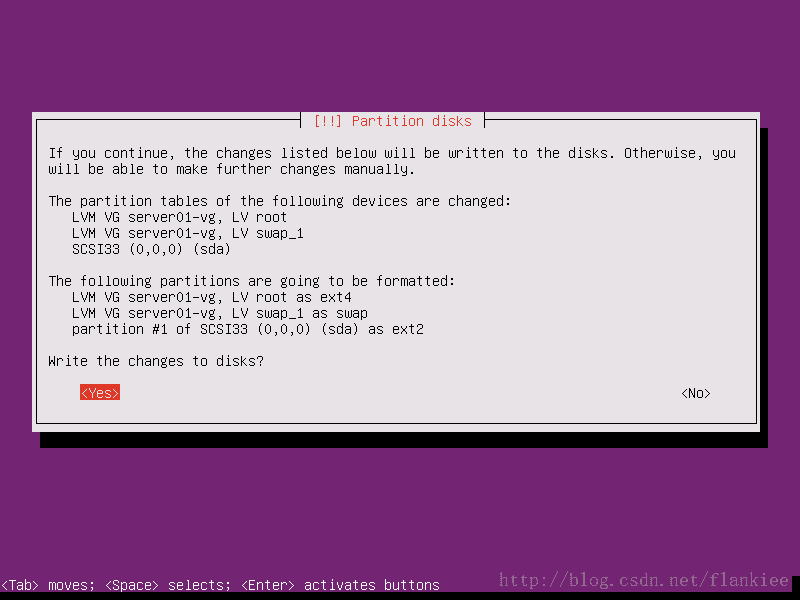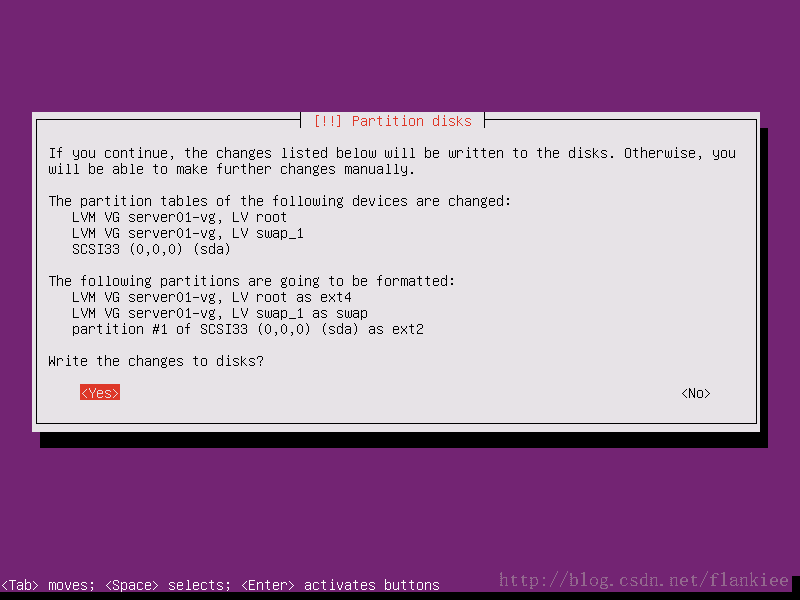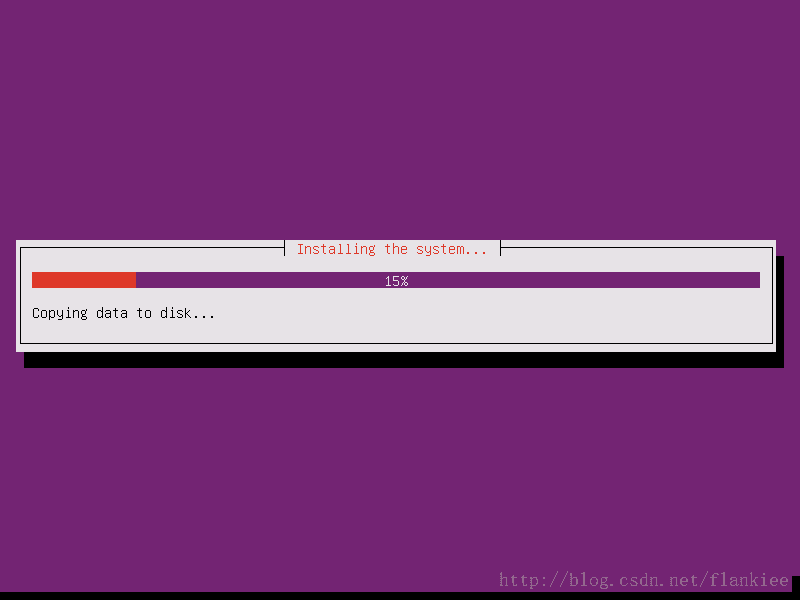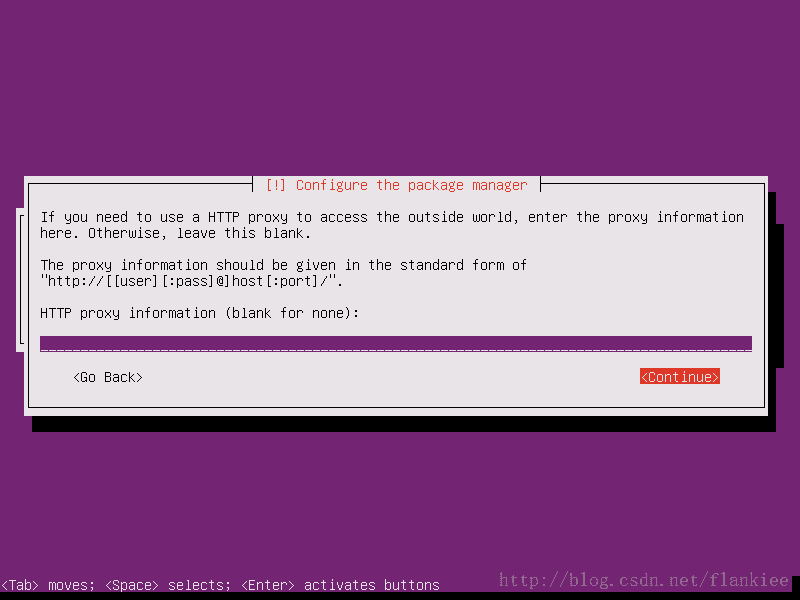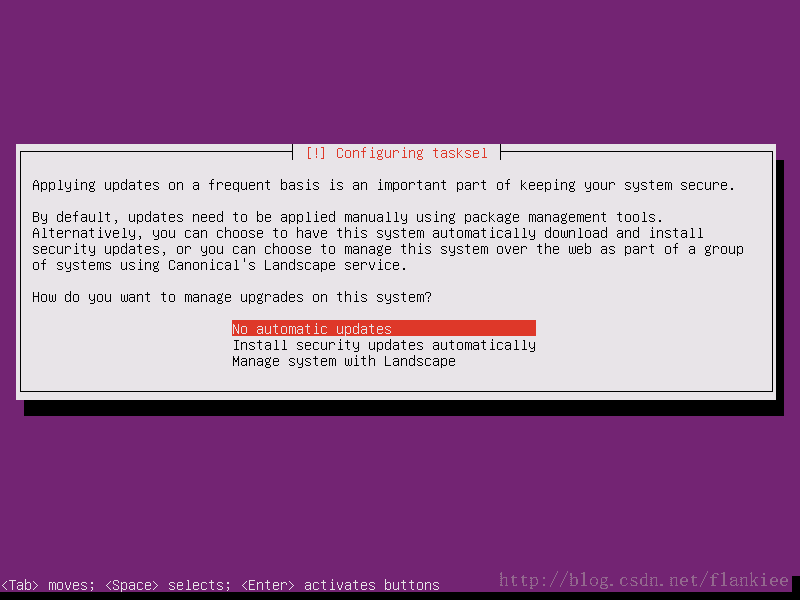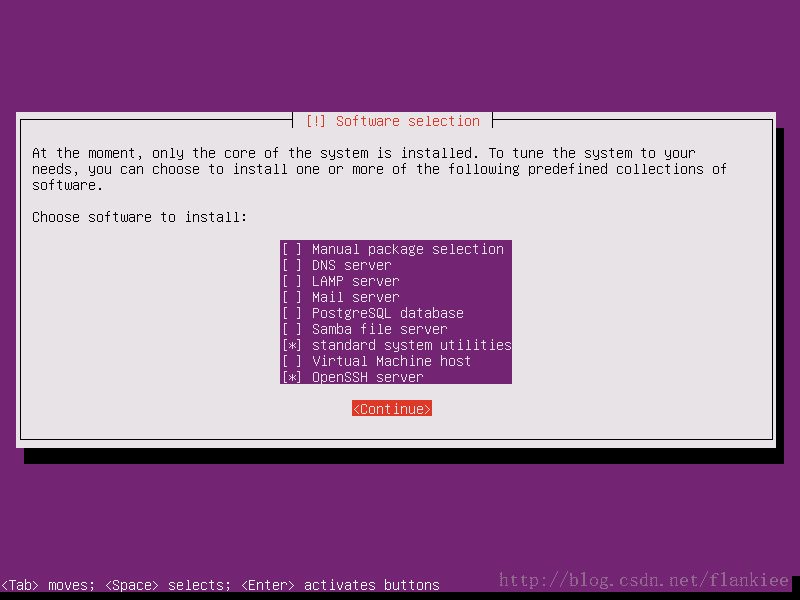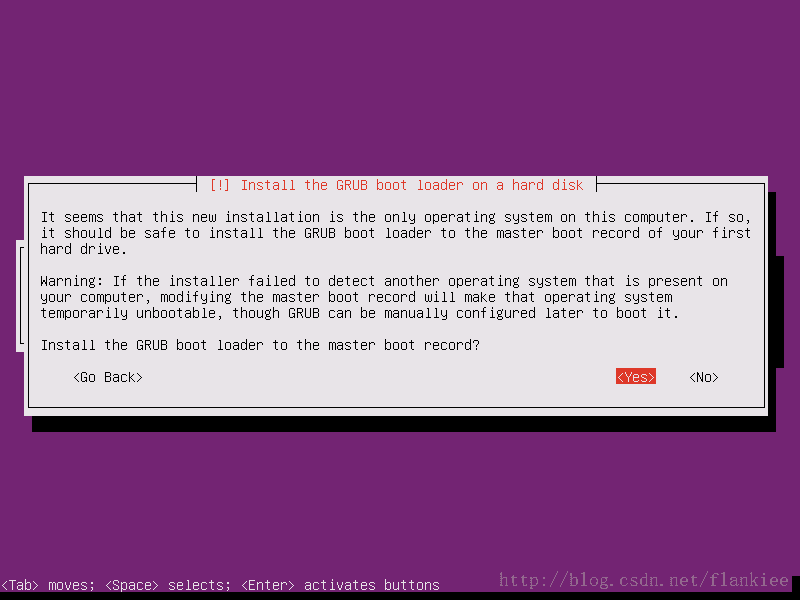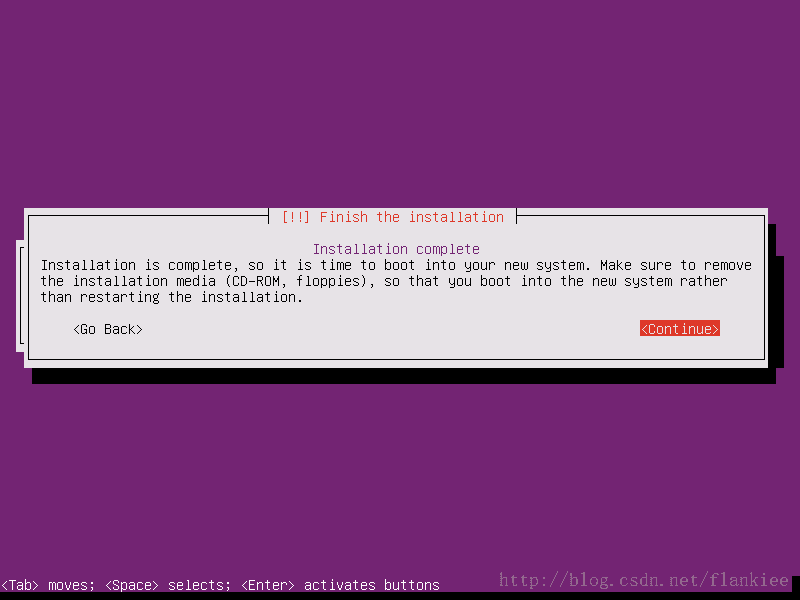Ubuntu Server 16.04.2 LTS英文版的安裝及搭建最新LAMP環境
自己想搭建個Owncloud的私有云,本人純小白,專業用語不一定標準,但整體流程都是實際操作下來,有不足往指正。
參考:
Ubuntu 16.04 Server Edition 英文版安裝教程
Ubuntu16.04下搭建最新LAMP環境
系統選用的是[Ubuntu Server 16.04.2 LTS](https://www.ubuntu.com/download/server)。
1.在第一步訪問上面的連結並下載最新版本的Ubuntu伺服器ISO映像的計算機上。
一旦影象下載完成後,將其刻錄到CD或建立一個使用Unbootin(對於BIOS的機器),或一個可啟動的U盤。
2.將可啟動媒體介紹相應的驅動器,啟動機器,指示BIOS / UEFI通過按一個特殊的功能鍵(F2,F11,F12)啟動時從插入的USB / CD驅動器。
幾秒鐘後,你會與Ubuntu的安裝程式的第一個螢幕。選擇您的語言來執行安裝,打回車鍵移動到下一個螢幕
選擇的Ubuntu 16.04伺服器安裝語言,因為是伺服器版本沒有桌面,語言選擇英語,否則會出現亂碼,當然也可以先選擇中文,後面修改預設語言為英文來解決亂碼的問題。
3.在下一屏系列然後從列表中提出你的物理位置。如果您的位置比第一個螢幕上提供的那些不同,選擇其他並按下回車鍵,然後選擇根據您所在的大洲和國家的位置。這個位置也將用於由時區系統變數。使用下面截圖作為指導。
選擇Ubuntu 16.04的伺服器位置 我選擇的是Hong Kong
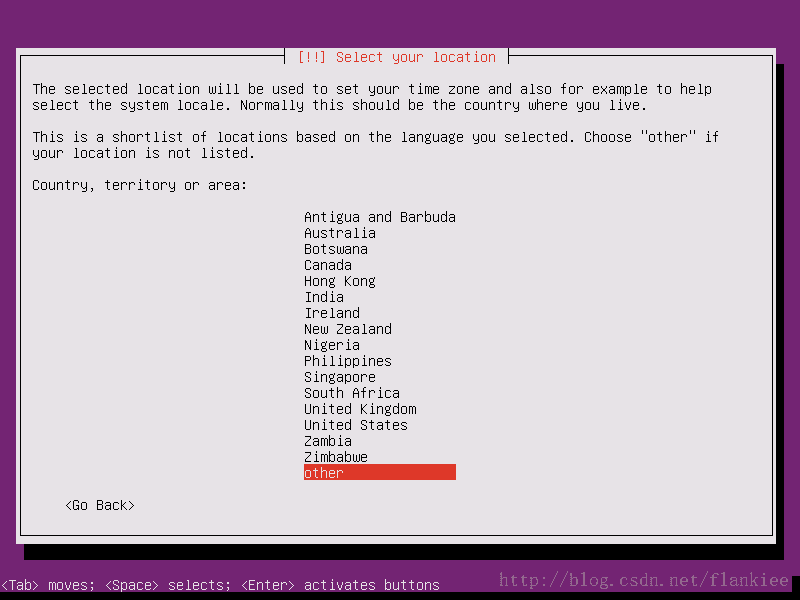
選擇國家地區 Asia
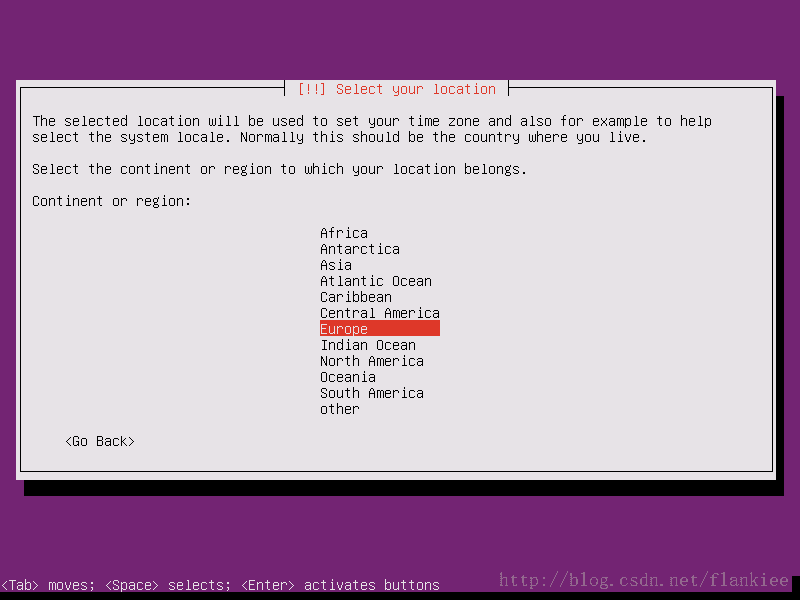
選擇區位
4.為你的系統指定區域設定和鍵盤設定,如下圖所示,並打回車繼續安裝設定。
本地配置
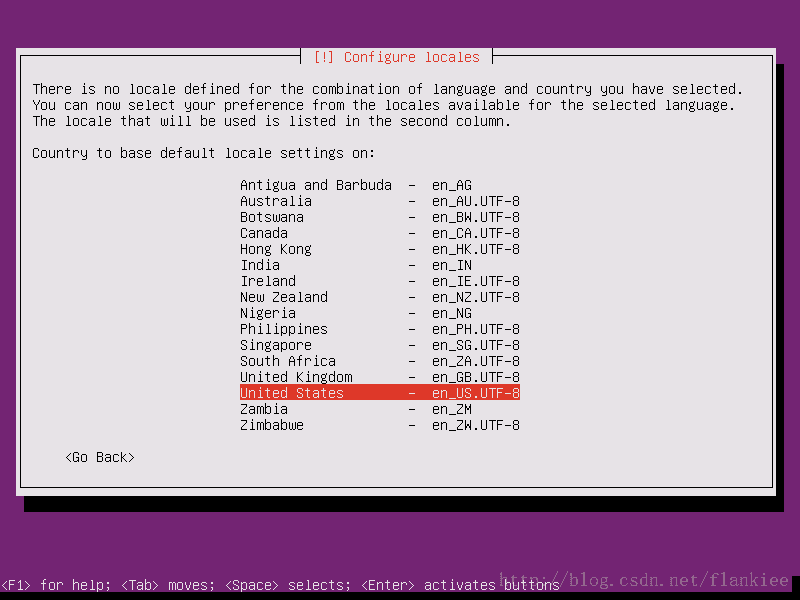
配置鍵盤佈局
5.接下來是網路配置,系統會自動把偵測出的網絡卡顯示出來,讓你選擇配置哪個,選擇後系統會自動配置,如果有無線網絡卡的也可以配置,最下面選擇手動配置。
設定的Ubuntu 16.04主機名
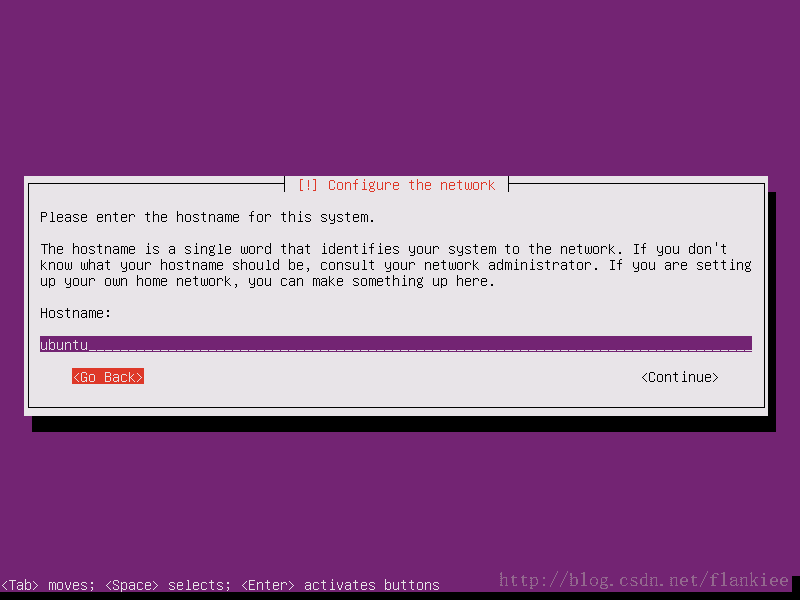
配置網路
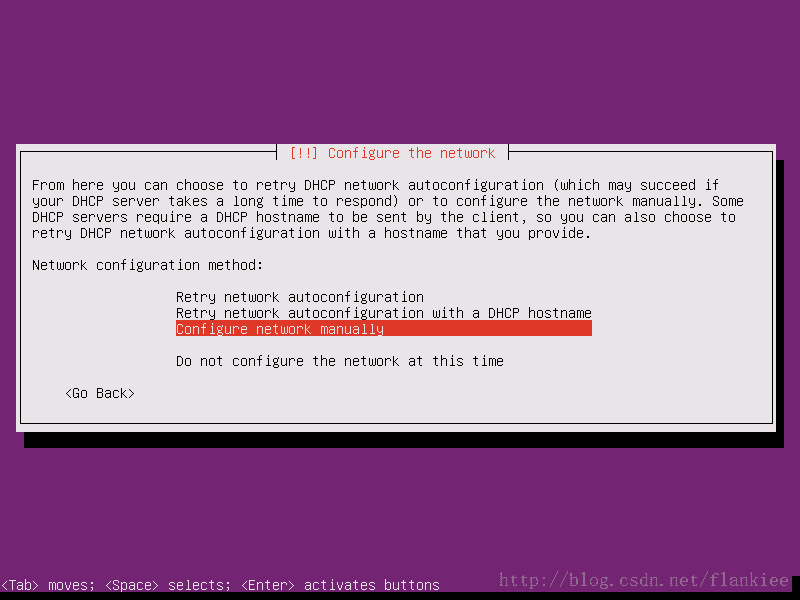
設定主機名和域名(沒有必要要求的)。這一步結束的網路設定。
6.在這一步,安裝程式會提示您設定一個使用者名稱和為您的系統密碼。該使用者名稱將會通過與系統被授予sudo的權力,因此,在技術上,該使用者將是至高無上的管理員根帳戶(預設情況下禁用)。
選擇不加密你的home目錄,然後按Enter鍵,以進一步繼續。
設定使用者和密碼
7.配置系統時鐘
8.磁碟分割槽
對於一般用途的伺服器,你可以使用LVM引導方法如下圖所示,它會自動為您製作的分割槽
選擇用來安裝程式的分割槽。
磁碟分割槽大小
確認磁碟分割槽的變化
再次確認磁碟分割槽的變化
9.開始安裝Ubuntu 16.04伺服器
設定上網代理,沒有直接下一步
10.完成了安裝任務後,螢幕上會出現問你如何管理升級過程。選擇不自動更新(手動選擇更新),並打回車鍵繼續。
11.這一步會被要求選擇要安裝的軟體。從上而下依次是軟體包管理、DNS伺服器、web伺服器LAMP環境包、郵箱伺服器、資料庫伺服器(相容mysql據說阿里雲就是用的這個)、samba不同系統檔案交換、標準系統實用程式、虛擬機器和OpenSSH遠端訪問伺服器,用空格選擇,然後下一步。
12.安裝grub引導載入程式並選擇安裝介質(可以是U盤),如果是想硬碟啟動就選擇硬碟。
13.安裝完成,提示取出安裝介質,點下一步後重啟,至此係統安裝完成,下面是重啟後的系統更新
14.登陸輸入密碼,然後獲取許可權
sudo -s -H # H要大寫
sudo apt-get update # 獲取最新資源包
sudo apt-get upgrade # 本機軟體全部更新
sudo apt-get dist-upgrade # 本機系統軟體更新
systemctl status apache2 # 檢查是否開啟apache2服務
15.安裝LAMP環境,先安裝資料庫和apache2,後安裝php,