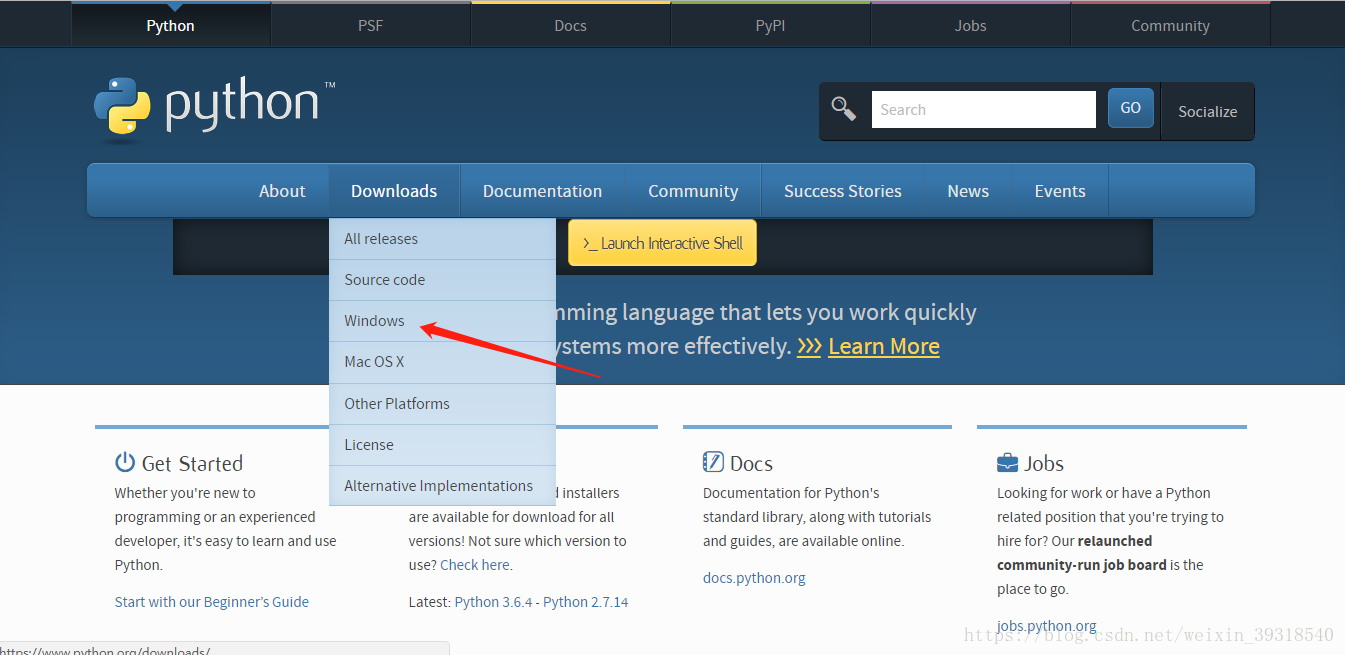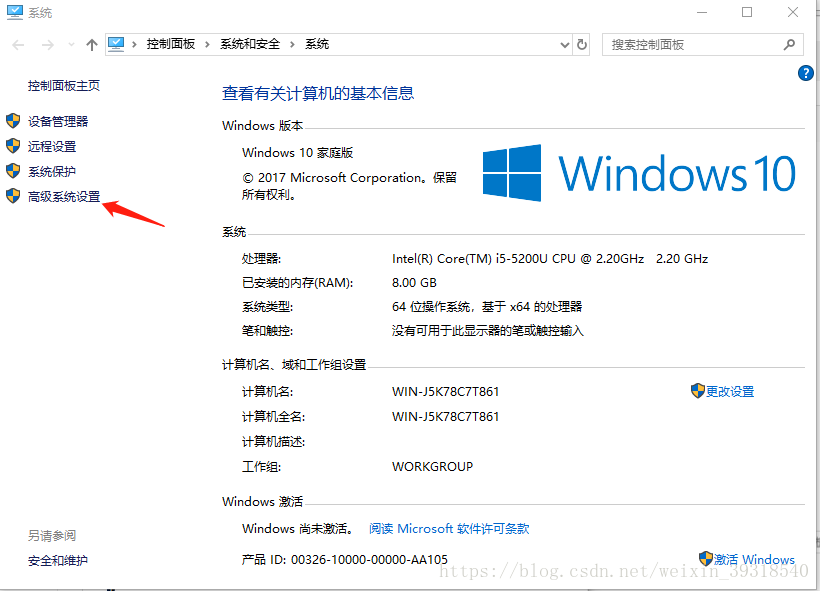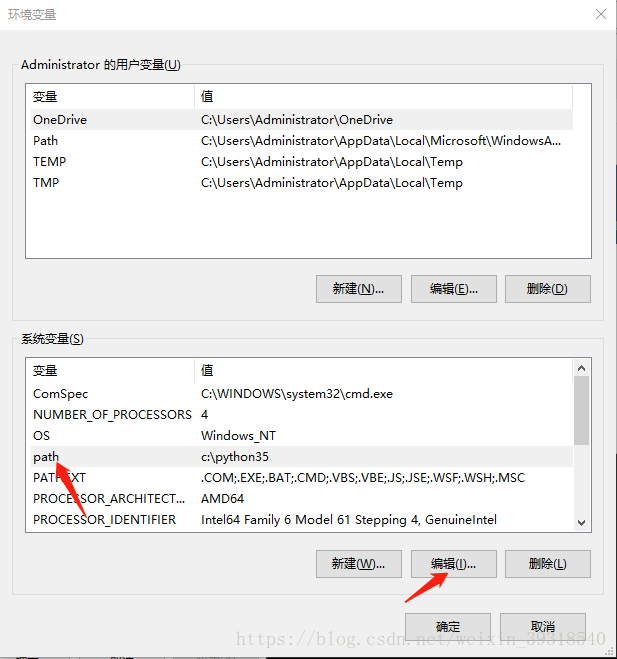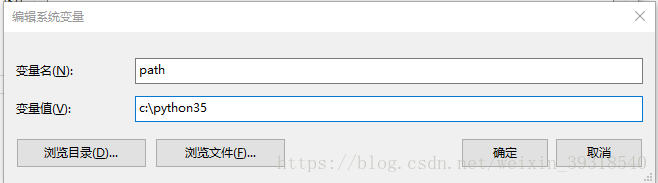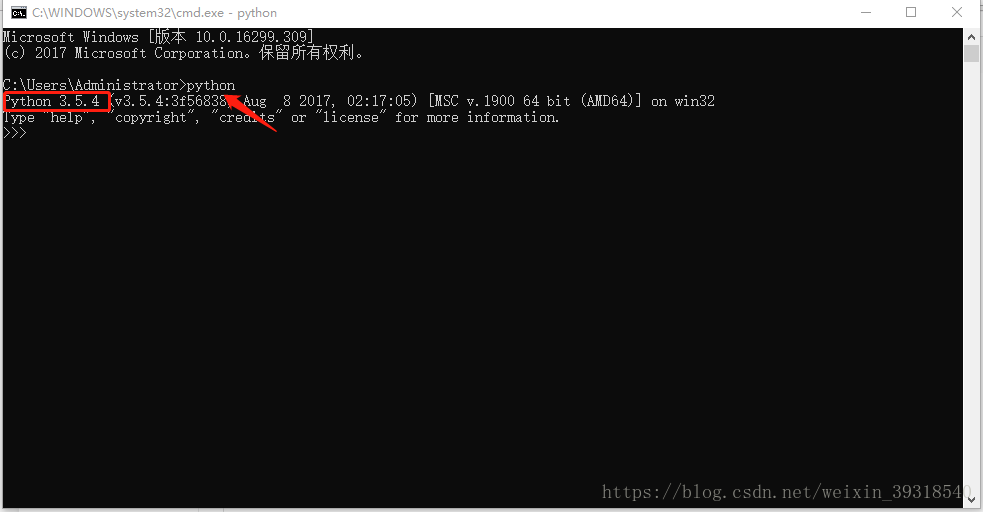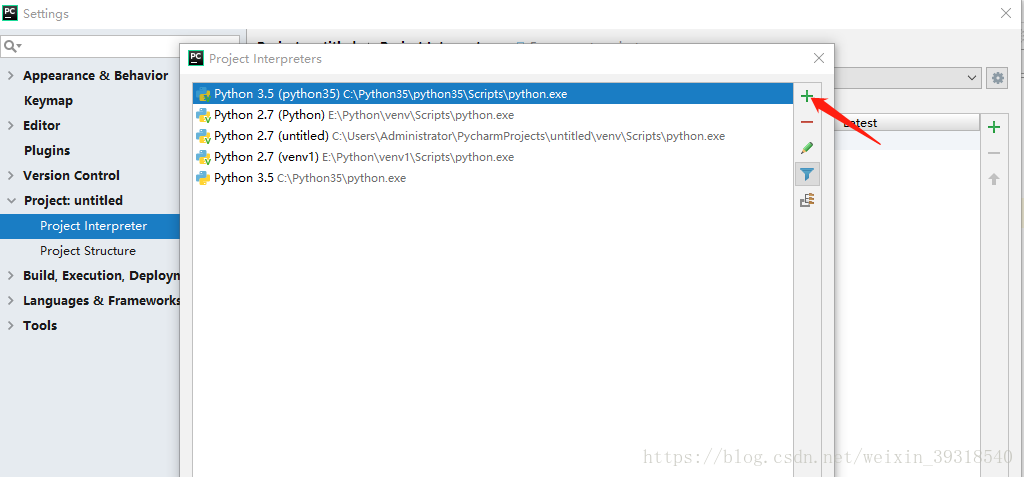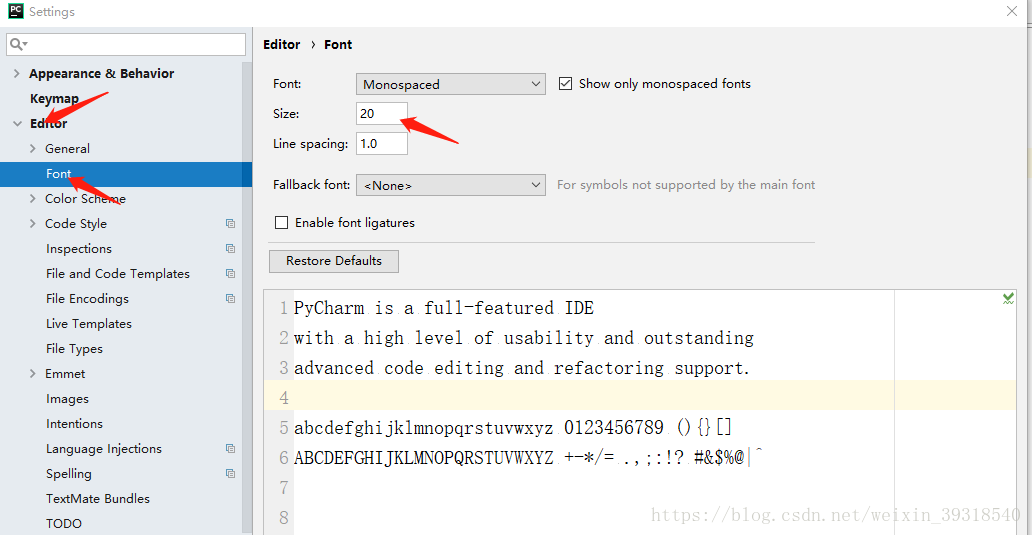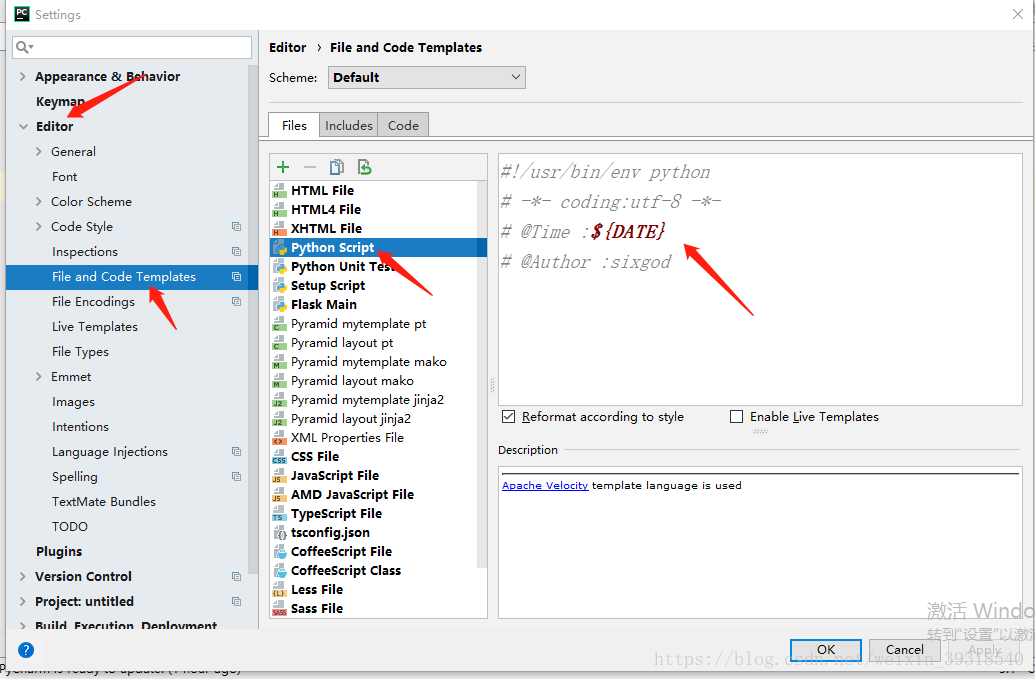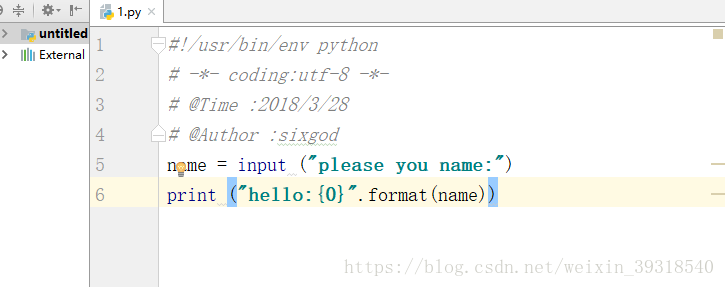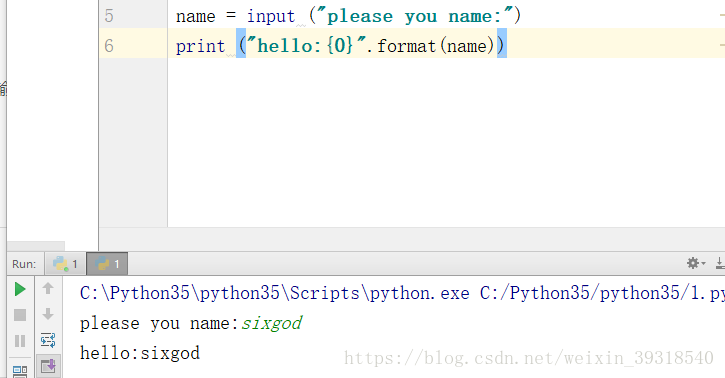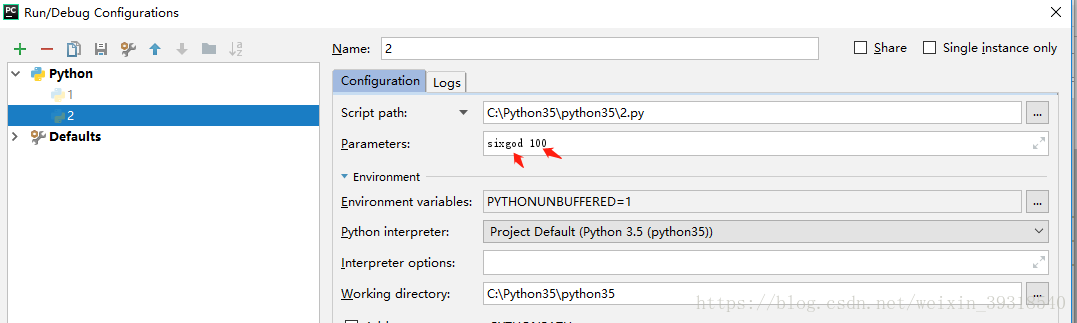python 安裝、編輯器的使用
一,Python安裝、升級
1、Windows系統
(1,進入Python官網www.python.org,在Downloads下拉選單中點選Windows。
(2,選擇你想要的版本下載,在這裡可以使用瀏覽器的外掛進行翻譯。如果是32位的系統就選Windows x86的可執行檔案安裝程式,64位就選Windows x86-64的。
(3,開啟下載好的安裝程式進行安裝,將下面的選項勾上。
(4,新增環境變數,右鍵點選我的電腦,點選屬性,再點選高階系統設定。
再點選環境變數。
選中path,點選編輯。
寫下路徑,點選確定。
(5,開啟cmd進行測試,輸入python進入互動介面。
2、Linux系統
Linux系統自帶python,版本為2.X,下面是升級操作。
版本檢視:python -V
(1,現有python2不要動,直接安裝依賴環境。
# yum install -y gcc gcc-c++ readline-devel
(2,進入Python官網www.python.org,在Downloads下拉選單中點選source code,進去原始碼包下載,選擇你想要的版本下載。或者直接在Linux 終端上下載:wget https://www.python.org/ftp/python/3.5.5/Python-3.5.5.tgz.xz。
(3,安裝python3。
(1)解壓下載好的Python-3.x.x.tgz包 :tar -xvf Python-3.5.5.tgz.xz
(2)進入解壓後的目錄,編譯安裝。
cd Python-3.5.5
./configure --prefix=/usr/local/python35
makemake install
(4,建立python3的軟連結。
先將之前的python軟連結改名
mv /usr/bin/python /usr/bin/python.bak
ln -s /usr/local/python35/bin/python3.5 /usr/bin/python檢查Python3是否可用:
[root@richang Python-3.5.5]# python -V
Python 3.5.5
[root@richang Python-3.5.5]#
(5.升級 Python 之後,由於將預設的 python 指向了 python3,yum 不能正常使用,需要編輯 yum 的配置檔案:
vim /usr/bin/yum
將 #!/usr/bin/python 改為 #!/usr/bin/python.bak,儲存退出即可。
二,pycharm編輯工具的使用
1、設定python版本
點選:File->Settings->Project test->Project Interpreter
再依次點選下拉箭頭,show all。
點選+號--》add local...
選擇安裝路徑,點選OK。
2,字型設定
點選:File->Settings
3,設定檔案的擡頭
點選:File->Settings4,python指令碼
(1,輸入名字,列印hello+name。
input函式與使用者進行互動,print函式則作為輸出。
(2,使用cmd執行時為指令碼傳引數或者使用pycharm為指令碼傳參。
5,pycharm的一些使用技巧
Pycharm的除錯模式:
斷點: 就是程式執行到這個地方停下來
F7: Step Into 相當於eclipse的f5就是 進入到程式碼
F8:Step Over 相當於eclipse的f6 跳到下一步
F9: resume programe 恢復程式或者執行到下一個斷點
Pycharm常用快捷鍵
Ctrl + c 當選中某欄位時為複製選中,沒選中時複製游標所在行
Ctrl + x 當選中某欄位時為剪下選中,沒選中時剪下游標所在行
Ctrl + v 貼上
Ctrl + d 當選中某欄位時,直接在該欄位後複製貼上選中內容,沒選中時在下一行復制貼上游標所在行
Ctrl + shif + n 全專案搜尋檔名
Ctrl + shif + f 全專案搜尋關鍵詞
Ctrl + 滑鼠左鍵 進入某引數/模組內部檢視程式碼
Ctrl + alt + 方向左/右鍵 與上個命令結合,當進入好幾層後,可使用此命令返回上一層(注意和系統螢幕設定的快捷鍵衝突)
Ctrl + a; ctrl + alt + l 全選;調整程式碼寫作規範
Alt + enter
Ctrl + / 註釋某行
Tab ; shift +tab 新增縮排;取消縮排 (都可以選多行)