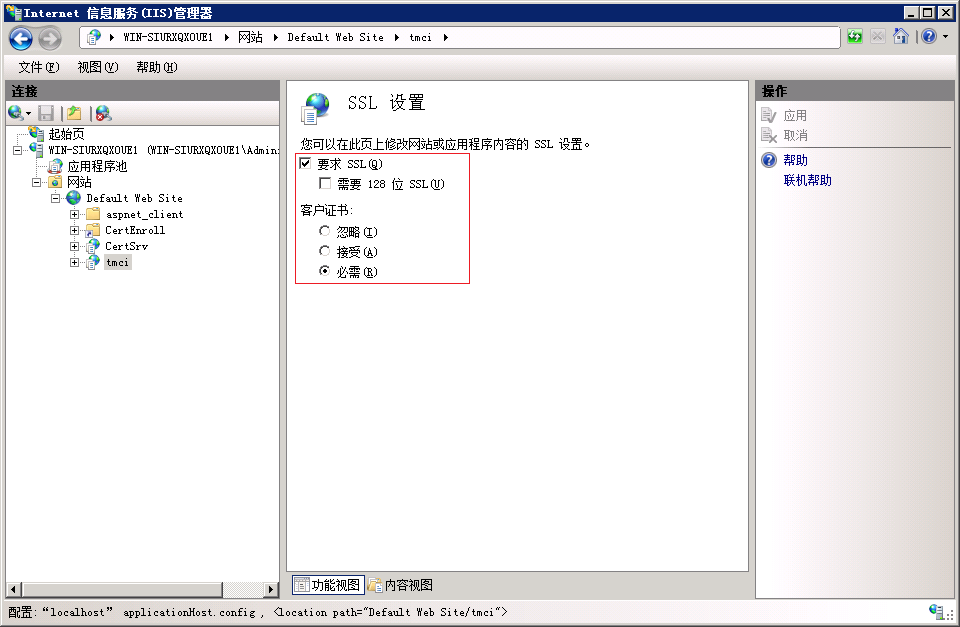Windows Server2008、IIS7啟用CA認證及證書製作完整過程
1新增活動目錄證書服務
1.1開啟伺服器管理器,右鍵點選角色,選擇“新增角色”,在“新增角色嚮導”視窗左側面板選擇“伺服器角色”,然後勾選“Active Directory證書服務”,如下圖:
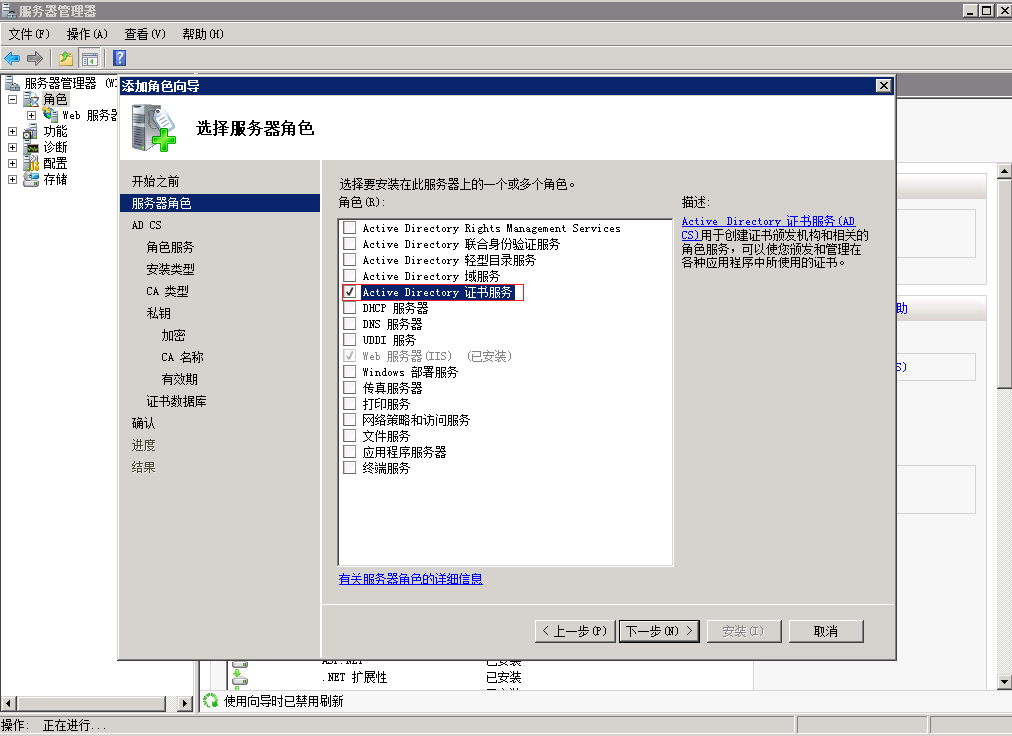
1.2點選下一步,繼續點選下一步,在“新增角色嚮導”視窗選中“證書頒發機構”和“證書頒發機構Web註冊”,如下圖:
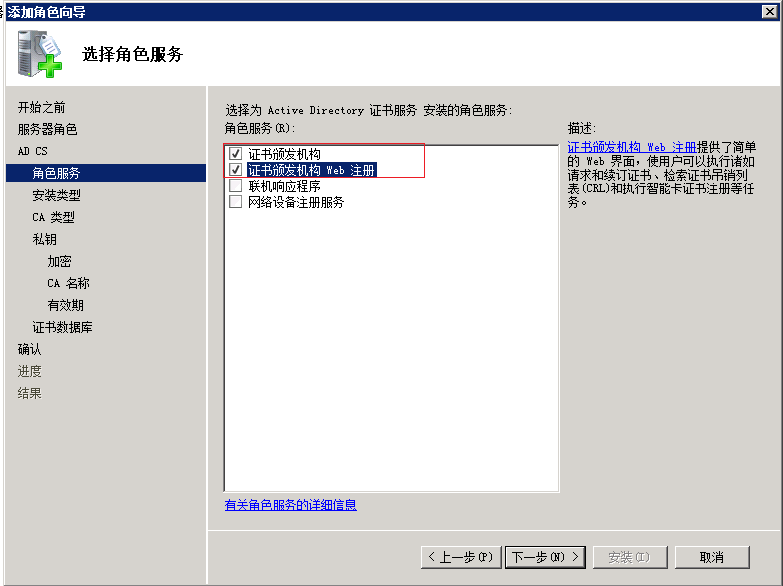
1.3一直點下一步,直到“確認安裝選擇”,如下圖:
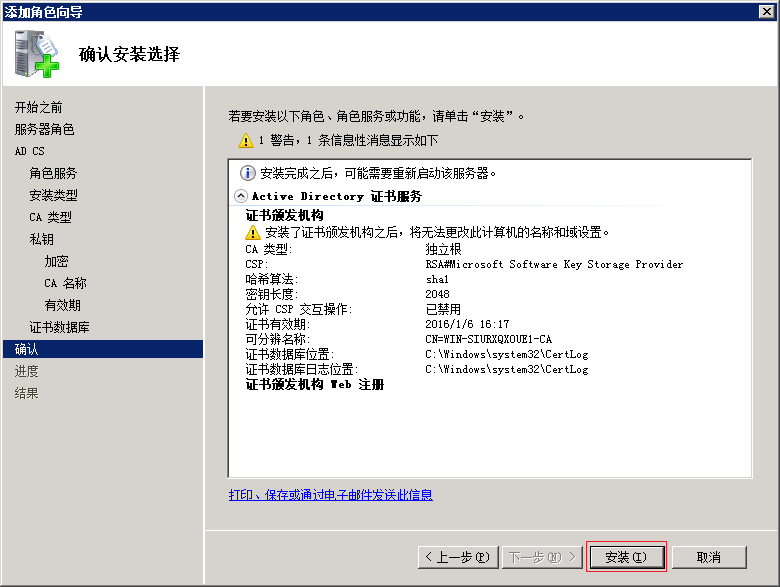
1.4然後點選安裝,等待安裝完成,關閉視窗即可,如下圖:

2建立證書申請
2.1啟動IIS管理器,在連線中選擇伺服器,選中功能檢視,選中伺服器證書,如下圖:
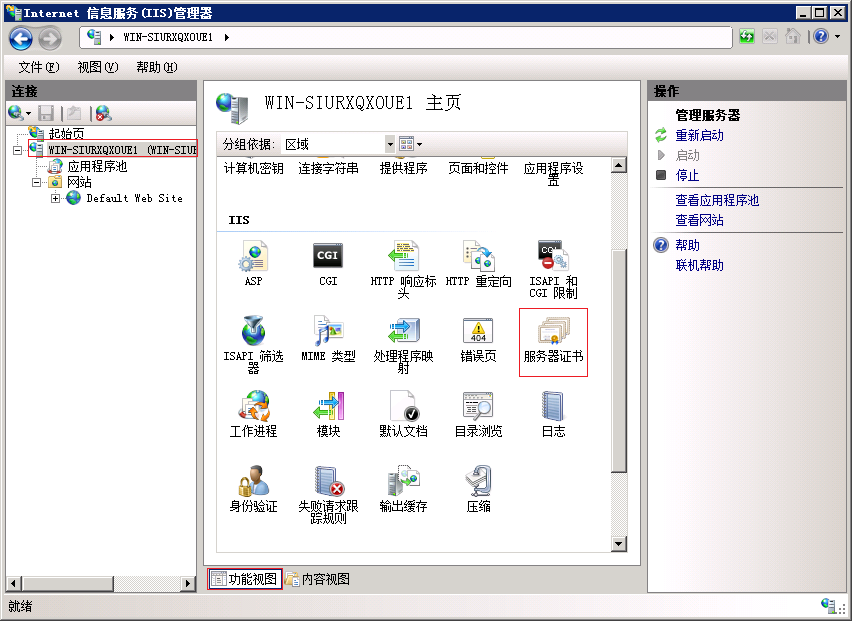
2.2雙擊開啟伺服器證書,在右側操作中選擇“建立證書申請”,在“可分辨名稱屬性”視窗中填入相應資訊,如下圖:
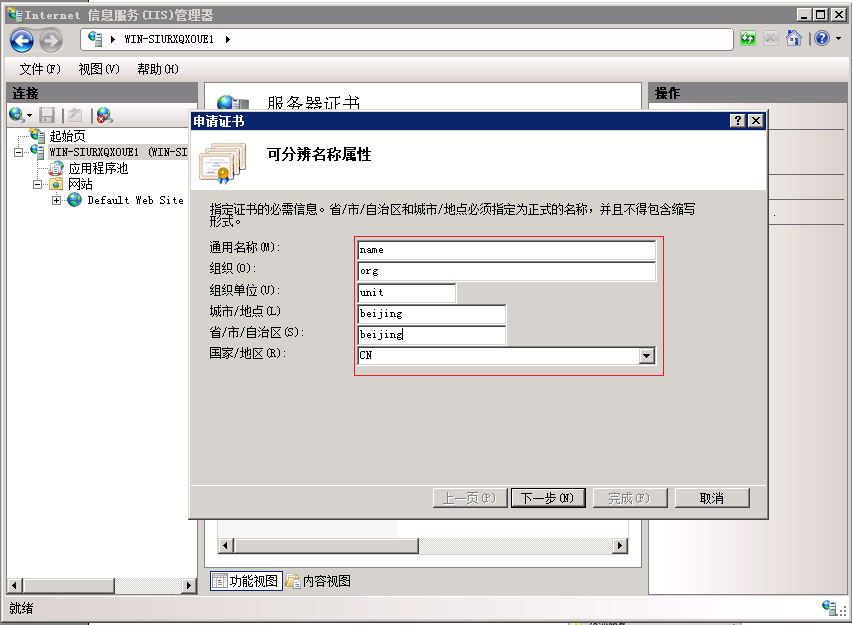
2.3點選下一步,繼續點選下一步,在開啟的視窗中,點選“..”,為證書申請檔案選擇一個位置,如下圖:

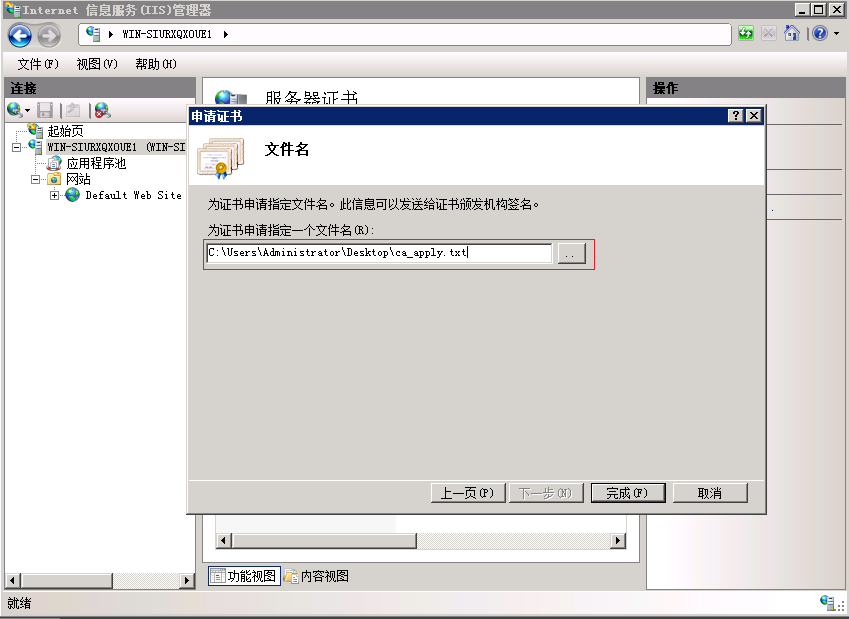
2.4點選完成,在指定位置生成了證書申請檔案ca_apply.txt。
3提交申請、批准申請
3.1在開始-程式-管理工具,開啟Certification Authority,如下圖:
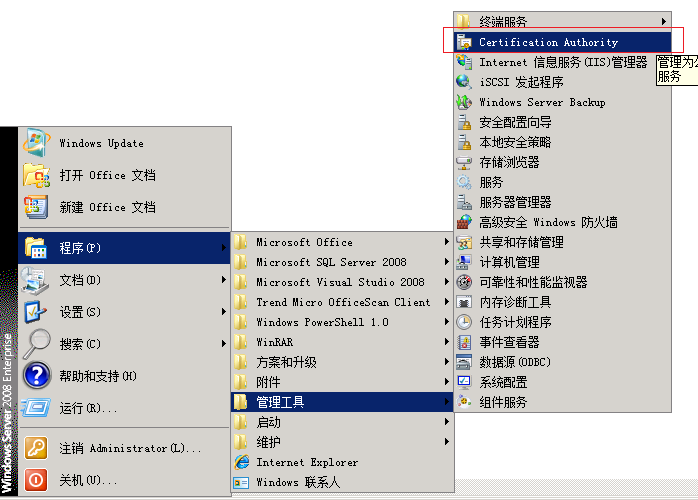
3.2在開啟視窗左側,選中本機,右鍵單擊,選擇“所有任務”下的“提交一個新的申請”,如下圖:
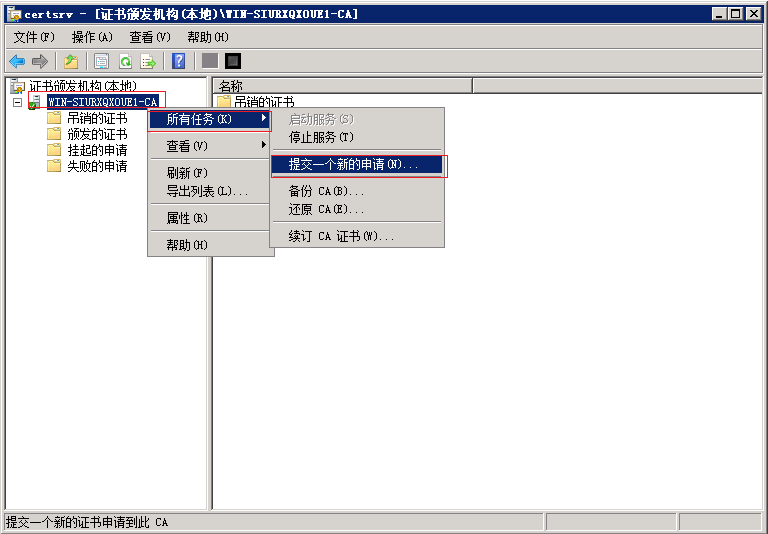
3.3選擇剛生成的證書申請檔案,點選開啟,如下圖:
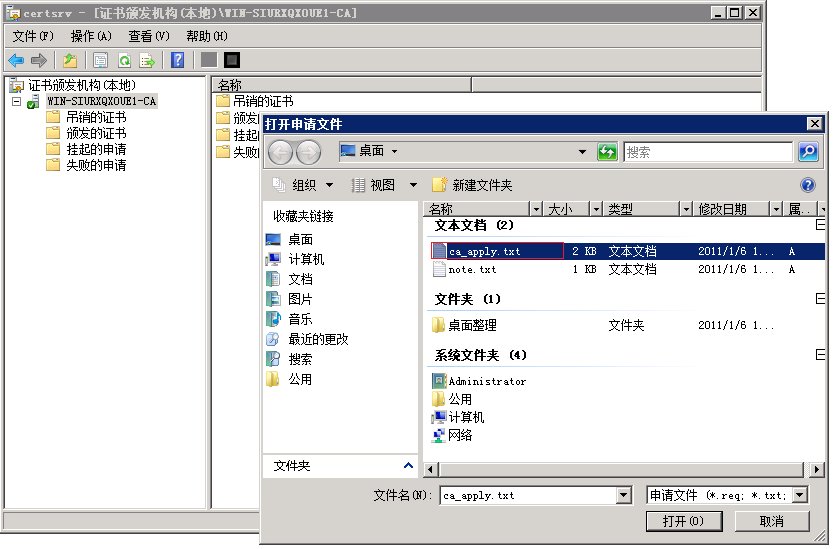
3.4點選左側“掛起的申請”,選中證書申請(申請ID最大的那個),如下圖:
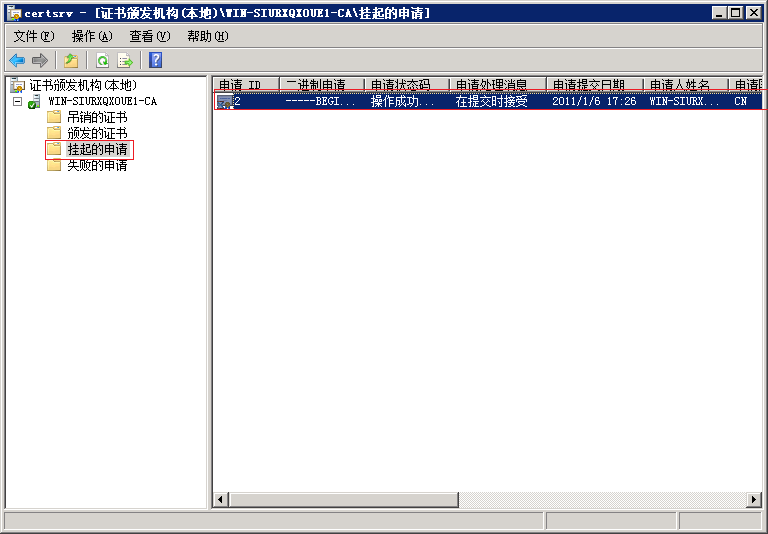
3.5在申請上點右鍵,選擇“選擇任務”下的“頒發,如下圖:
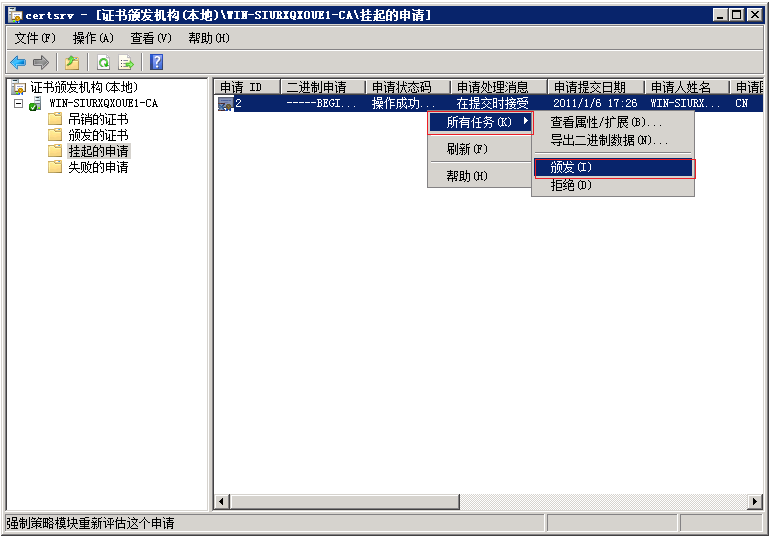
3.6點選左側“頒發的申請”,可在右側列表中看到剛剛頒發完成的證書,如下圖:
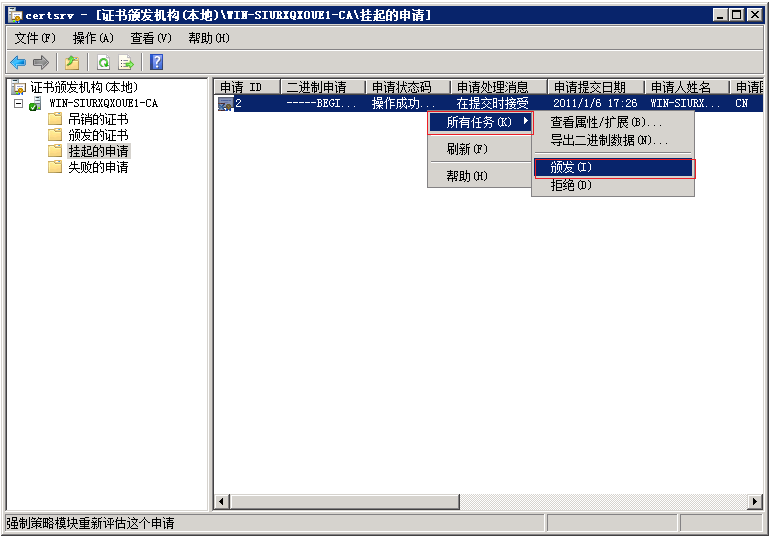
3.7雙擊證書,在彈出開啟的“證書”視窗點選“詳細資訊”標籤頁,點選“複製到檔案”,彈出證書匯出嚮導,如下圖:
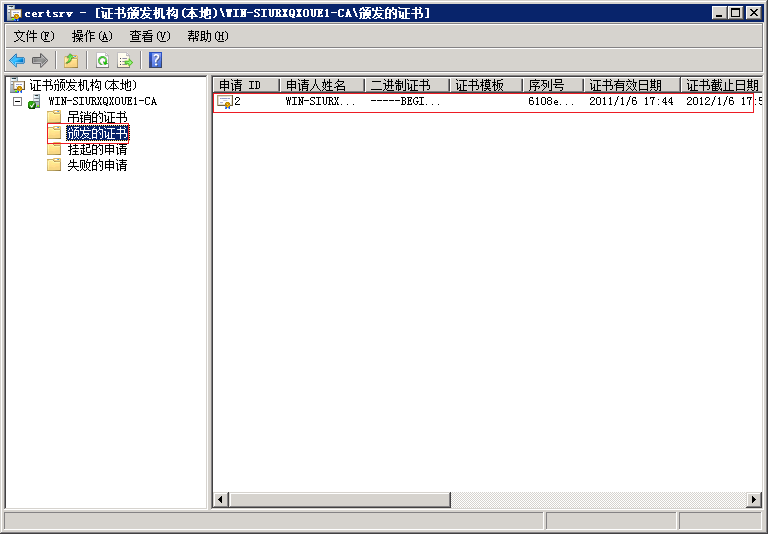
3.8點選下一步,繼續點選下一步,為證書檔案選擇匯出位置,如下圖:
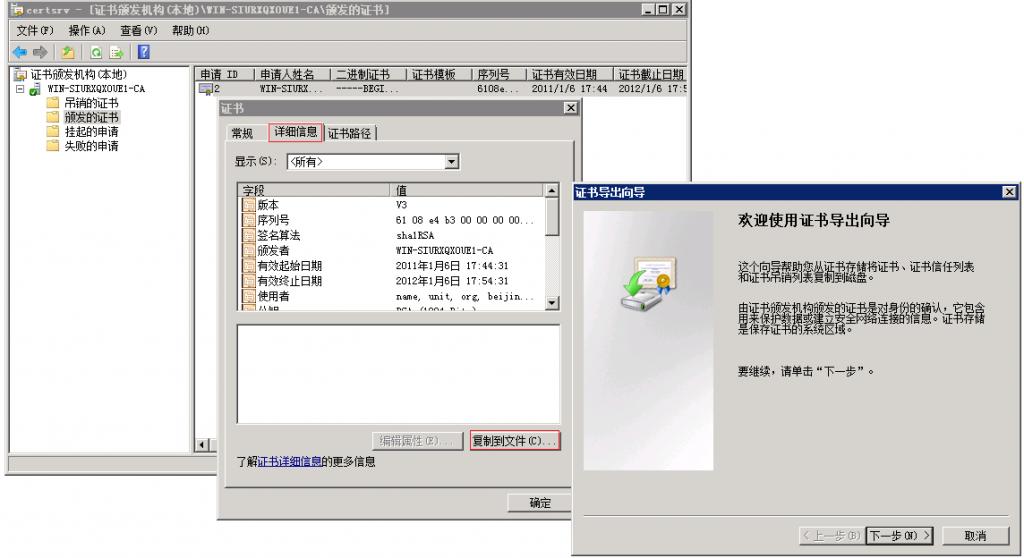
3.9點選,直到完成,提示“匯出成功”,如下圖:
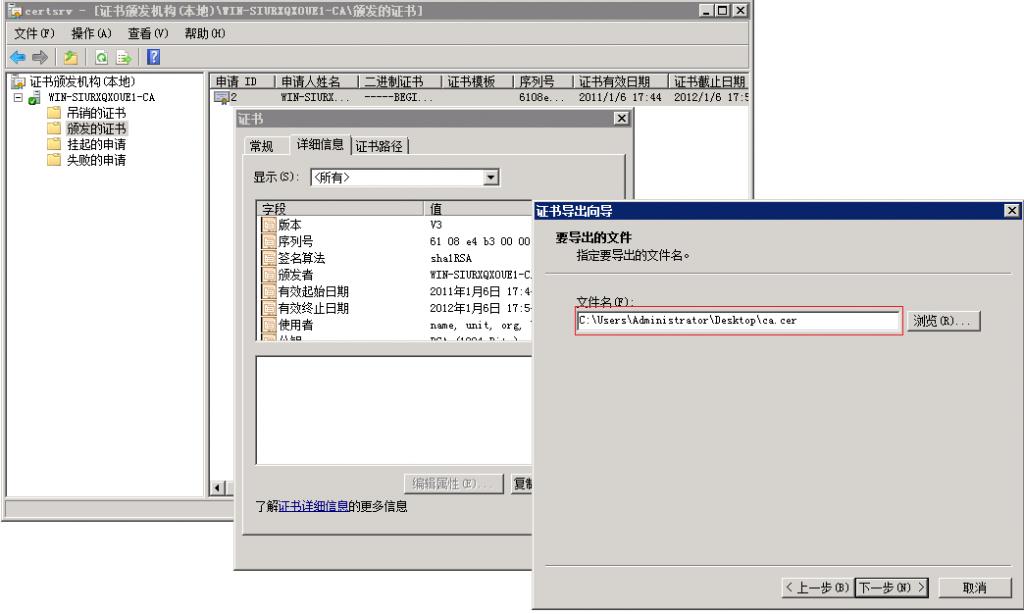
4完成申請
4.1啟動IIS管理器,在連線中選擇伺服器,選中功能檢視,點選開啟伺服器證書,如下圖:
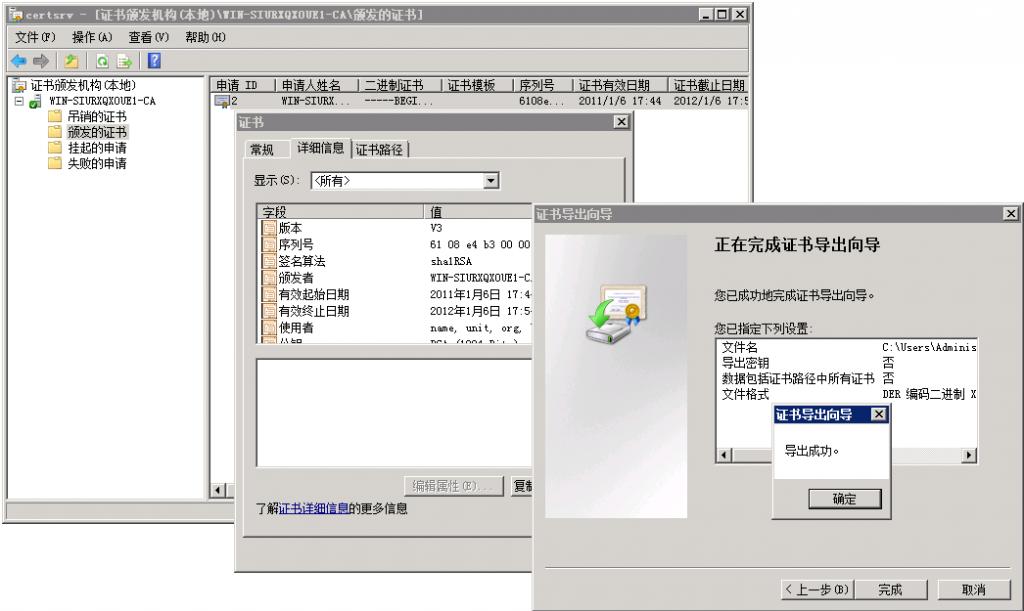
4.2點選“操作”區域的“完成證書申請”,選擇證書檔案,輸入“好記名稱”,如下圖:
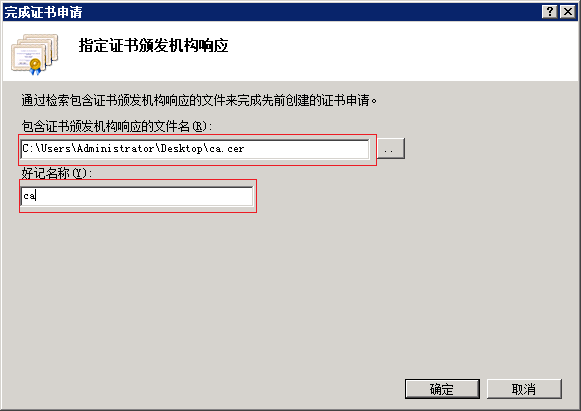
4.3點選確定,完成證書申請,如下圖:
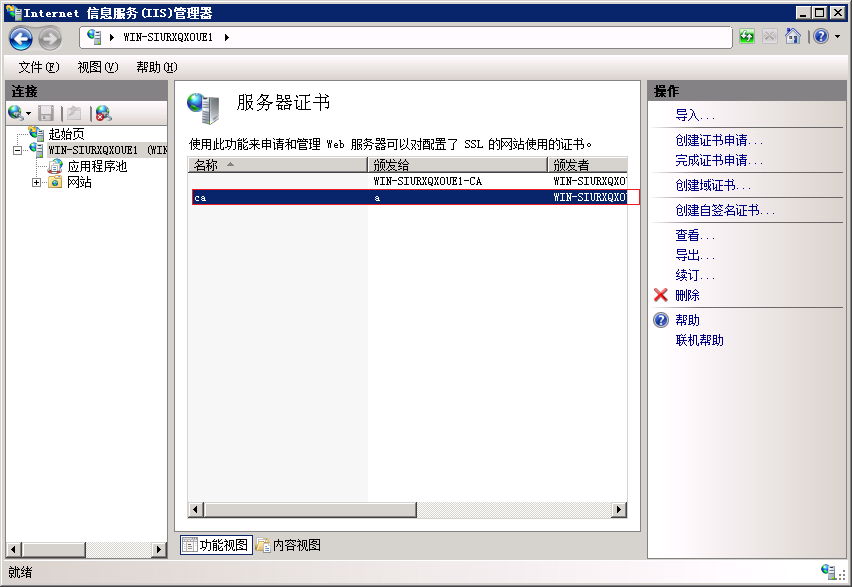
5網站SSL設定
5.1啟動IIS
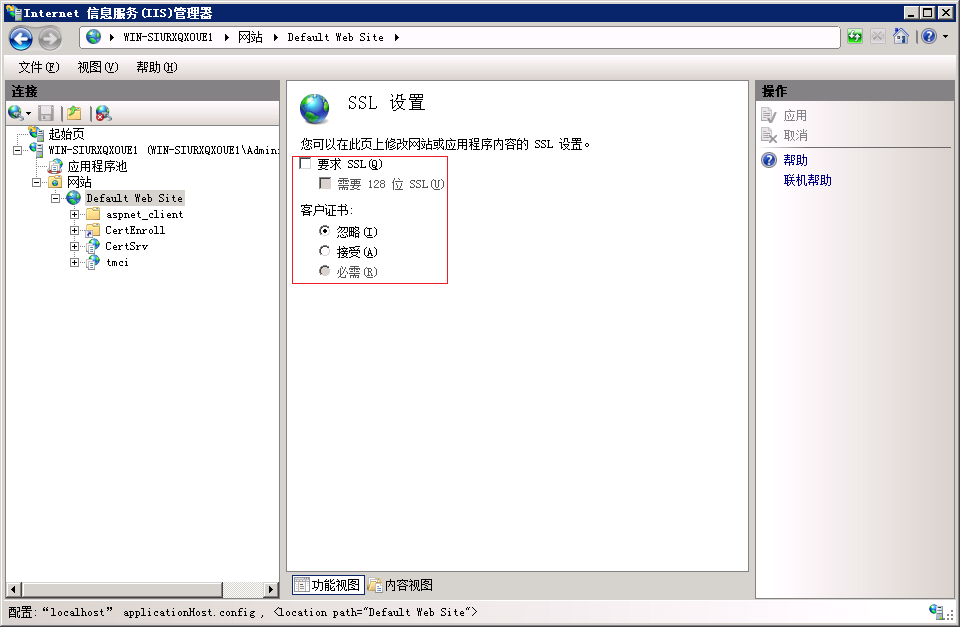
5.2選中網站-Default Web Site-CertSrv,在功能檢視的IIS區域下,選擇並開啟SSL設定,選中“客戶證書”下的“忽略”,點選應用,如下圖: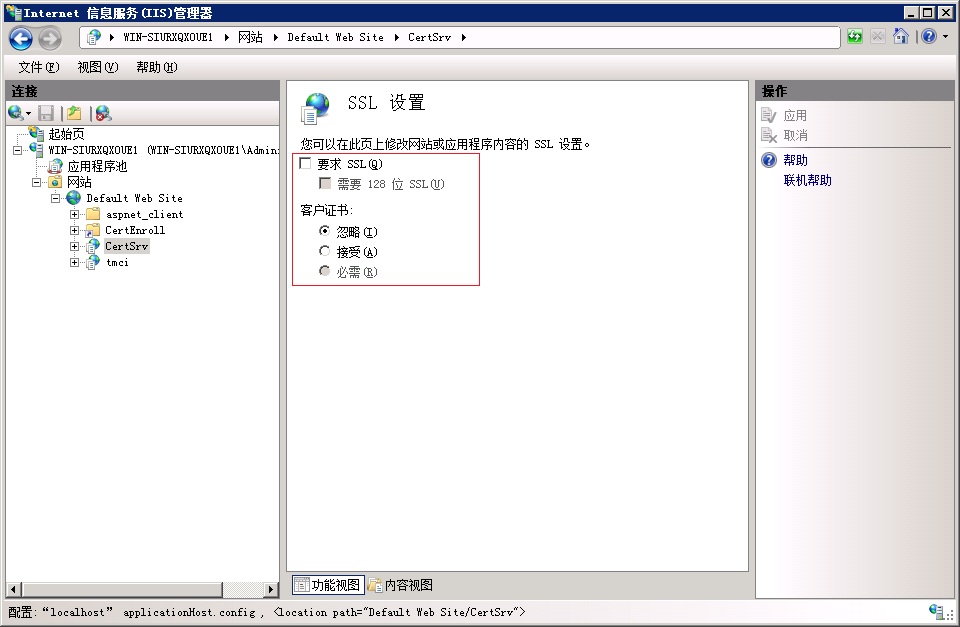
5.3選中網站-Default Web Site-tmci,在功能檢視的IIS區域下,選擇並開啟SSL設定,選中“要求SSL”,選中“客戶證書”下的“忽略”,點選應用,如下圖: