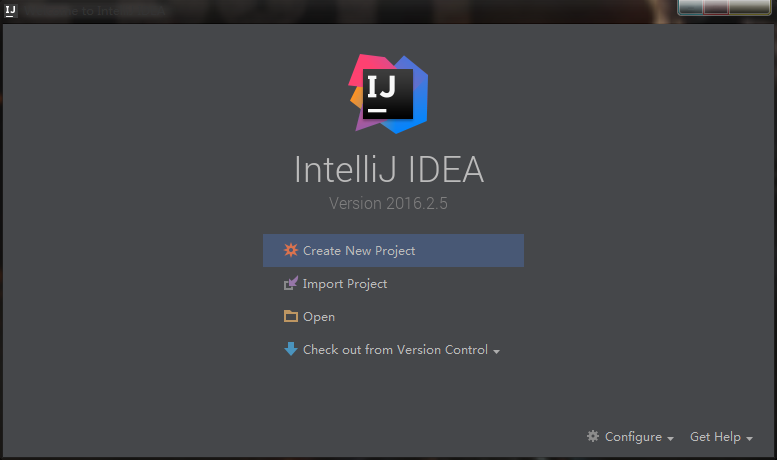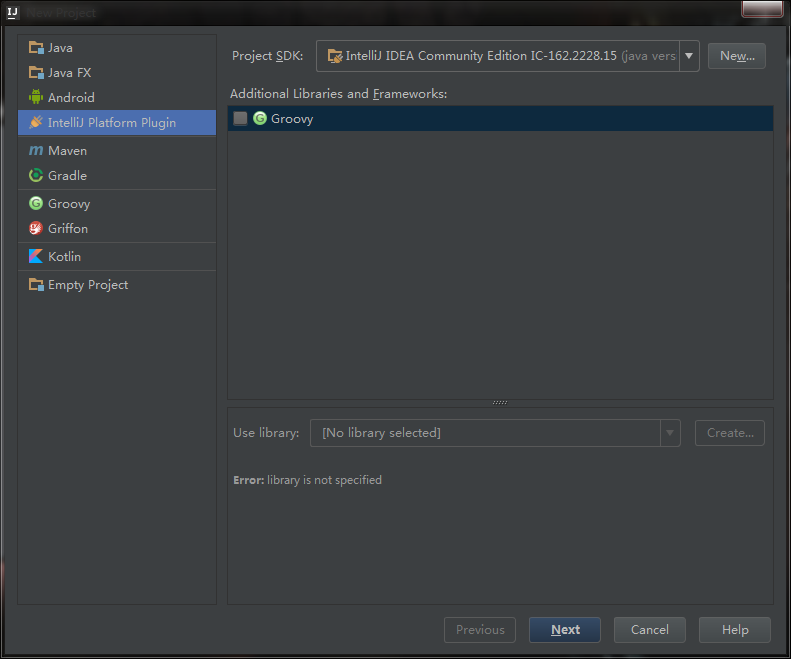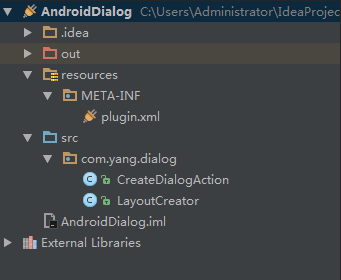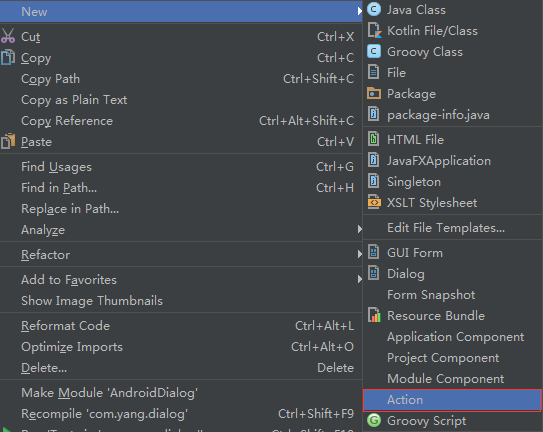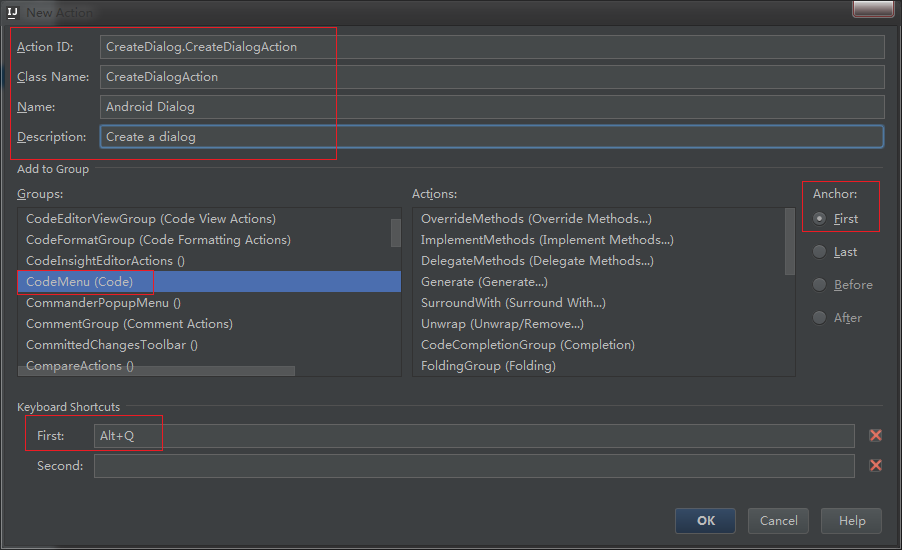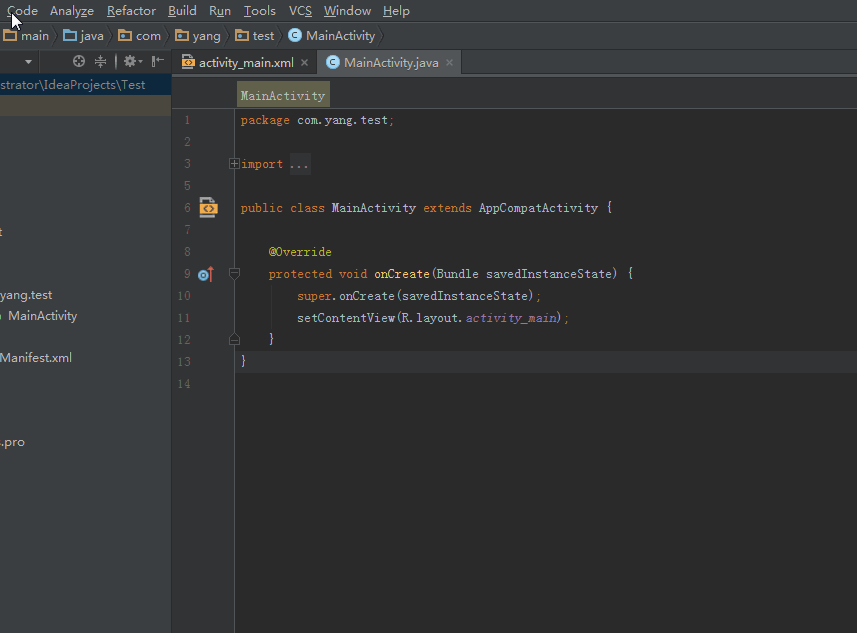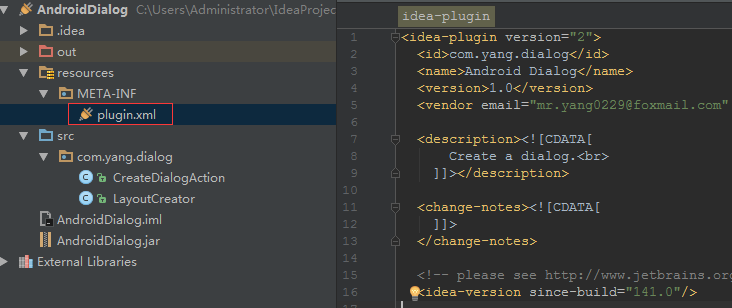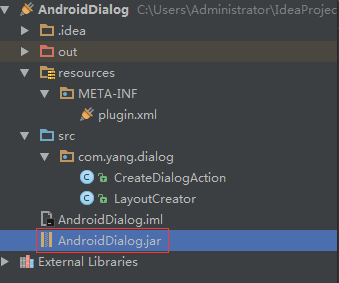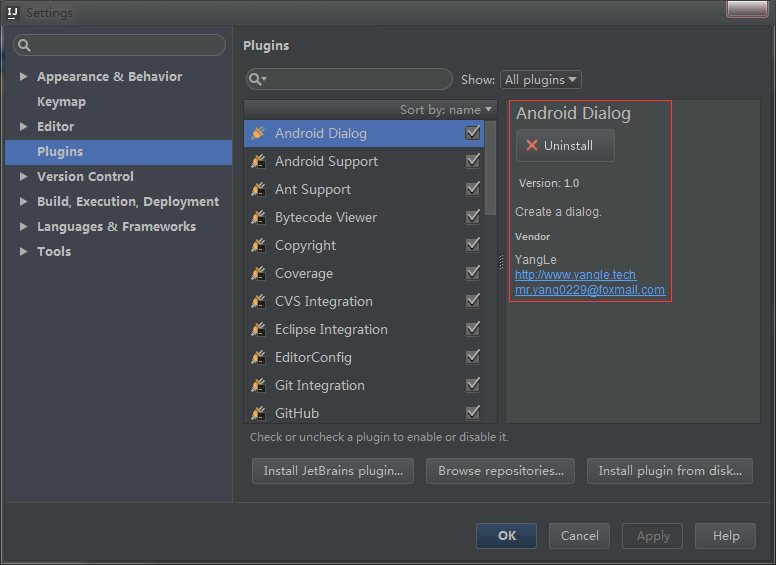自己動手寫一個Android Studio外掛
1.介紹
在使用Android Studio開發的時候,大部分人都會使用一些外掛來提高開發效率,比如:
像這樣的外掛還有很多很多,但我們不能一直停留在用的程度,這樣太不符合程式猿的風格了,今天就讓我們自己動手來寫一個外掛,當以後自己有好的想法的時候,也能寫一個出色的外掛給大家使用。
想到以前寫系統原生dialog的時候還要寫一大串程式碼,簡直太麻煩,今天就用這個做例子,寫一個外掛來實現一鍵生成dialog程式碼。
注:本文只是為了熟悉Android Studio外掛開發,所以用一個比較簡單的例子來演示。
2.環境搭建
首先需要安裝IntelliJ IDEA 戳這裡下載
安裝完成後,執行起來是這個樣子的:
點選Create New Project新建一個Plugin專案,填寫專案名稱,選擇位置就可以點選finish了。
專案結構如下圖所示:
src目錄下建包,和平時使用Android Studio的方式是一樣的。
到這裡,環境就搭建成功了(^-^)V
3.編寫外掛
新建Action
在新建的包下建一個Action類
然後填寫一些資訊
- ActionID:Action唯一的ID,一般的格式為:pluginName.ID
- ClassName:類名
- Name:外掛最終顯示在選單上的名稱
- Description:對這個Action的描述資訊
然後往下,選擇外掛在選單中的位置,這裡選擇的是Code選單下第一的位置,然後定義一個快捷鍵。
點選OK,就建立了一個Action類了,
public class CreateDialogAction extends BaseGenerateAction {
public CreateDialogAction() {
super(null);
}
public CreateDialogAction(CodeInsightActionHandler handler) {
super(handler);
}
@Override 注意把繼承的AnAction改成BaseGenerateAction,下文需要用到BaseGenerateAction類中的相關方法。
程式碼實現
主要實現在類中自動生成程式碼,首先獲取相關的操作類,已在程式碼中加入註釋說明。
public class CreateDialogAction extends BaseGenerateAction {
public CreateDialogAction() {
super(null);
}
public CreateDialogAction(CodeInsightActionHandler handler) {
super(handler);
}
@Override
public void actionPerformed(AnActionEvent e) {
// 獲取編輯器中的檔案
Project project = e.getData(PlatformDataKeys.PROJECT);
Editor editor = e.getData(PlatformDataKeys.EDITOR);
PsiFile file = PsiUtilBase.getPsiFileInEditor(editor, project);
// 獲取當前類
PsiClass targetClass = getTargetClass(editor, file);
// 獲取元素操作的工廠類
PsiElementFactory factory = JavaPsiFacade.getElementFactory(project);
// 生成程式碼
new LayoutCreator(project, targetClass, factory, file).execute();
}
}生成程式碼,需要繼承WriteCommandAction.Simple類,在run方法中寫生成程式碼的邏輯,將生成dialog的程式碼存入StringBuilder,然後呼叫targetClass類中的add方法生成程式碼,最後再匯入需要的類。
public class LayoutCreator extends WriteCommandAction.Simple {
private Project project;
private PsiFile file;
private PsiClass targetClass;
private PsiElementFactory factory;
public LayoutCreator(Project project, PsiClass targetClass, PsiElementFactory factory, PsiFile... files) {
super(project, files);
this.project = project;
this.file = files[0];
this.targetClass = targetClass;
this.factory = factory;
}
@Override
protected void run() throws Throwable {
// 將彈出dialog的方法寫在StringBuilder裡
StringBuilder dialog = new StringBuilder();
dialog.append("public void showDialog(){");
dialog.append("android.support.v7.app.AlertDialog.Builder builder = new AlertDialog.Builder(this);");
dialog.append("builder.setTitle(\"Title\")\n");
dialog.append(".setMessage(\"Dialog content\")\n");
dialog.append(".setPositiveButton(\"OK\", new android.content.DialogInterface.OnClickListener() {\n" +
"@Override\n" +
"public void onClick(DialogInterface dialog, int which) {\n" +
"\t\n" +
"}" +
"})\n");
dialog.append(".setNegativeButton(\"Cancel\", new DialogInterface.OnClickListener() {\n" +
"@Override\n" +
"public void onClick(DialogInterface dialog, int which) {\n" +
"\t\n" +
"}" +
"})\n");
dialog.append(".show();");
dialog.append("}");
// 將程式碼新增到當前類裡
targetClass.add(factory.createMethodFromText(dialog.toString(), targetClass));
// 匯入需要的類
JavaCodeStyleManager styleManager = JavaCodeStyleManager.getInstance(project);
styleManager.optimizeImports(file);
styleManager.shortenClassReferences(targetClass);
}
}點選編譯器右上角的綠色Run按鈕,會重新啟動一個新的IntelliJ IDEA的介面,在這裡建立一個Android工程,點選Code,會看到Android Dialog選項,看下效果:
OK,到這裡我們就成功的建立了一個外掛,下面讓我們來看看如何來部署外掛。
4.部署外掛
填寫相關資訊
開啟專案中的plugin.xml檔案,填寫相關的資訊,這些資訊會展示在外掛庫中,如下圖所示。
點選Bulid選單下的Prepare Plugin按鈕會在專案的根目錄生成jar外掛,如下圖所示:
安裝外掛
開啟Andorid Studio,選擇File -> Settings -> Plugins -> Install plugin from disk,選擇我們生成的jar然後重啟即可,如下圖所示,紅框標記的部分就是我們剛才在plugin.xml檔案中填寫的資訊:
釋出外掛
還可以把外掛釋出到倉庫,讓其他人也能使用,進入JetBrains官網,註冊賬號,提交外掛jar包,填寫相關資訊,等待稽核就可以了。
5.遇到的問題
安裝外掛的時候出現下面的報錯,是因為IDEA中jdk的版本是1.8,而我的Android Studio中jdk的版本是1.7導致的,版本統一就好了。
Android Dialog threw an uncaught PluginException.6.總結
總結一下之前的步驟:
下載Intellij IDEA,新建一個Intellij Platform Plugin的專案(注意jdk版本的問題,最新的IDEA需要jdk 1.8版本)
在專案中新建一個Action,把繼承的AnAction改成BaseGenerateActio
編寫API,這個可以參考其他外掛的寫法
點選Bulid選單下的Prepare Plugin按鈕生成jar,這個jar就可以直接用來安裝了
7.寫在最後
原始碼已託管到GitHub上,歡迎Fork,覺得還不錯就Start一下吧!
歡迎同學們吐槽評論,如果你覺得本篇部落格對你有用,那麼就留個言或者頂一下吧(^-^)