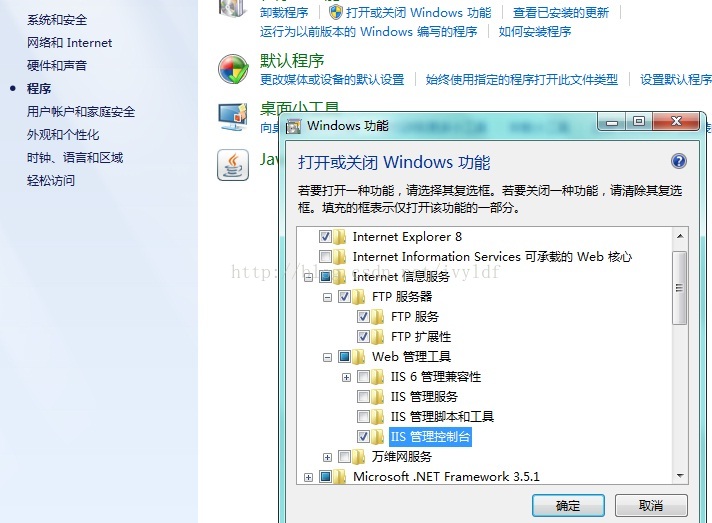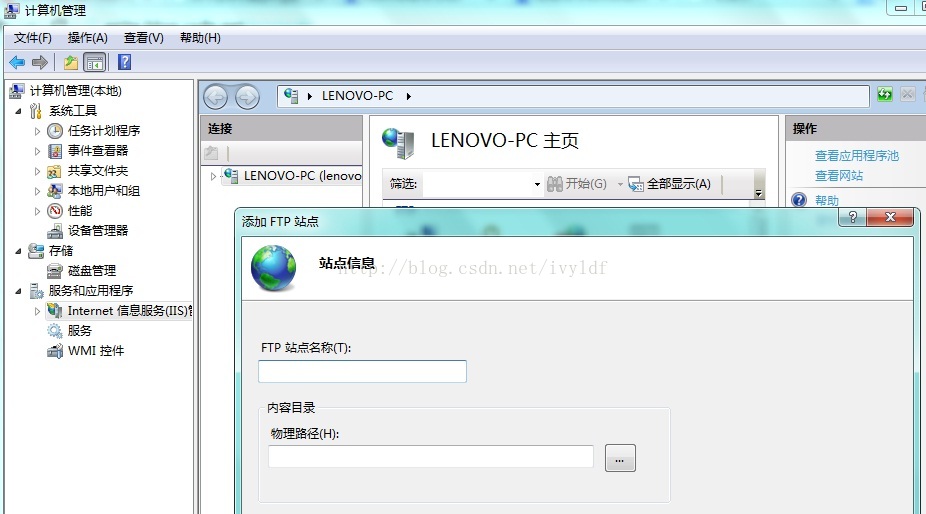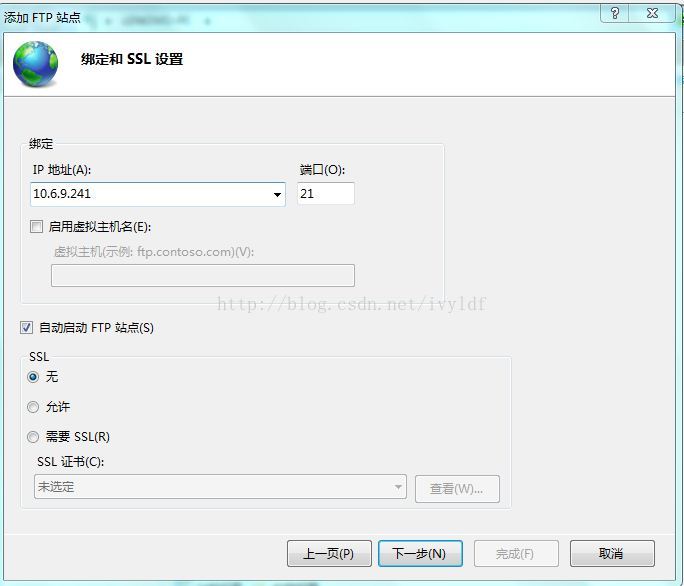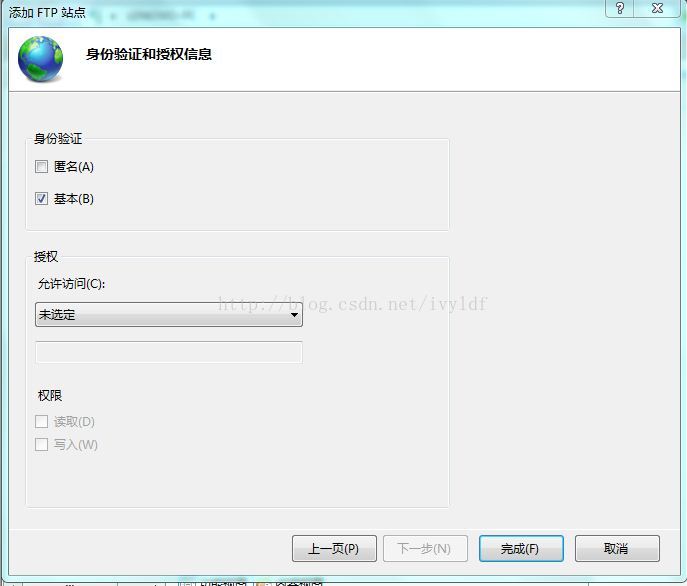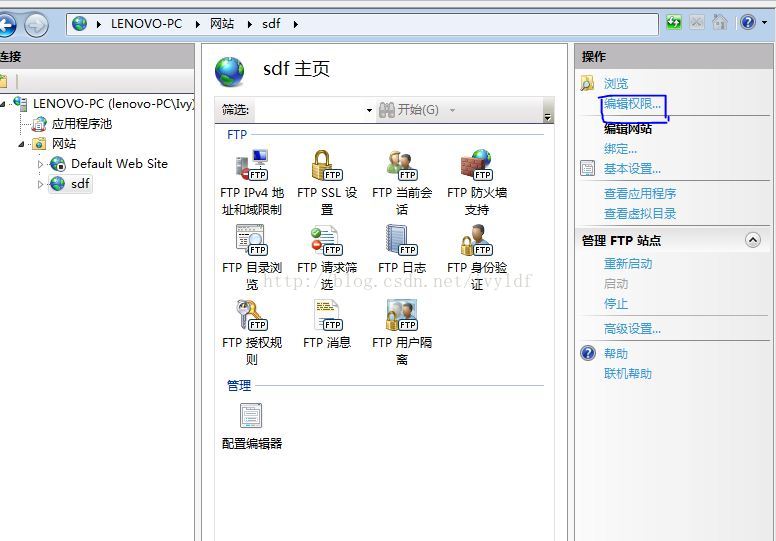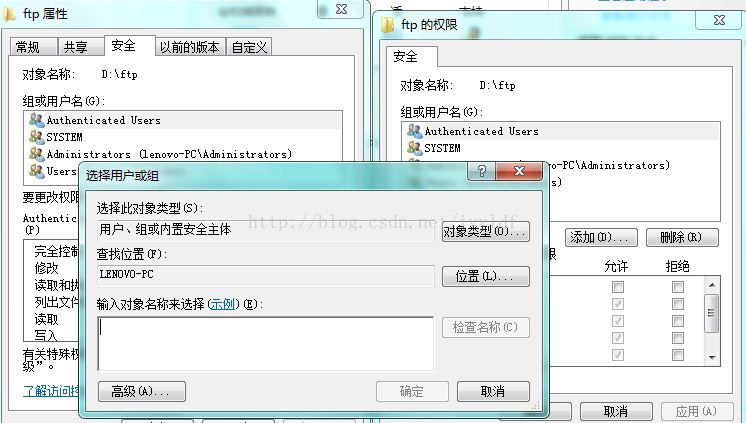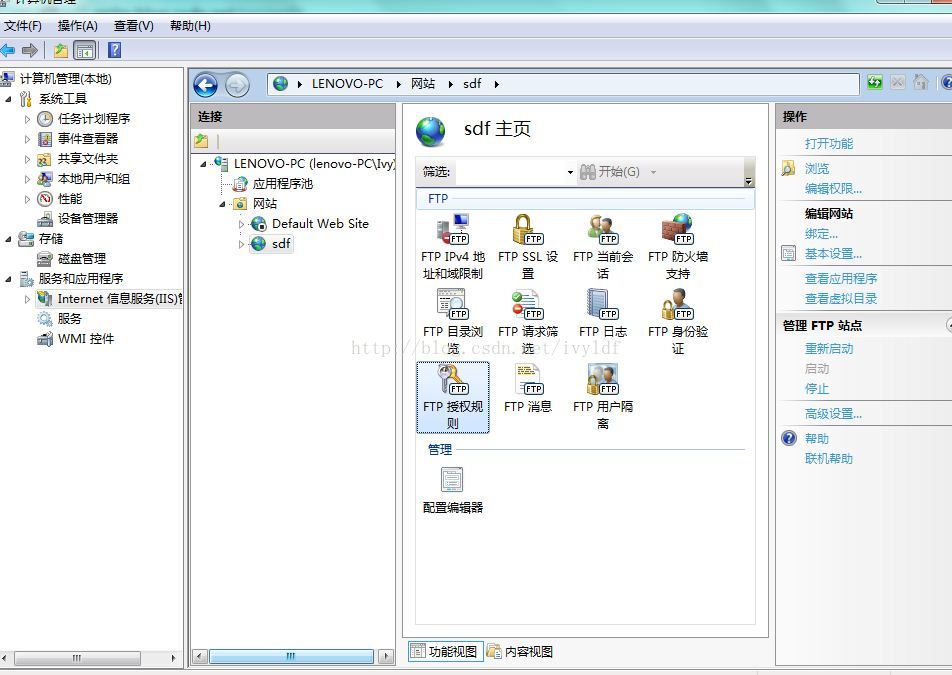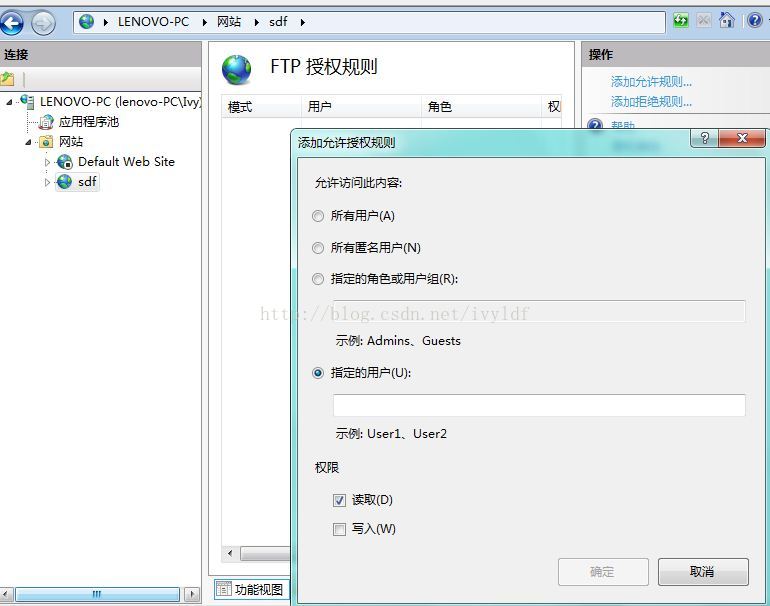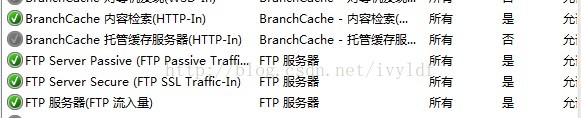win7下建立ftp站點,及區域網訪問問題
程式中用到ftp檔案提取的問題,需要搭建ftp站點來進行開發測試,在不用serv-u等軟體的前提下,使用win7自帶的iis搭建ftp站點,網上相關教程很多,但都是簡單的匿名登入和本機使用的,區域網還要設定資料夾訪問許可權和windows防火牆問題。
一.建立ftp站點
1.新建只讀和讀寫兩個新使用者
開始->計算機右擊->管理,開啟計算機管理,系統工具->本地使用者和組->使用者,右擊->新使用者
如圖建立兩個使用者,一個只讀,一個admin。這裡建立的使用者會自動進入Users組,點選組,在最後找到Users,雙擊開啟,從組裡刪除新建的兩個使用者。
2.安裝ftp元件
控制面板->程式->程式和功能->開啟和關閉Windows功能,選擇Internet資訊服務,按下圖選中,確定
3.建立ftp站點
開始->計算機右擊->管理,開啟計算機管理,服務和應用程式->Internet資訊服務(IIS)管理,右邊顯示連線視窗,選中電腦名,右擊->新增ftp站點,命名,選擇本地ftp共享路徑,下一步,選擇IP繫結地址,選擇無ssl證書,下一步,這一步重要了,不要選匿名,除了練習玩沒有地方可以允許無限制訪問,按下圖選擇身份驗證-基本,授權-未選定,不要在這一步制定使用者,後面還需要單獨配置,完成。
4.編輯許可權
按下圖選定剛建好的ftp站點,點選右上角的編輯許可權,彈出選定的共享資料夾屬性,選擇安全tab,編輯->新增->寫入第一步新建的使用者名稱,確定,分別新增2個使用者並設定相應的只讀和讀寫屬性。
5.ftp授權規則
雙擊“ftp授權規則”,右擊->新增允許規則->指定的使用者->填寫使用者名稱->賦權。再新增另一使用者。
到此,ftp站點設定完畢,本機位址列輸入ftp://10.6.9.241 (本機ip)即可見共享目錄下的檔案結構。但區域網要訪問這臺ftp站點還有一些工作要做:
二. 防火牆設定
1. 新增Internet Information Services
控制面板->系統和安全->Windows防火牆->允許程式或功能通過Windows防火牆->允許執行另一程式->瀏覽->在右上角搜尋欄填入inetinfo.exe,選擇搜尋出的同名應用程式開啟->新增,
2. 啟用ftp相關及branchCache規則
控制面板->系統和安全->Windows防火牆->高階設定->入站規則,啟用如下規則:
3.設定入站規則和出站規則
入站規則->選擇BranchCache內容檢索(HTTP-In)->右邊點選新建規則->選擇埠->選擇TCP,特定本地埠:21->允許連線->域,專用,公用全選->設定名稱,完成。
同樣在出站規則->BranchCache內容檢索(HTTP-out)中設定21埠的出站規則。
O了,區域網訪問成功。