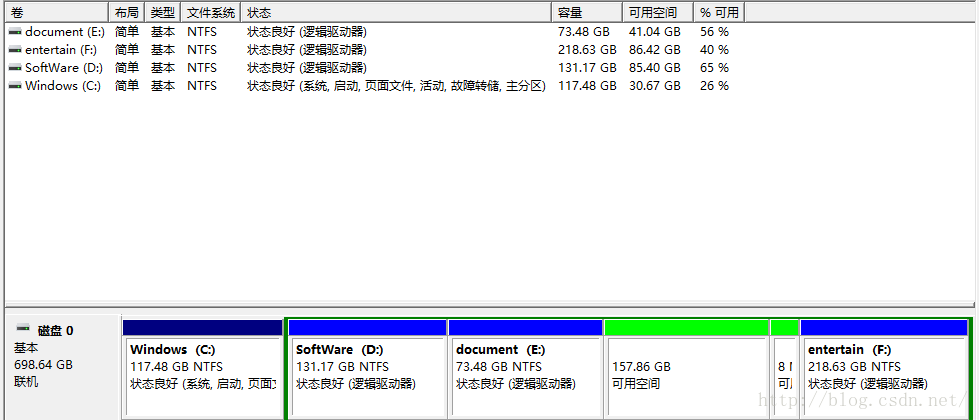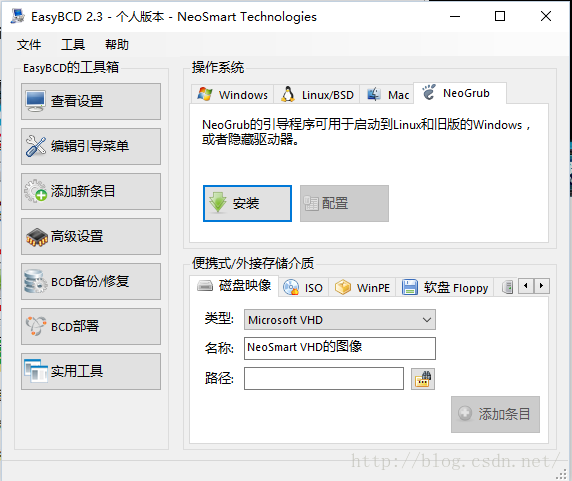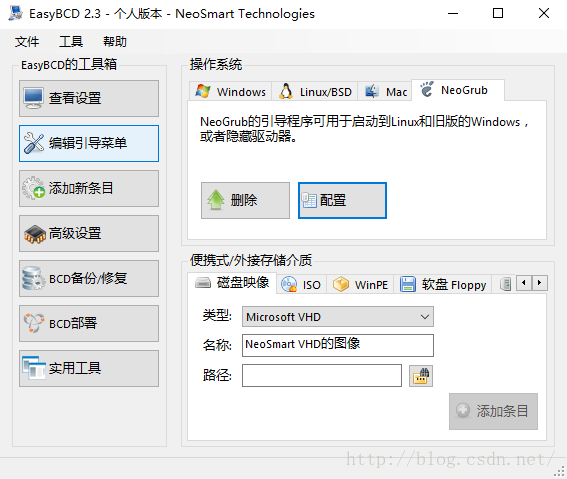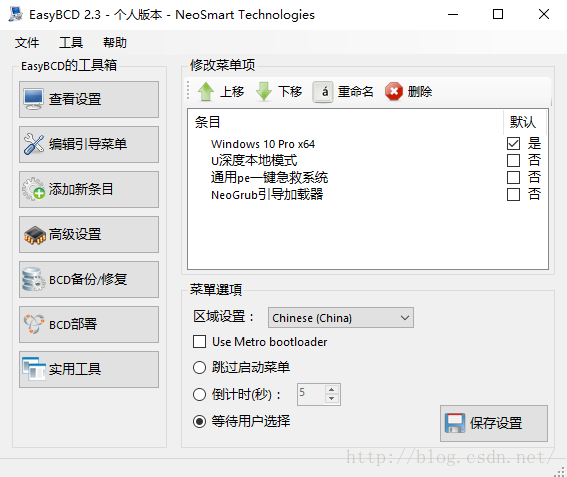win10+ubuntu14.04雙系統硬碟安裝教程
【準備工作】
1、Ubuntu14.04 LTS映象檔案(直接去官網下載)
2、EasyBCD
3、一個單獨的分割槽(需要在磁碟管理器刪除卷,如圖1所示)
圖 1
筆者的ubuntu檔案是Ubuntu-14.04-amd64.iso;easyBCD版本2.3;劃分給ubuntu分割槽約157G。
下面開始安裝。
第一步 開啟easyBCD-新增新條目-NeoGrub-安裝-配置
第二步 在開啟的menu.lst檔案裡輸入以下內容:
title Install Ubuntu
root (hd0,0)
kernel (hd0,0)/vmlinuz.efi boot=casper iso-scan/filename=/Ubuntu.iso ro quiet splash locale=zh_CN.UTF-8
initrd (hd0,0)/initrd.lz
title reboot
reboot
title halt
halt
其中(hd0,0)取決於你係統盤的位置,如圖1所示,筆者的C盤處在第一個位置,所以是(hd0,0),如果你的在第二個,就是(hd0,1),以此類推。
儲存後可以在C盤檢視,會多出一個
第三步 將ubuntu映象檔案放置到C盤,解壓casper檔案中的initrd.lz和vmlinuz.efi到C盤
最好將映象檔案改名,這樣簡單好記,在後續步驟中不易出錯。第二步中加粗部分即為此處的ios檔名,是什麼就寫什麼。
如果你的vmlinuz沒有後綴,可以自己新增。
第四步 重啟電腦-進入neoGrub啟動項
筆者在這裡出現過不能選擇的問題,記錄下解決辦法供有需要的人蔘考:
開啟easyBCD-編輯引導選單-選擇【等待使用者選擇】
第五步 選擇Install ubuntu
一切順利的話就可以進入安裝介面。
筆者出現過找不到iso
筆者把ios檔名稱和對應的menu.lst內容修改好,就成功了。所以建議大家在第三步裡直接修改自己的映象名稱。
第六步 ctrl+alt+T開啟終端 - 輸入以下命令
sudo umount -l /isodevice
注意umount和小寫的L後都有一個空格。
第七步 點選左上角安裝
建議大家安裝前拔掉網線,關閉wifi。一來節省安裝時間(一些軟體可以之後安裝),二來避免可能出現的閃退。
筆者就是沒有關wifi,重新安裝了不下十次,總是閃退。血與淚的教訓啊。
語言根據自己的喜好選擇。
第八步 ubuntu分割槽
最最重要的一步!
由於我們裝雙系統,一定要自己手動配置(第三個選項),進入分割槽介面。
從上圖可以看出已經有一些盤,那是windows下的分割槽,我們只要把空閒分割槽分好就行。主要的分割槽有:
/ 根分割槽,存放配置檔案、軟體設定檔案等的地方,一般大於5G
/boot 存放引導檔案的地方,一般100M即可
/home 存放使用者程式、檔案、文件,儘量大,可以在分完之後剩下的全部分給他
swap 類似於win下的虛存,提高系統性能,可以給電腦記憶體的兩倍
其他的諸如/usr、/var、/tem等分不分都可。
選中空閒區-點選左下角的【+】-選擇Ext4日誌檔案系統-選擇大小(大小根據自己的實際情況分配)
注意swap分割槽選擇交換空間(上圖倒數第三個)。
最後勾選【格式化】。
這裡列出筆者自己的分割槽方案(總157G)
/ 8g
/boot 1g
Swap 8g
/home 128g
/usr 8g
/var 8g
/tem 8g
大家根據自己的實際需要來。
第九步 設定使用者名稱和密碼
第十步 等待安裝
這時候只要微笑,恩,只要耐心等待就好了。
第十一步 重啟+引導
安裝完後會提示成功,這時候直接重啟。
選第一項就進入ubuntu介面,最後一個可以進入windows介面。
在ubuntu下可以訪問win下的檔案。而在win下檢視不了ubuntu。
另外,ctrl+alt+F1~F6可以進入文字介面。輸入開始設定的使用者名稱和密碼即可登入。
ctrl+alt+F7回到影象介面。
Linux下的所有密碼都不會顯示,放心大膽的輸入吧。
至此安裝過程全部結束~
接下來,enjoy your ubuntu ^_^