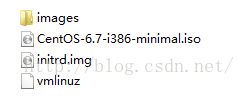Linux入門之Win7下安裝CentOS實現雙系統
本文介紹在win7下配置引導安裝CentOS6.7系統實現雙系統,且以win7為主引導系統,可隨時刪除Linux而不會影響win7系統的啟動,以及安裝Linux後相關軟體的安裝
一:win7安裝centos6.7最小版(若不想折騰可直接下載DVD1版安裝,安裝步驟基本相同,自帶桌面等常用軟體)
- 開啟磁碟管理:右鍵我的電腦點選管理,選擇磁碟管理
- 在擴充套件分割槽中留出15G或更大的可用空間:可以通過壓縮其他邏輯分割槽得到,或者直接刪除多餘的邏輯分割槽
- 在可用空間中新建一個2G或更大的FAT32格式的分割槽用於存放CentOS映象檔案以及安裝CentOS後與win7共享資料
- 剩下的13G可用空間暫時不用管
2.安裝前準備:
- 將CentOS映象檔案放在剛建立好的FAT32分割槽中
- 用解壓工具把映象裡面的ioslinux資料夾中的vmlinuz和initrd.img檔案,以及image資料夾提取出來,解壓到和CentOS映象檔案相同的目錄,此時FAT32分割槽中只包含:images資料夾,映象檔案,vmlinuz檔案以及initrd.img檔案,如圖
- 用WinGrub工具檢視分割槽號:以管理員許可權執行WinGrub,選擇工具欄的tool->Partiton List,找到剛才建好的分割槽(2G、FAT32格式),看到前面的Name一欄為:(hd0,5)。記住這個數字5,不同的主機分割槽情況不同,所以這個號一般也是不同的
- 用easyBCD建立多重啟動:開啟easyBCD,新增新條目,安裝NeoGrub啟動項,點選Configure進入menu.lst編輯相關配置,將下面內容新增到原有文字下面:
title install centos 6.7kernel (hd0,5)/vmlinuzinitrd (hd0,5)/initrd.img
這個(hd0,5)就是剛才用wingrub記錄的分割槽號,具體根據不同的分割槽而改寫;新增以後,儲存並關閉easyBCD即可
3.安裝
- 重啟系統,選擇NeoGrub啟動,進去後選擇install centos 6.7(即剛才配置的title)
- 經過一系列載入來到選擇語言介面,這裡選擇Chinese(Simplified)
- 選擇鍵盤,預設美式鍵盤即可
- 選擇安裝介質,選Hard drive
- 選擇安裝路徑,這裡選擇/dev/sda6。這個6是根據上面(hd0,5)的5加上1得來的,即(hd0,x)中的x加1
- 選擇驅動器:選擇指定的儲存裝置
- 選擇要安裝到哪個硬碟上:一般只有一個硬碟預設下一步即可
- 填寫主機名預設下一步
- 選擇時區預設下一步
- 填寫root密碼
- 選擇安裝型別:選擇建立自定義佈局
- 接下來是分割槽,從電腦上給CentOS劃分出安裝的區域:選擇擴充套件分割槽中的空閒空間(即之前未分配的13G空間),點選右下角建立分割槽,建立型別為標準分割槽(後面還要建立3個分割槽且都為標準分割槽),掛載點/boot,型別ext4,大小100MB;接著選空閒空間,再點選右下角建立分割槽,掛載點不填,型別swap,大小1024MB;掛載點/,型別ext4,大小7000MB;掛載點/home,型別ext4,大小3000MB或剩餘全部;至此分割槽完畢
- 選擇引導載入程式的安裝:預設安裝在整個硬碟MBR上(會寫掉你安裝win7所寫的引導記錄,這樣的話你安裝之後就是通過linux引導選擇啟動win7還是linux,你的linux系統就是主系統,當linux不能啟動的時候你的win7也就無法啟動了),因此需要更改一下:點選更改裝置,選擇“引導分割槽的第一個扇區”確定即可
- 等待安裝完畢之後重新引導計算機
- 重啟後選擇進入win7系統(因為引導載入程式安裝在“引導分割槽的第一個扇區”所以此時還無法引導進入CentOS),進入win7系統後開啟easyBCD軟體,新增新條目,Linux/BSD選項下型別選擇SysLinux,名稱自己填,驅動器選擇CentOS的/boot分割槽(之前分好的100MB分割槽),然後點選新增條目,退出,重啟選擇進入CentOS即可
二:配置網路
登入root後輸入:vi /etc/sysconfig/network-scripts/ifcfg-eth0 編輯網路配置檔案
DEVICE="eth0"
BOOTPROTO="dhcp" #動態ip、static靜態ip
HWADDR="******" #網絡卡的mac地址NM_CONTROLLED="yes" #裝置是否被NetworkManager管理
ONBOOT="yes" #開機啟動
TYPE="Ethernet"
UUID="******" #裝置UUID編號
儲存配置後輸入service network restart 重啟網路服務
三:安裝gcc
執行 yum -y install gcc gcc-c++ kernel-devel,安裝 gcc-c++ 編譯器以及相關核心檔案
四:安裝圖形介面
CentOS的圖形介面有 GNOME 和 KDE 等
1. 安裝 X Window System:執行命令 yum -y groupinstall "X Window System"
2. 安裝 GNOME:執行命令 yum -y groupinstall "Desktop";若要安裝KDE則執行命令 yum -y groupinstall "KDE Desktop"
3. 設定 GNOME 為預設啟動:執行命令 vi /etc/inittab,將檔案內的“id:3:initdefault:”中的3改為5儲存即可
4. 為了安全起見,GNOME 不允許 root 使用者直接登入,因此我們需要建立一個許可權相對較小的賬號。使用命令:useradd -d 使用者主目錄 使用者名稱 -m(建立主目錄),然後用 passwd 命令初始化該使用者的密碼:passwd 使用者名稱。
如:useradd -d /home/zhang zhang -m 建立使用者zhang,再輸入 passwd zhang 設定密碼
5."reboot"重啟系統後用新賬號登入
6.圖形桌面與命令列模式的切換:Linux後臺執行著幾個虛擬終端,可通過按下 Ctrl-Alt-F1 到 Ctrl-Alt-F6 訪問,要從一個虛擬控制檯轉換到另一個, 按下 Alt 和 F1-F6中的一個
五:安裝中文
1. 在 GNOME 中,依次點選左上角的“Applications”-“System Tools”-“Terminal"進入命令列終端
2. 執行命令 su root 並輸入 root 賬號密碼,切換到root賬戶
3. 執行命令 yum -y groupinstall "Input Methods" 安裝輸入法
4. 執行命令 yum -y groupinstall "Chinese support"讓 Linux 支援中文
5. 依次點選左上角的“System”-“Preferences”-“Input Method”
6. 勾選“Enable input method feature”,選中“User IBus(recommended)”點選“Input Method Preferences...”按鈕
7. 依次點選“Input Method”-“Chinese”-“拼Pinyin",點新增將拼音輸入法新增進輸入法列表
8. 回到終端,Ctrl + 空格鍵切換到拼音輸入法六:更換字型,這裡使用dejavu sans mono 字型
1.依次點選左上角的“System”-“Administration”-“Add/Remove Software”
2.在左側搜尋框輸入“dejavu”,點選“Find”按鈕,在結果中找到並勾選“Monospace sans-serif font faces”,最後點選“Apply”按鈕,便會自動安裝,期間需要 root 賬號授權,輸入 root 賬號的密碼即可
3.回到終端,依次點選“Edit”-“Profile Preferences”設定字型或終端的顏色風格七:安裝和設定VIM編輯器
完整的 VIM 編輯器需要安裝四個包:vim-filesystem、vim-common、vim-enhanced、vim-minimal,CentOS最小版系統預設自帶是vim-minimal也就是最小安裝版,而最小安裝版是不支援語法高亮和自動縮排等選項的。
1.通過以下命令檢視本機已經存在的包,確認一下你的 VIM 是否已經安裝:rpm -qa|grep vim
2.執行命令 yum -y install vim-enhanced即可自動補全剩餘的三個包
3.設定vim編輯環境,一種是直接修改 /etc/vimrc 檔案,這種設定方法會作用於所有登入到 Linux 環境下的使用者,另一種是在使用者登入的~目錄下建立一個 .vimrc 檔案,在其中進行自己習慣的程式設計環境的設定,這裡直接使用root使用者修改 /etc/vimrc 檔案:預設的語法高亮以及游標所位置顯示已經預設為我們打開了,我們只需要再加多一個自動縮排就好了,輸入vim /etc/vimrc --- 新增"set cindent",設定了cindent 選項,VIM 便會根據 C 語言的語法自動地調整縮排的長度