CentOS7圖形化安裝was 8.5(單機)
阿新 • • 發佈:2019-05-18
1. 準備介質包和安裝器上傳至伺服器
![]()

2. 安裝 was Installation Manager
解壓 agent.installer...zip
命令執行 ./install 開啟安裝介面
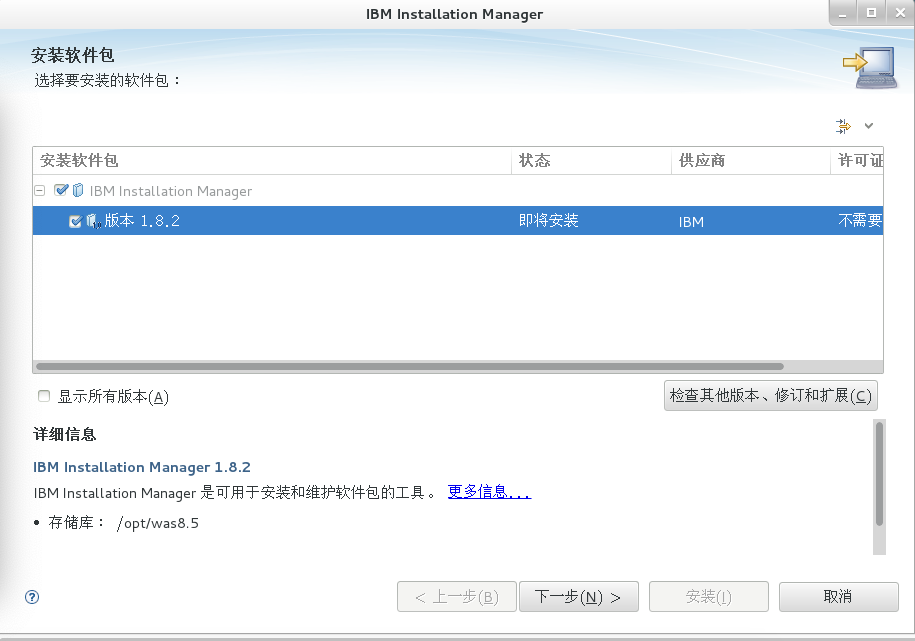
選擇安裝版本 下一步
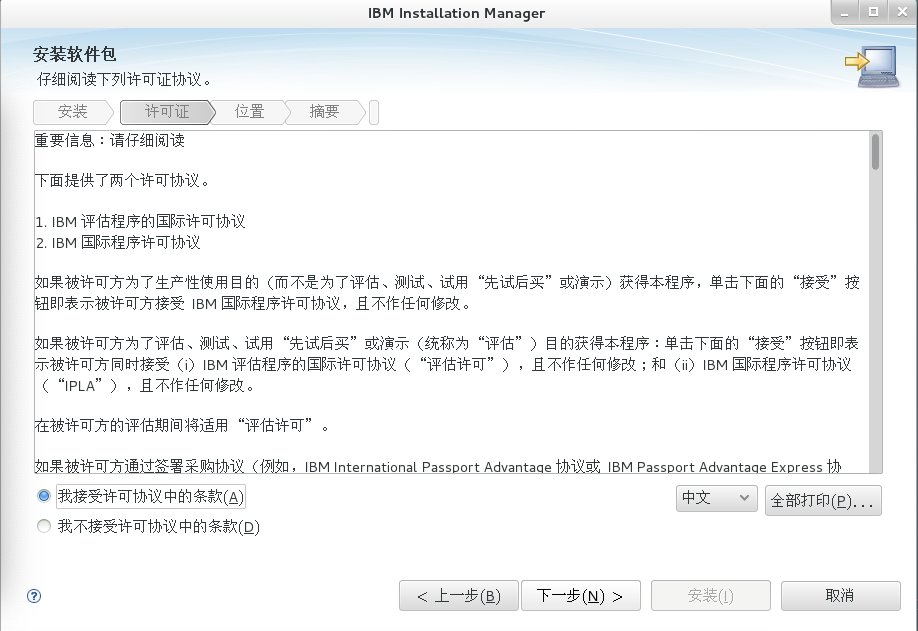
選擇接受許可協議 下一步
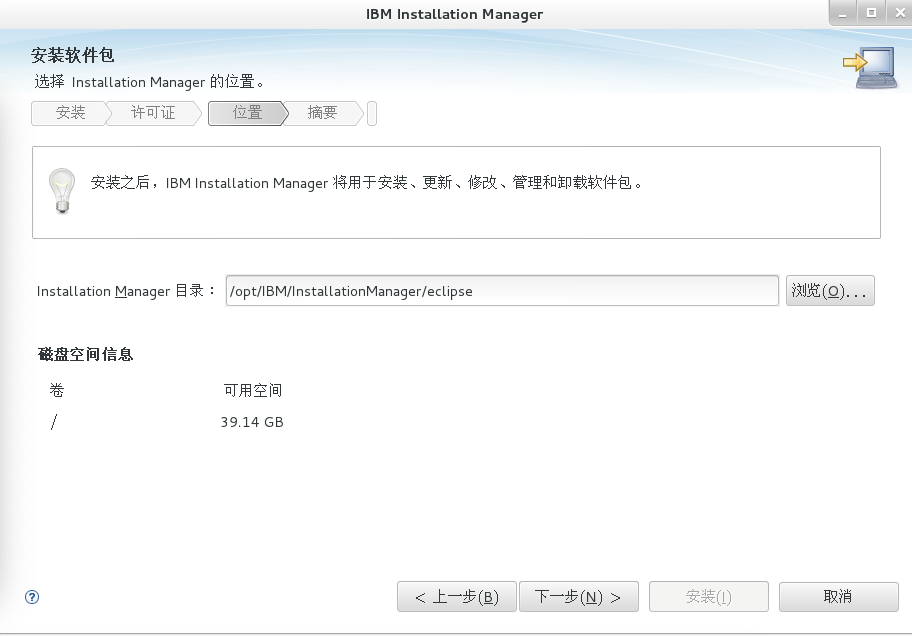
設定Installation Manager安裝路徑(預設即可)下一步
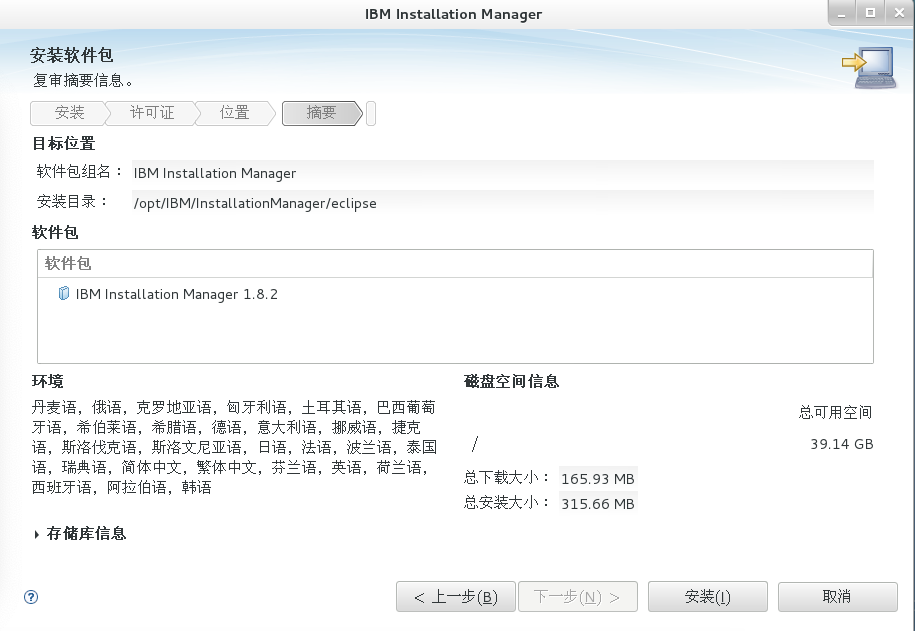
展示安裝資訊 點選安裝
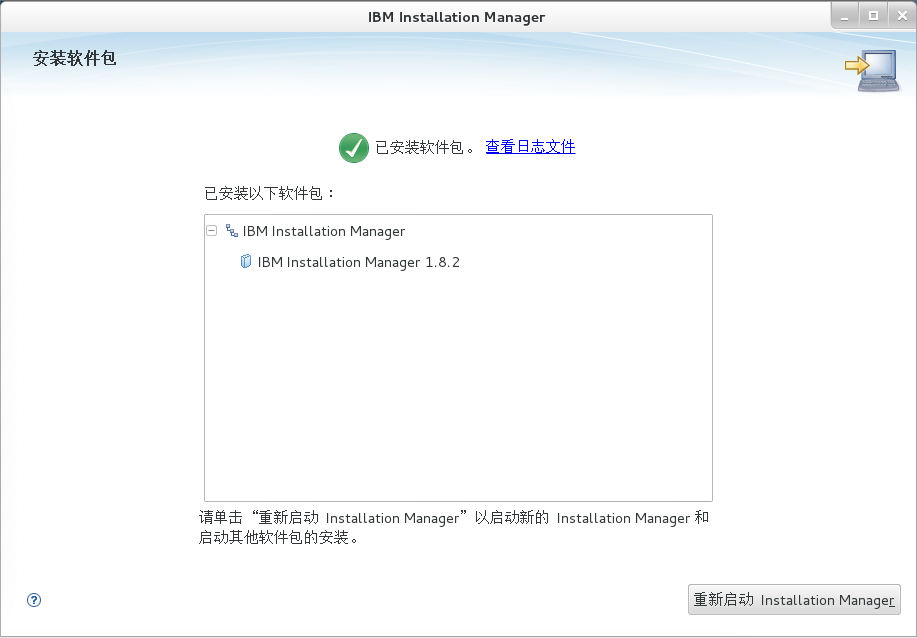
Installation Manager安裝完成 點選重新啟動
3 安裝was軟體包
解壓介質包將三個介質包解壓到一個目錄,然後啟動Installation Manager
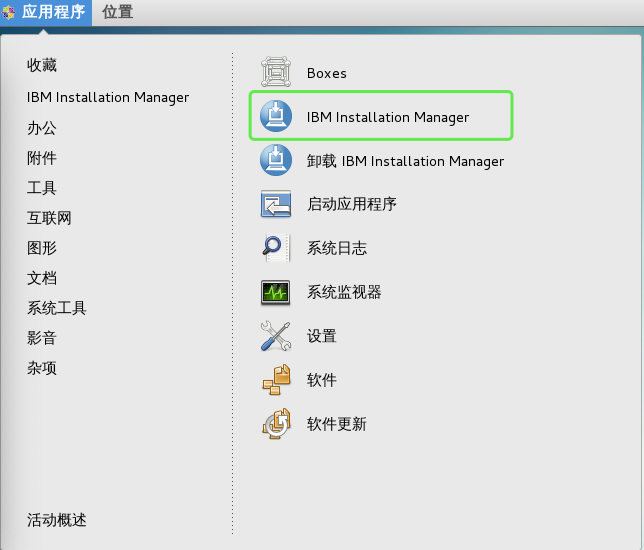
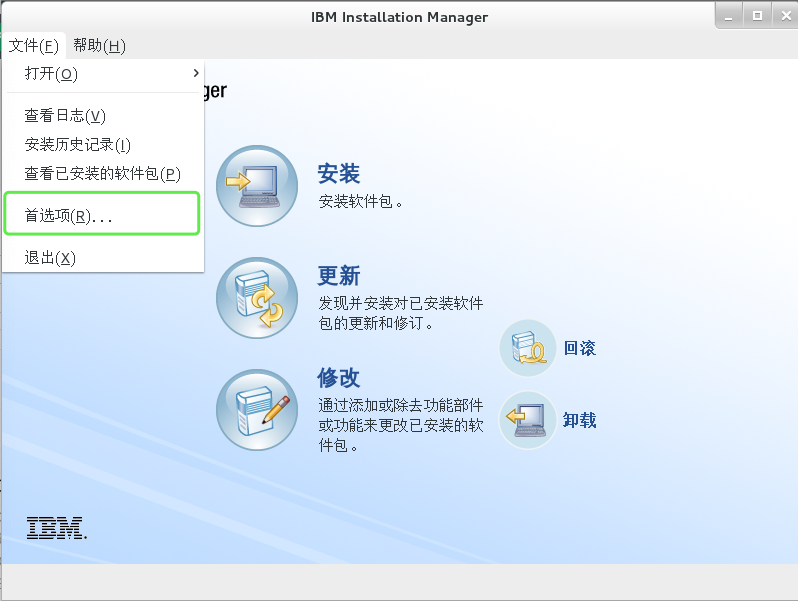
選擇首選項
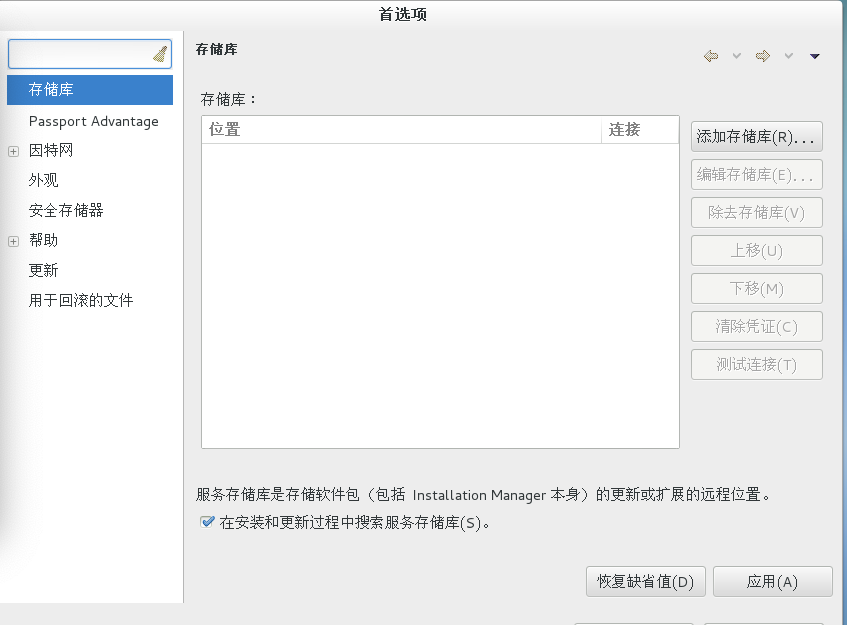
點選新增儲存庫
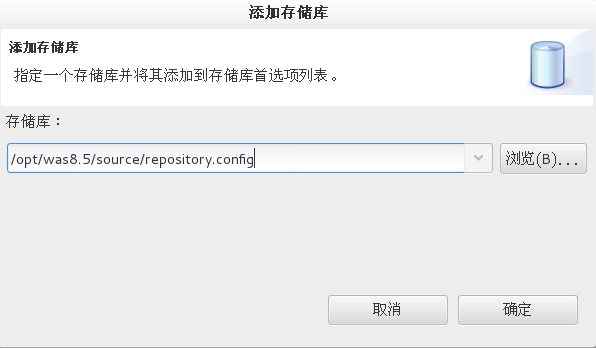
選擇介質包解壓目錄的repository.config檔案
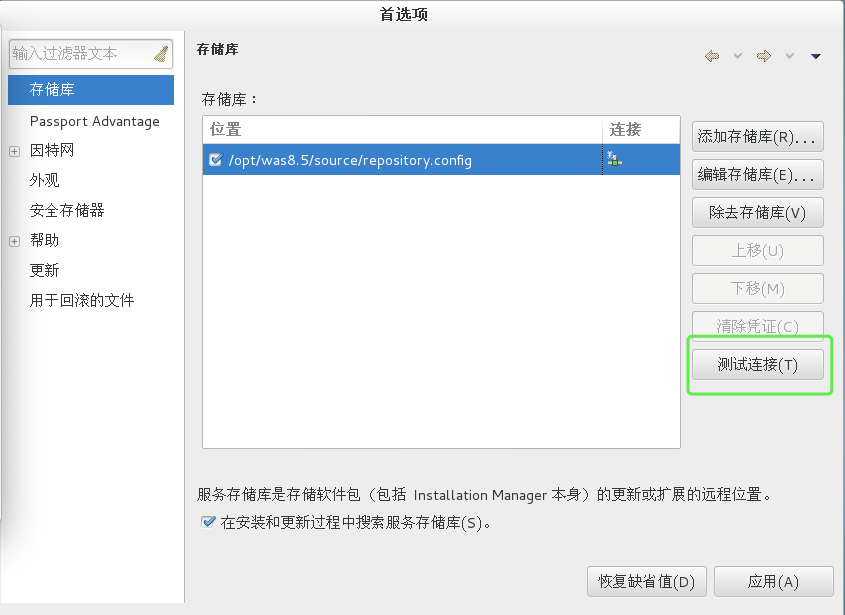
點選測試連線
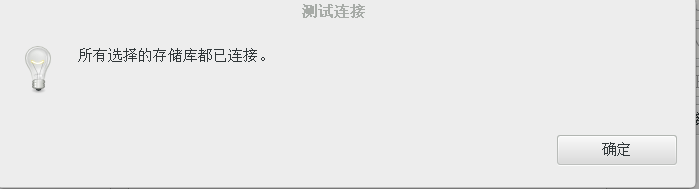
連線成功後點擊確定 然後返回Installation Manager主介面
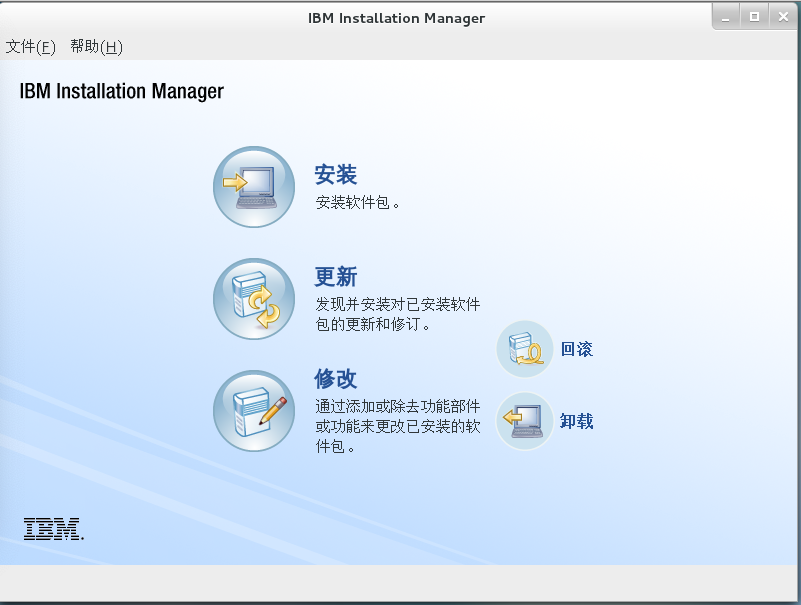
點選安裝按鈕
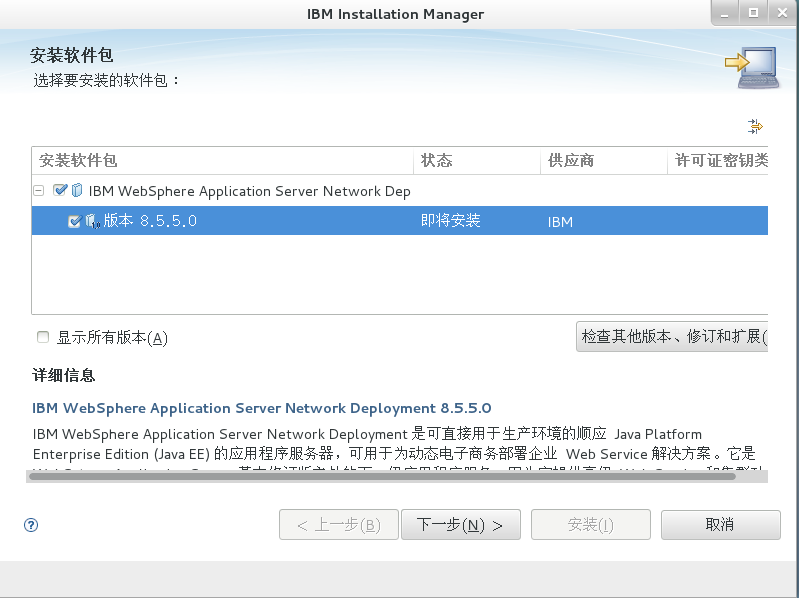
選擇要安裝包 下一步
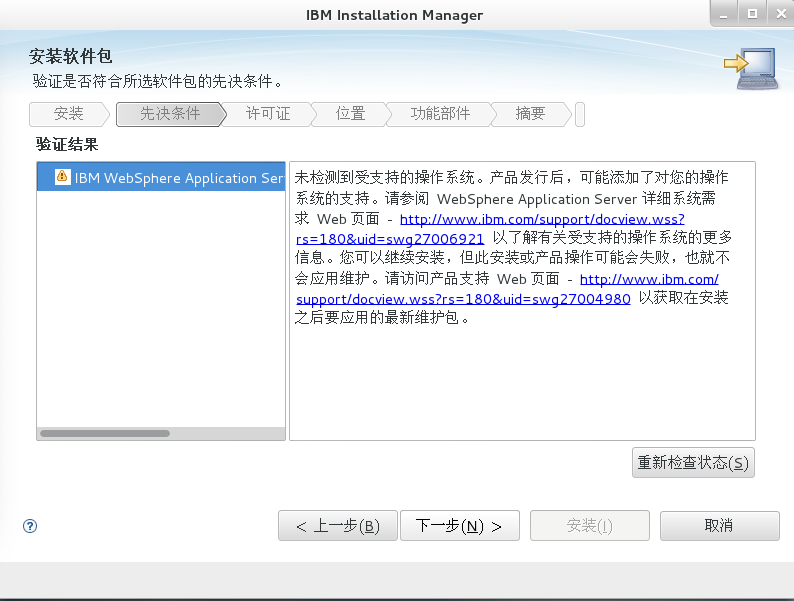
這裡提示可能會失敗 直接下一步即可
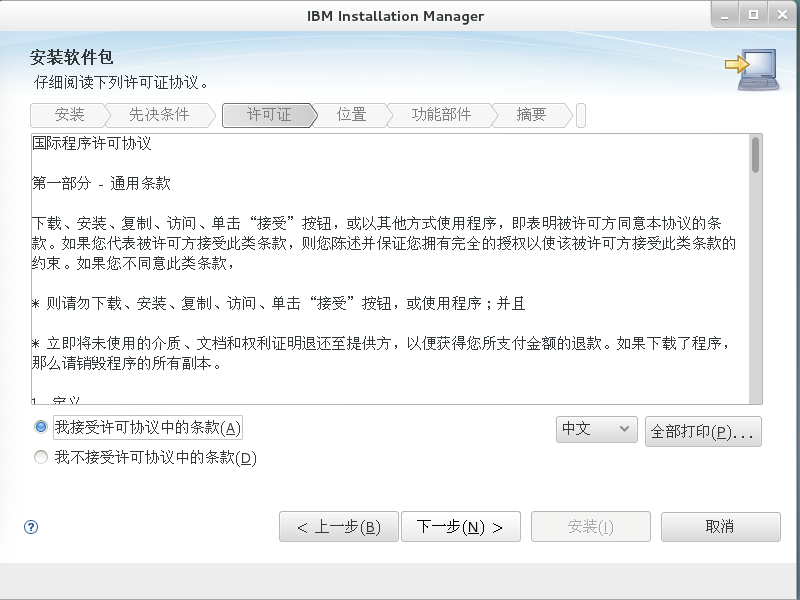
選擇接受協議 下一步
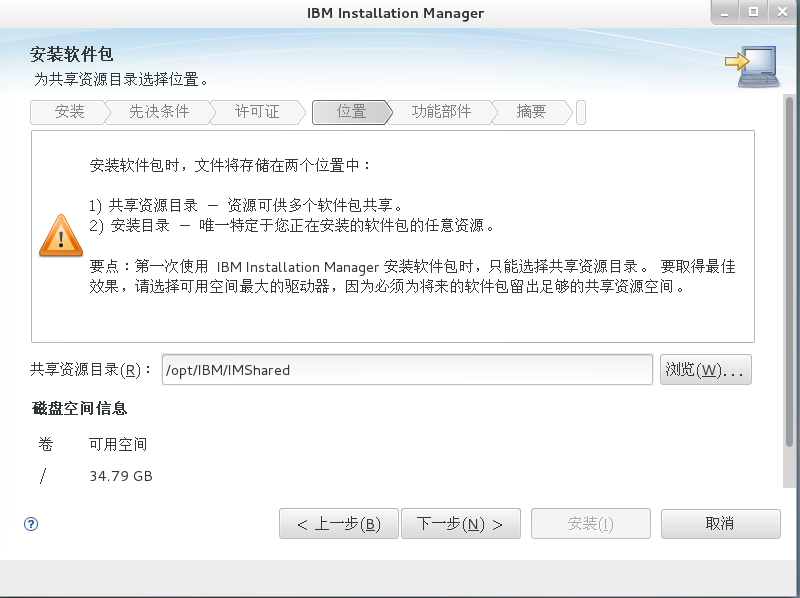
選擇共享資源目錄(預設即可)下一步
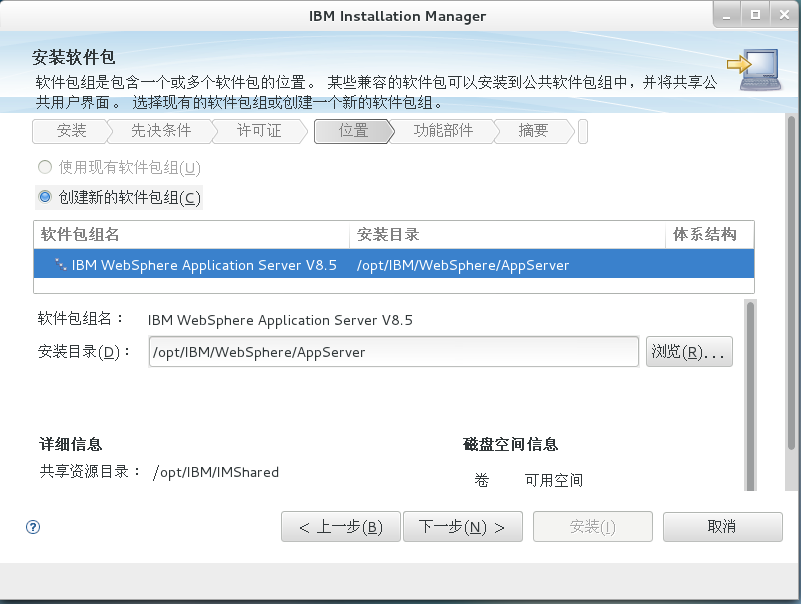
選擇安裝目錄(預設即可)下一步
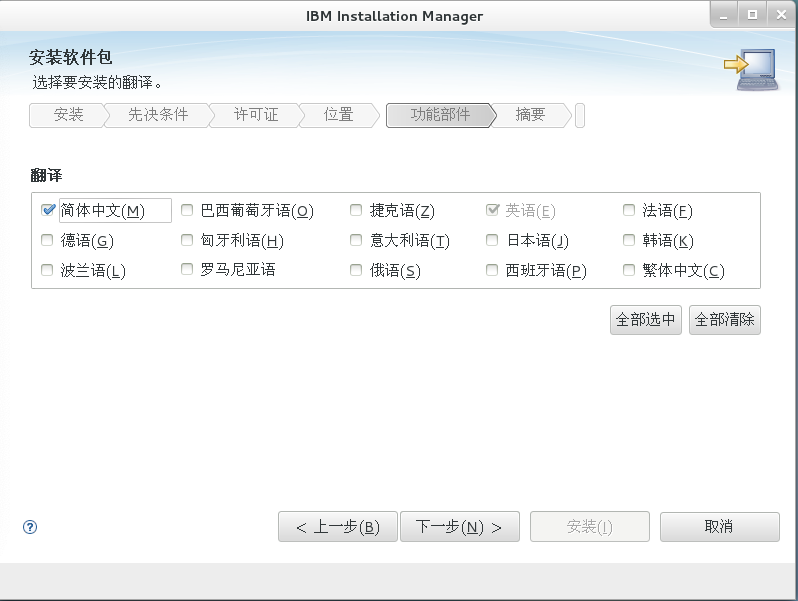
選擇語言 下一步
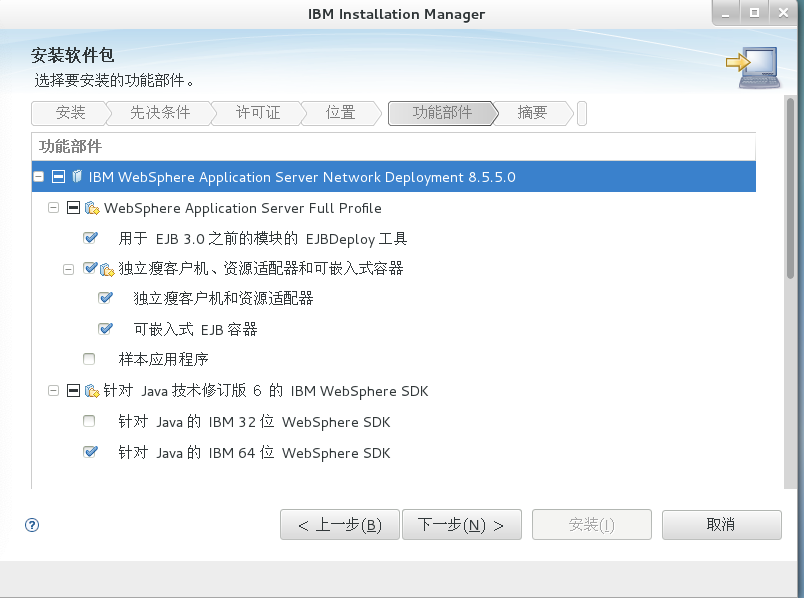
選擇安裝部件 預設SDK只有1.6 如果需要高版本JDK安裝完成後進行升級 選擇完成後下一步
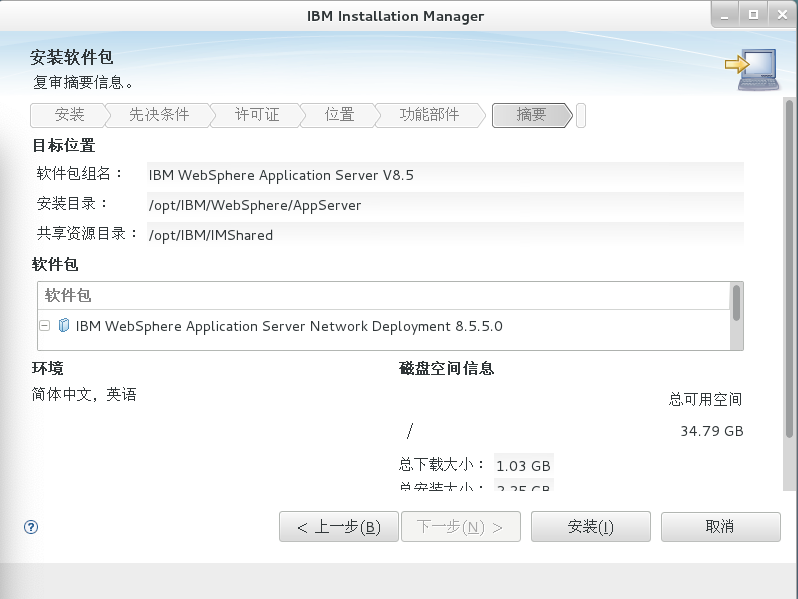
展示安裝摘要 確認後點擊安裝
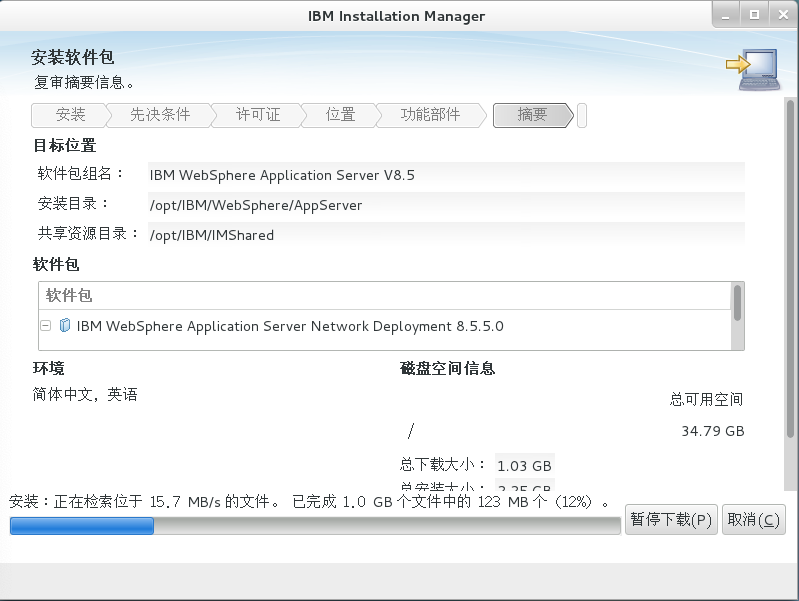
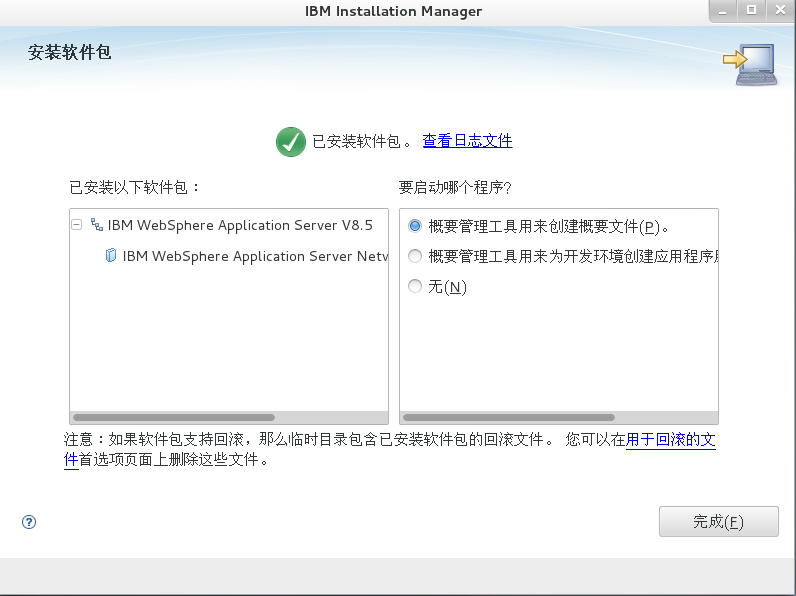
安裝完成 選擇概要管理工具建立概要檔案選項
4 建立概要檔案
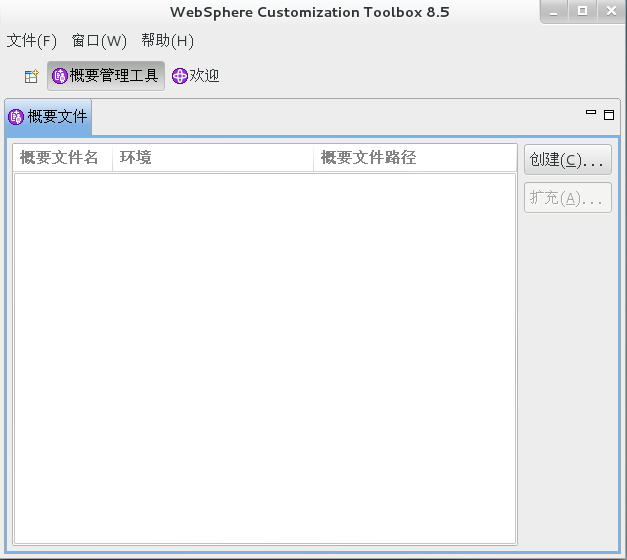
點選建立
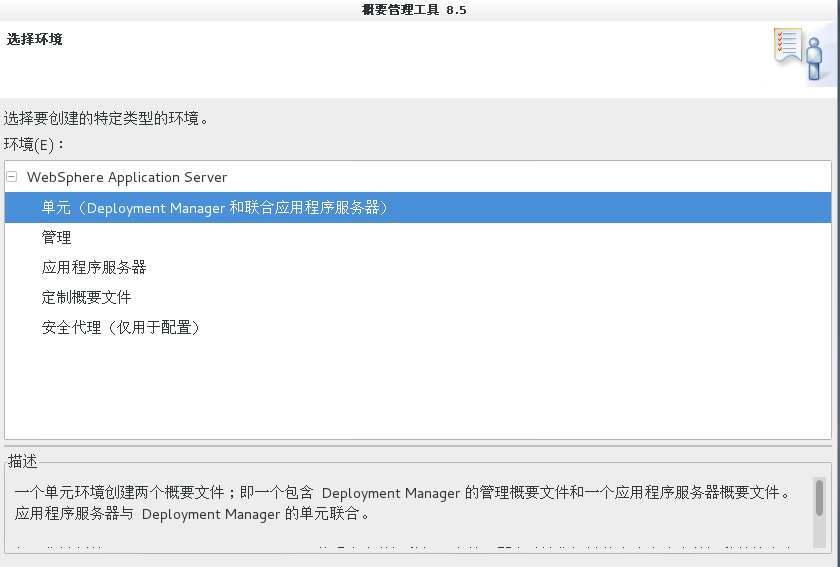
選擇 單元
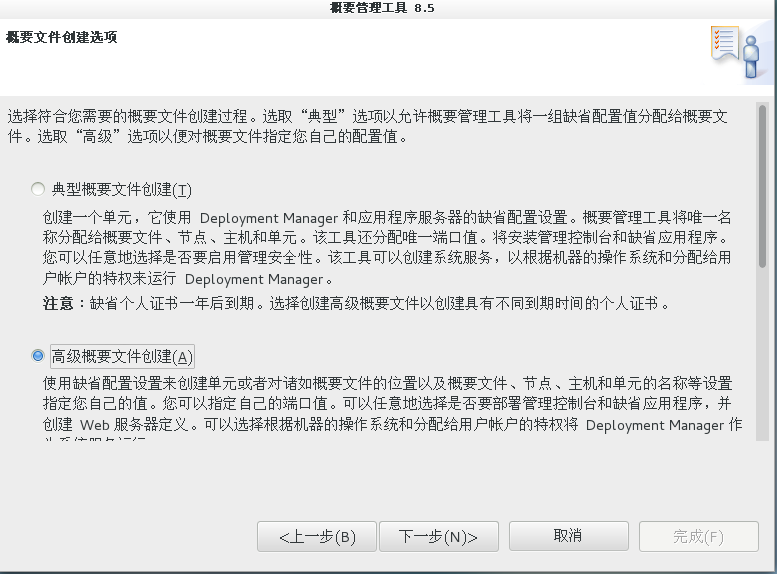
選擇高階概要檔案建立 下一步
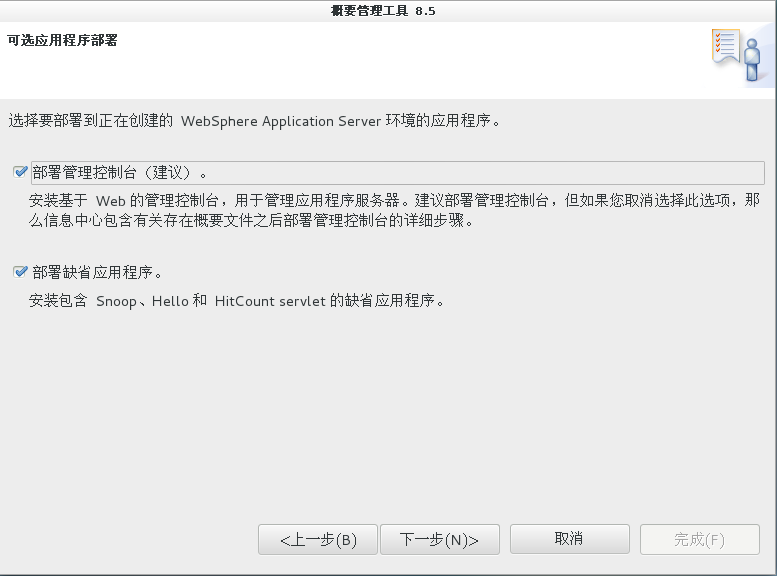
選擇應用程式部署 下一步

設定檔名和位置 下一步
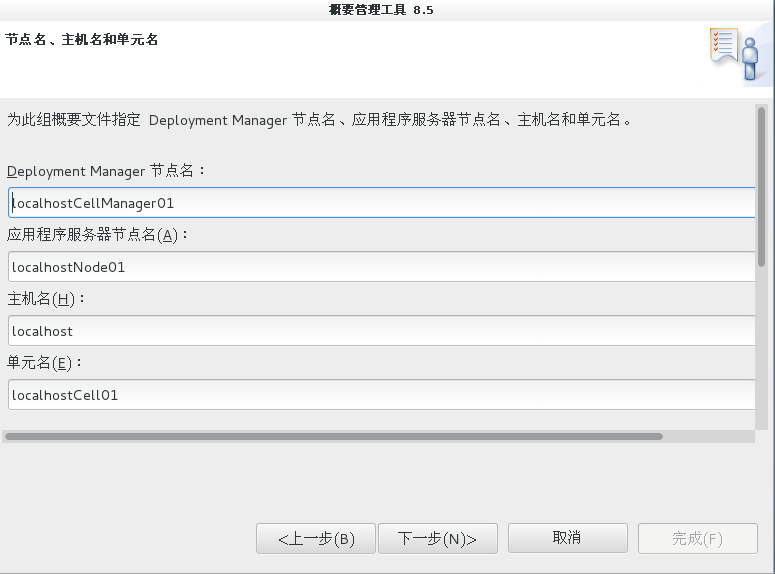
設定節點名 主機名 管理單元名 下一步
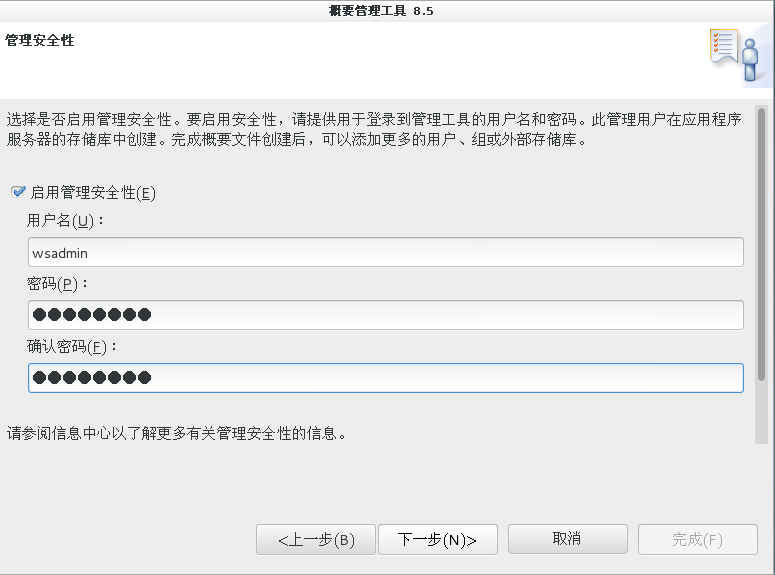
設定管理員 下一步
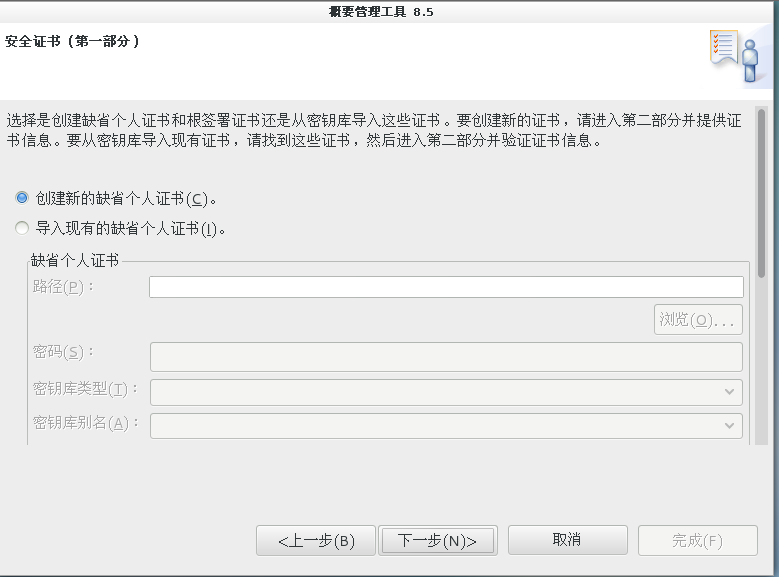
選擇建立證書 下一步
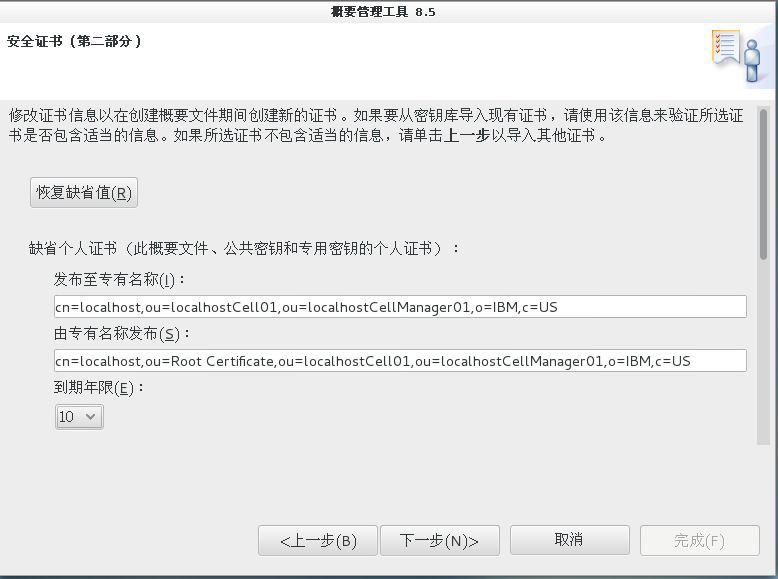
證書年限注意選擇 下一步
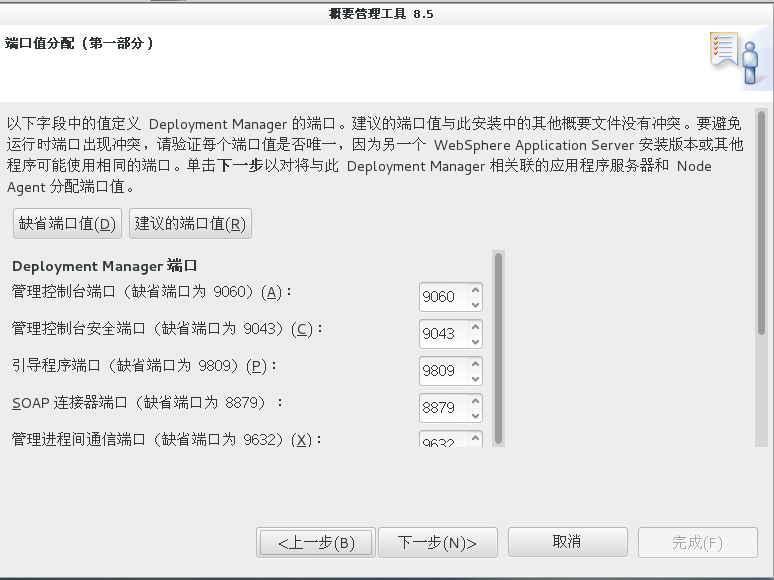
埠號資訊
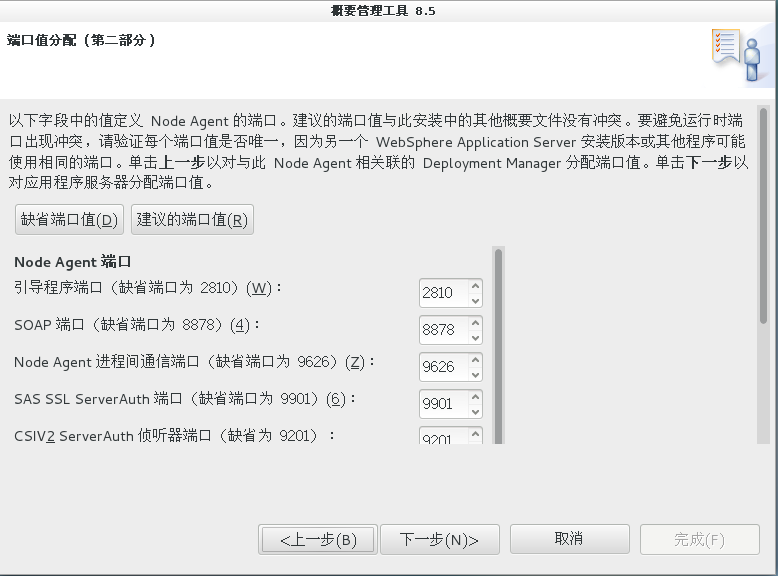
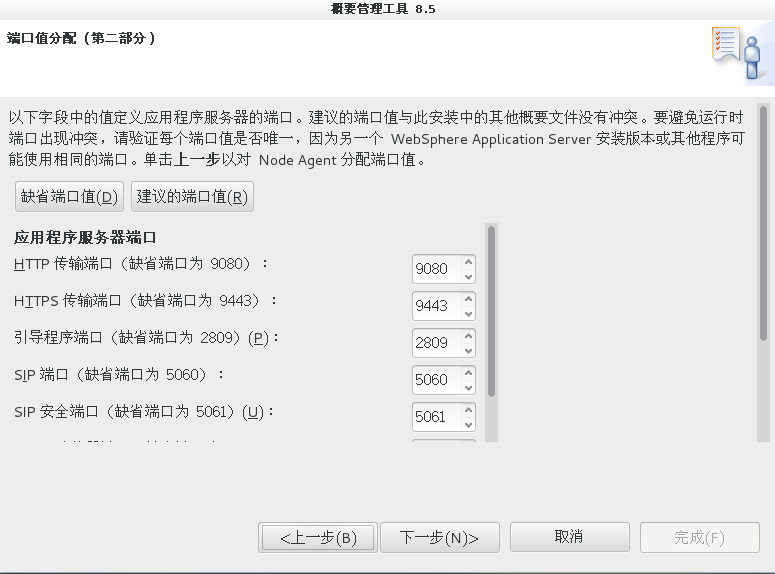
無特殊要求保持預設即可 下一步
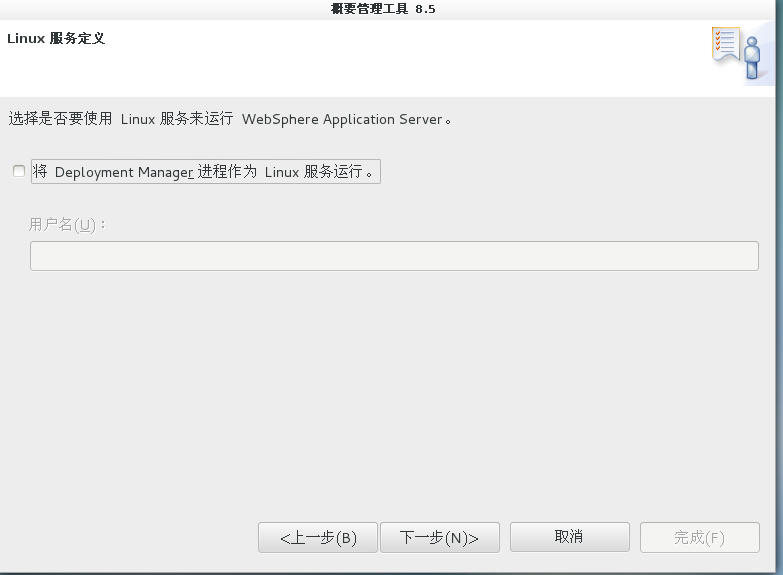
服務定義選擇 下一步
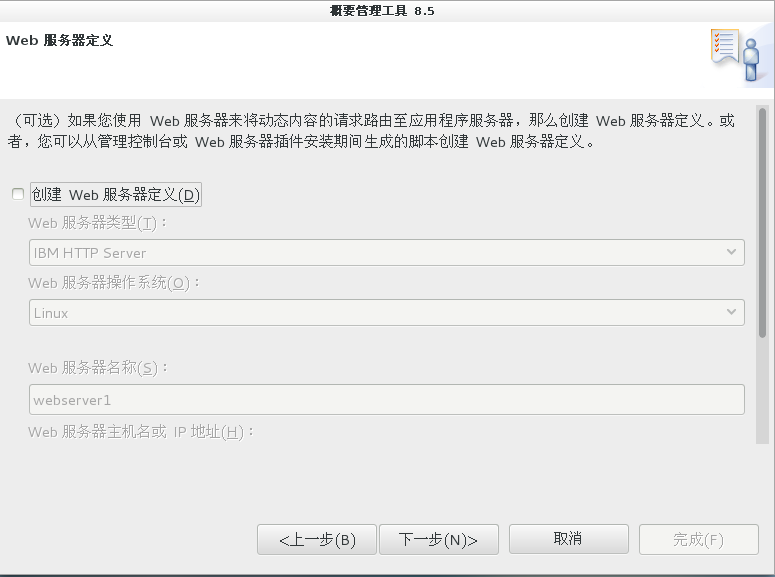
伺服器定義 下一步
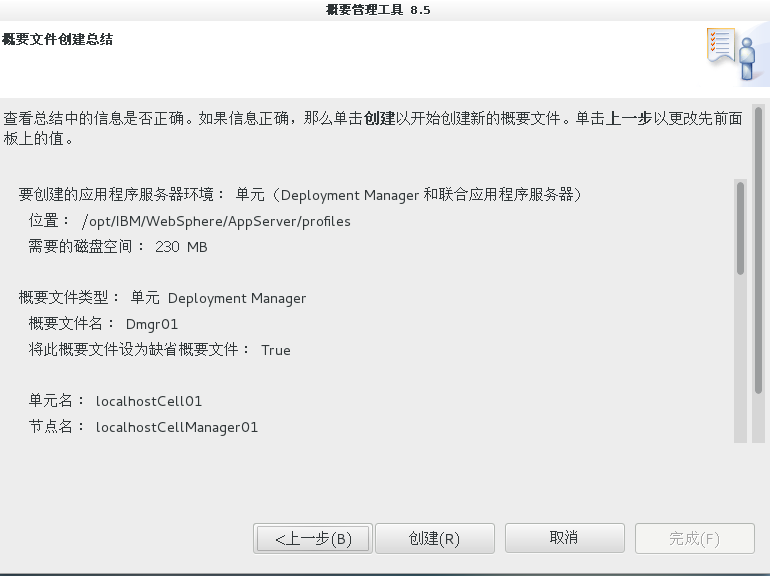
概要檔案總覽 確認無誤後點擊建立
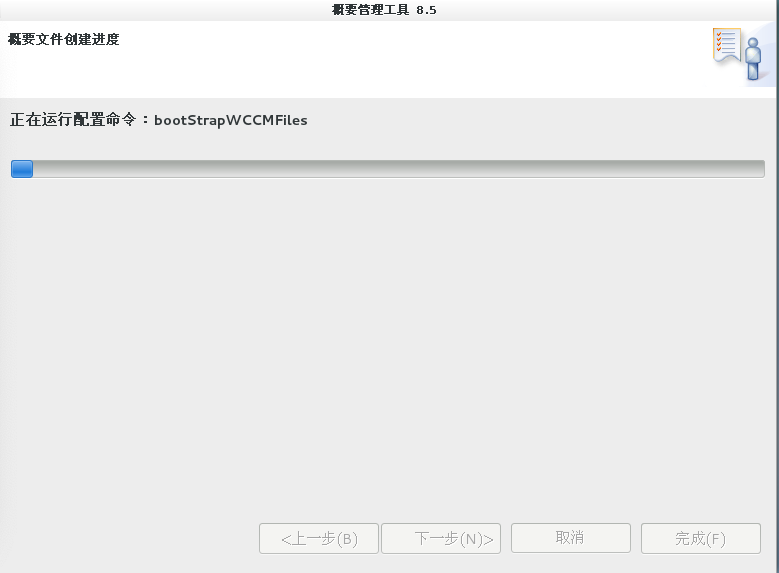
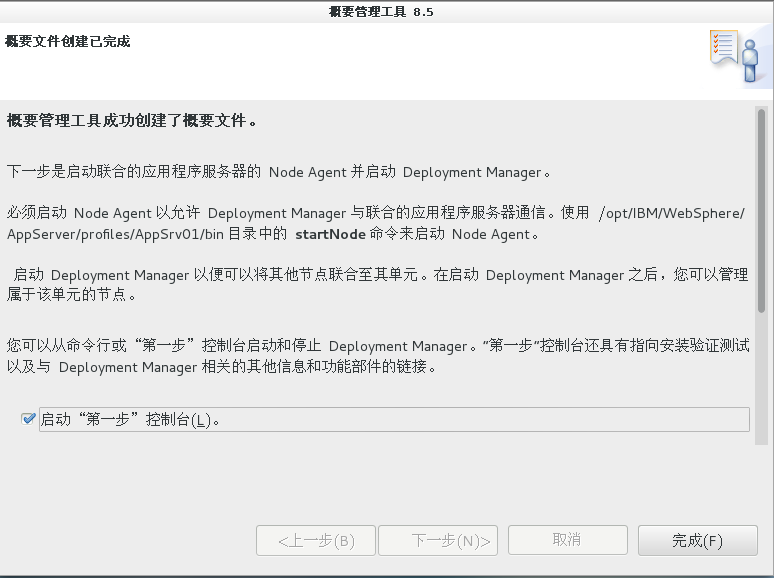
安裝完成後啟動控制檯驗證
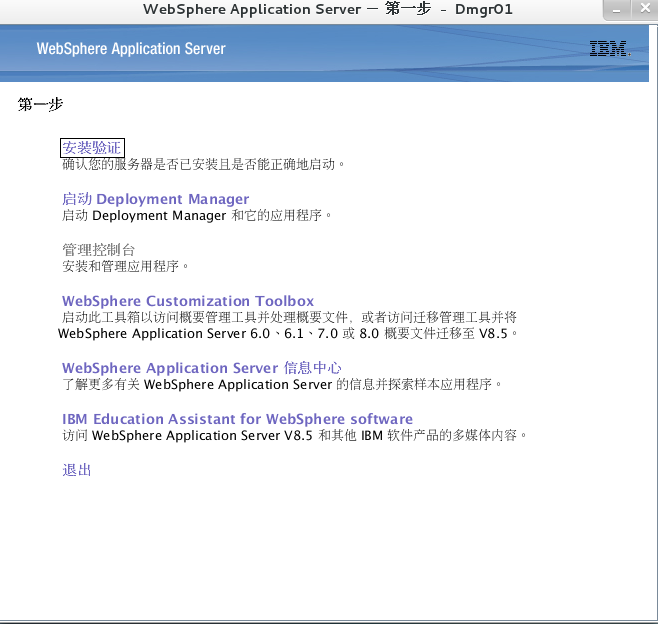
點選安裝驗證
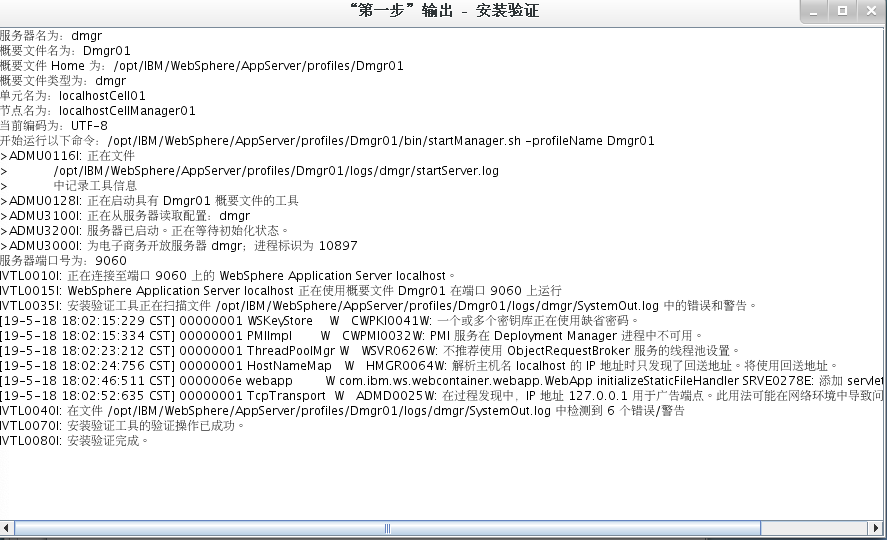
驗證完成 開啟瀏覽器登入管理介面
預設埠9043 https://ip:9043/ibm/console
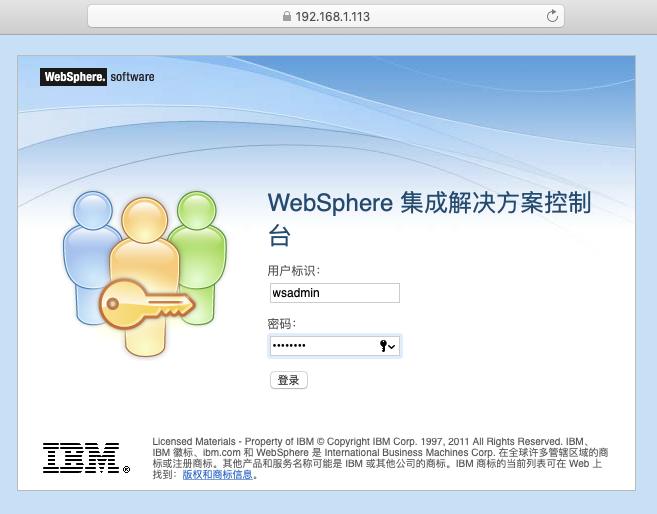
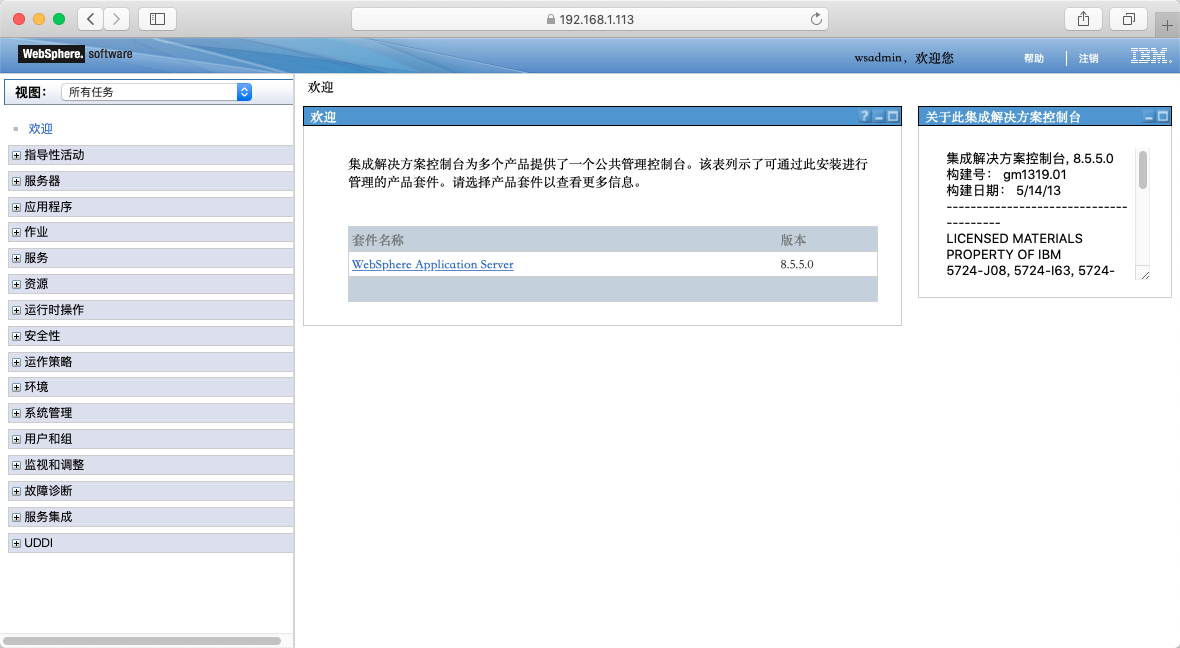 登入成功
登入成功
