Git學習筆記與IntelliJ IDEA整合
Git學習筆記與IntelliJ IDEA整合
一.Git學習筆記(基於Github)
1.安裝和配置Git
下載地址:http://git-scm.com/downloads
Git簡要使用說明:http://rogerdudler.github.io/git-guide/index.zh.html
Github官方使用說明:https://help.github.com/articles/set-up-git
預設安裝
配置
1)首先你要告訴git你的名字
git config --global user.name "Your Name Here"
2)關聯郵箱地址:
git config --global user.email "[email protected]"
關聯的郵箱地址最好跟github的一致,如果不一致點這裡:https://help.github.com/articles/how-do-i-change-my-primary-email-address
2.建立一個倉庫
1)在Github上建立一個倉庫(註冊省略)
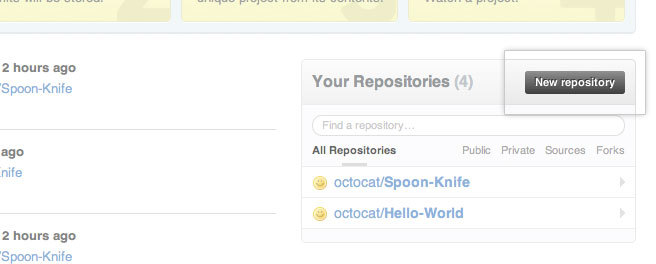
2)填寫的倉庫的資訊;例子:Hello-World
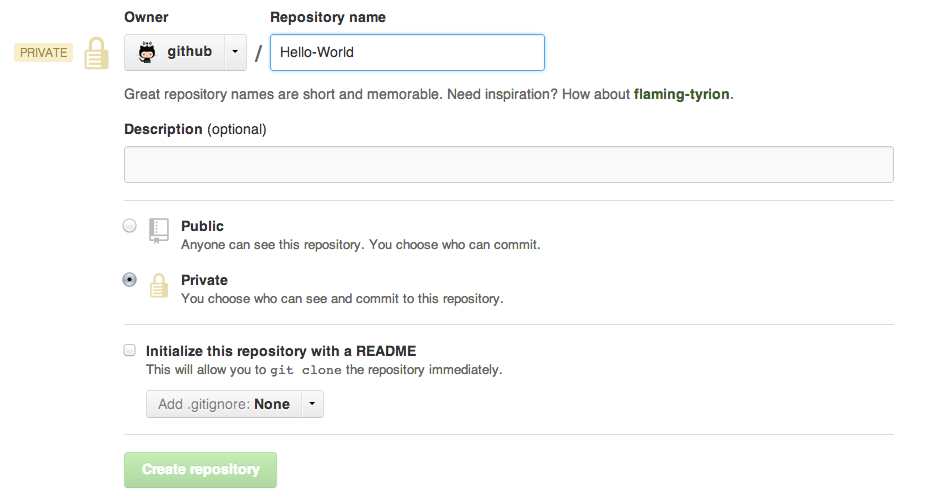
恭喜你!您已經成功建立了您的第一個倉庫。
3.為倉庫建立一個README。
README不是GitHub上必須的一部分,但是他是一個非常好的主意,它可以描述你的專案或者是一些文件,比如如何安裝或使用你的專案。
$mkdir ~/Hello-World
# 在你的目錄下建立一個Hello-World的資料夾
$cd ~/Hello-World
# 改變當前工作目錄到你的新建立的目錄
$git init
# 初始化 /Users/you/Hello-World/.git/
$touch README
#在你的hello world目錄建立一個檔案叫做“README”
在C盤使用者目錄下進入Hello-World,開啟README,填寫你想填的東西
4.提交你的“README”
$git add README
# 將README新增的提交列表上
$git commit -m 'first commit'
# 提交你的檔案,新增訊息”第一次提交”
5.推送你的提交到GitHub伺服器上
$git remote add origin https://github.com/username/Hello-World.git
# 建立一個遠端命名為“起源”指著你的GitHub庫; username:為你的github使用者名稱
Hello-World這是區分大小寫的,重要的是與伺服器保持相同
$git push origin master
#傳送你的提交的“大師”分支到GitHub
此時會讓你輸入使用者名稱和密碼
OK!此時伺服器上Hello-World上就可以看到你提交的README。
6.建立分支
在某些時候你可能會發現自己想要為別人的專案,或想用別人的專案為起點。
這就是所謂的“分支”。對於本教程中,我們將使用 Spoon-Knife專案,託管在GitHub.com上。
1)建立"Spoon-Knife"分支
建立分支專案,單擊“Fork”按鈕在GitHub庫中。

2)克隆分支
你已經成功地分支了“ Spoon-Knife”,但到目前為止,它只存在在GitHub上。能夠在這個工程上工作,你將需要克隆它到您的本地機器上。
$git clone https://github.com/username/Spoon-Knife.git
#克隆你的分支的倉庫到當前目錄
3)配置遠端
當一個倉庫是克隆的,它有一個預設的遠端稱為原點指向你的叉子在GitHub上,不是原始的倉庫是分支,跟蹤原始的倉庫,您需要新增另一個遠端命名的upstream
$cd Spoon-Knife
# 改變活動目錄,進入 "Spoon-Knife" 目錄
$git remote add upstream https://github.com/octocat/Spoon-Knife.git
# 分配原始庫遠端名稱為“upstream ”
$git fetch upstream
# Pulls in changes not present in your local repository, without modifying your files
二. 使用IntelliJ IDEA分享、獲取Github專案:
· 1.在IDEA中配置Git:
·選擇選單”File — Settings”,找到”Version Control — Git”:到Git的安裝目錄下的Git.exe執行檔案所在地
· 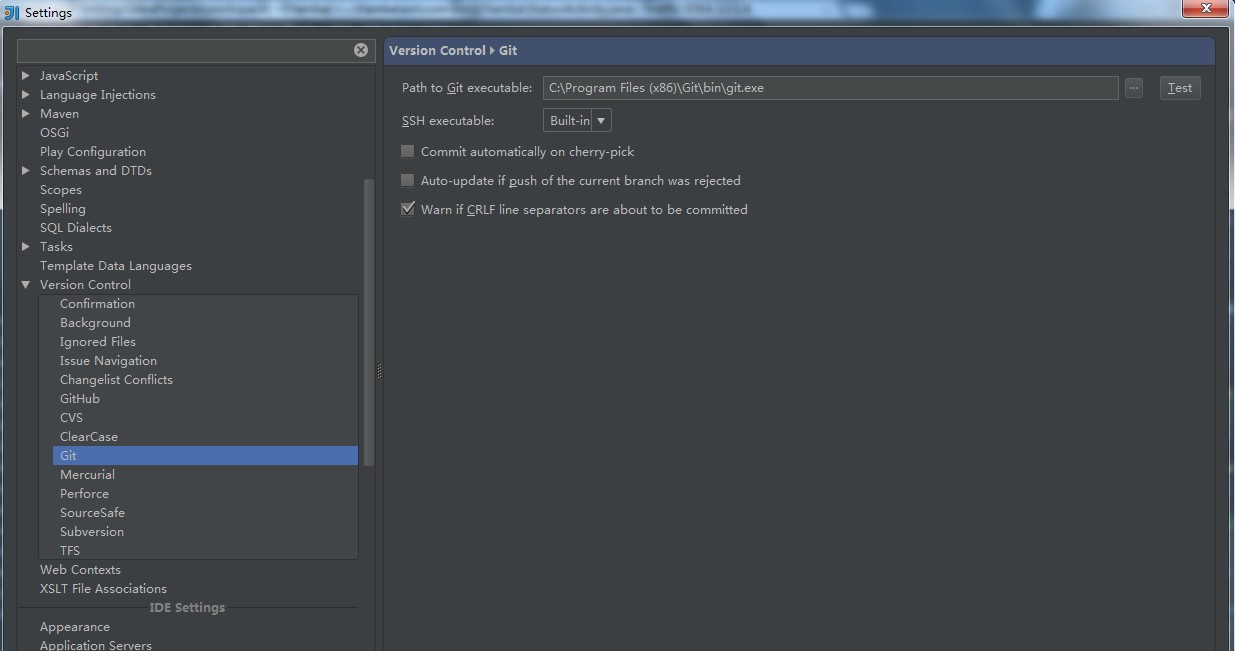
其次,配置你在Github上註冊的賬戶:
填入你的Github賬戶資訊,點選”Test”按鈕測試連線,若連結成功會提示”Connection successful”。儲存完成。
點選OK,此時可能要你輸入IntelliJ IDEA的密碼,如果沒設,點選確定即可。
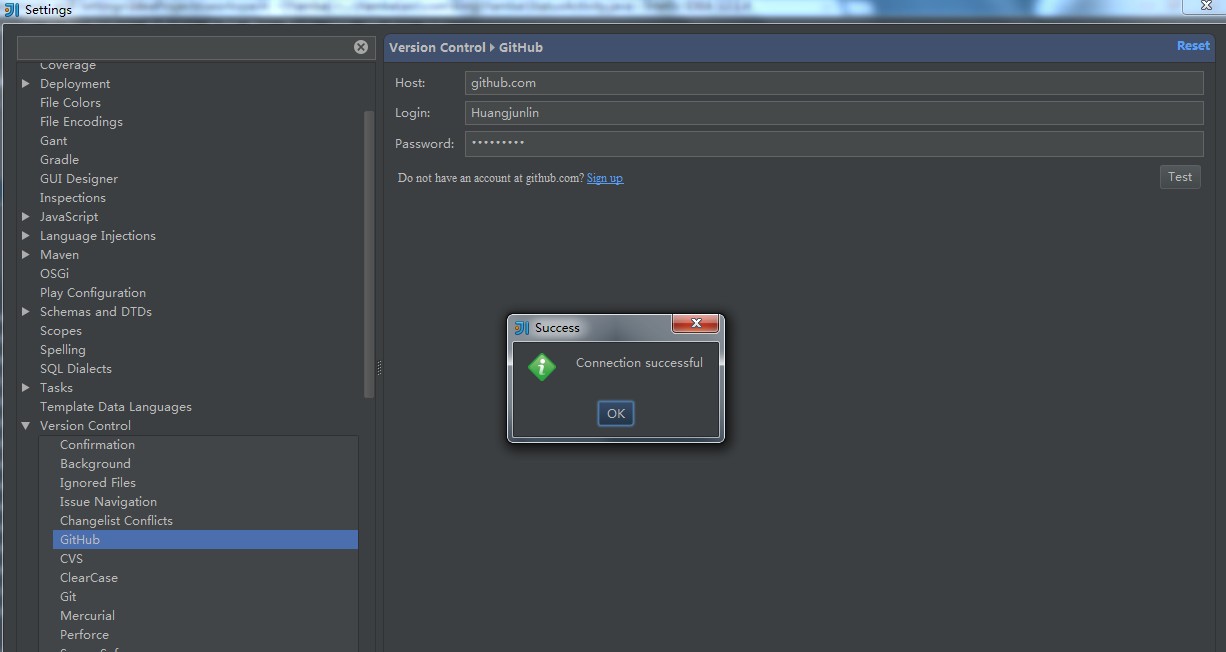
2.分享專案Github上:
選擇選單”VCS — Import into Version Control — Share project on Github”:

填寫描述資訊後,點選”Share”按鈕即可。
3.獲取Github專案:
選擇選單”VCS — Checkout from Version Control — Github”:

等待一段時間的驗證和登陸,出現介面:
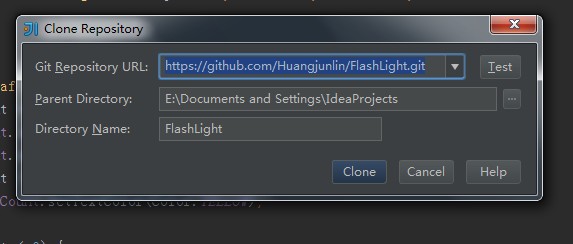
在”Git Repository URL”下來列表中既有你自己的專案,也有你在Github網站上”Wacth”的專案,選擇後,選擇你存放的路徑,再輸入你想要的專案名稱,點選”Clone”按鈕,即
