[WPF自定義控制元件]Window(窗體)的UI元素及行為
1. 前言
本來打算寫一篇《自定義Window》的文章,但寫著寫著發覺內容太多,所以還是把使用WindowChrome自定義Window需要用到的部分基礎知識獨立出來,於是就形成了這篇文章。
無論是桌面程式設計還是日常使用,Window(窗體)都是最常接觸的UI元素之一,既然Window這麼重要那麼多瞭解一些也沒有壞處。
2.標準Window
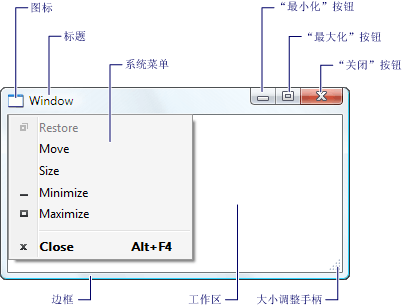
這篇文章主要討論標準的Window,不包括奇形怪狀的無邊框、非矩形Window,即只討論WindowStyle="SingleBorderWindow"(預設值)的Window。
一個標準的Window的基本構成如上圖所示,它主要由非工作區(non-client area)和工作區(client area)組成。上圖中中間白色的部分即client area,在WPF對應下面程式碼中註釋的部分:
<Window
xmlns="http://schemas.microsoft.com/winfx/2006/xaml/presentation"
xmlns:x="http://schemas.microsoft.com/winfx/2006/xaml"
x:Class="SDKSample.MarkupAndCodeBehindWindow">
<!-- Client area (for content) -->
</Window>標準window中除client之外的部分稱為non-client area,通常稱之為chrome,它提供了提供了標準的視窗功能和行為,具體包含以下部分:
- 邊框
- 陰影
- 標題欄
- Icon
- 標題
- SystemMenu
最小化、最大化和還原按鈕關閉按鈕- 大小調整手柄
邊框
標準Window肯定會有邊框的,在Windows 7上因為有Aero效果所以看上去很棒,現在偶爾用用Windows 7還是覺得很漂亮。但就如上圖所示圓角不夠平滑,如果電腦不是高分屏的話應該會更明顯,例如這樣:

因為圓角總是很難處理所以我不是很喜歡圓角的設計。
Windows 10的邊框就時髦很多,如果在“個性化>顏色”設定頁面取消標題欄和視窗邊框,看上去就像是無邊框(其實是把邊框做成白色的了):
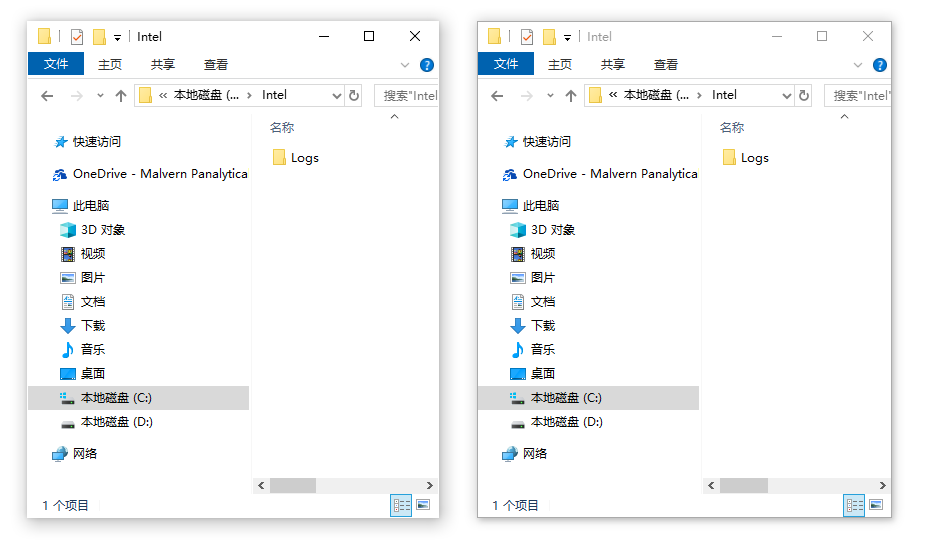
陰影
陰影用於體現UI的深度,屬於裝飾元素,Windows 的窗體通常都帶有陰影,除非在“系統屬性->高階->效能選項->視覺效果”裡關閉“在視窗下顯示陰影”選項。
標題欄
只要是標準的Window就應該有標題欄。一些瀏覽器看上去沒有標題欄;當Fluent Design System出來後流行將內容擴充套件到標題欄,越來越多的應用看上去沒有了標題欄。其實標題欄總是存在,能拖動,點選右鍵會彈出SystemMenu,並且最右邊有關閉按鈕的部分就是標題欄了。
雙擊標題欄還可以執行最大化或還原操作。
有一點細節可能不太容易注意到,當Window處於最大化狀態時標題欄比較矮。在100% DPI時標題欄的高度為30畫素,最大化時變為22畫素,這時候右上角的幾個按鈕縮小了,其它元素的Margin也減少了一些。
Icon
Icon是指標題欄左邊的窗體圖示,這倒真的很常消失。在100% DPI的情況下它是個16 * 16 畫素的圖片。
順便一提雙擊Icon會關閉Window,但我想一般都會用右邊的關閉按鈕的吧。
標題
標準Window的標題位於Icon右邊。如果Window邊框是深色,標題文字顏色為白色;反之則為黑色。
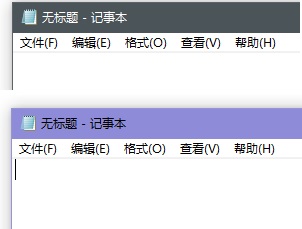
SystemMenu
在標題欄上點選滑鼠右鍵出現的ContextMenu即是SystemMenu,它包括調整大小、移動和關閉操作。在Icon上點選滑鼠左鍵,或者按Alt+空格都會在標題欄左下方彈出SystemMenu。
不過很少見到有人用SystemMenu,我也只是用它來確定標題欄的範圍而已。
最小化、最大化和還原按鈕
當Window的ResizeMode設定為NoResize以外的值時(即CanMinimize、CanResize和CanResizeWithGrip)這三個按鈕才會出現,如果ResizeMode設定為CanMinimize則最大化和還原都會被禁用。
關閉按鈕
因為關閉按鈕基本上一定會存在所以把它獨立出來,只是ResizeMode設定為NoResize時關閉按鈕會比較小。在Windows 10中最大化時關閉按鈕貼著右上角,這樣比較方便滑鼠操作。
調整大小
當Window的ResizeMode設定為CanResize或CanResizeWithGrip時Window可以使用最大化和還原按鈕或SystemMenu調整大小,也可以通過拖動邊框調整大小。
大小調整手柄
當Window的ResizeMode設定為CanResizeWithGrip並且WindowState = Normal時右下角會出現大小調整手柄,外觀為組成三角形的一些點。除了讓可以操作的區域變大一些,還可以用來提示Window是可以調整大小的。
拖動
有些Window會做成整個Window都可以通過拖動來改變位置,標準Window則只有標題欄可以拖動。
啟用
啟用或非啟用的Window之間的區別主要體現在標題欄、邊框及標題文字的顏色。在標題欄使用了AcrylicBrush的UWP應用還體現在非啟用時AcrylicBrush變成純色不透明的Brush。
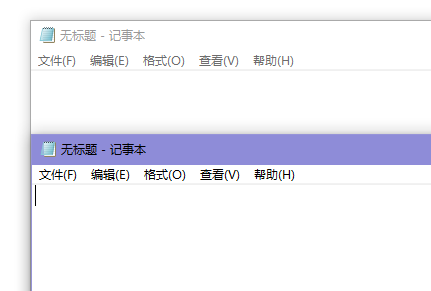
焦點
一個Window中只有client area中的內容可以獲得鍵盤焦點,而且tab鍵只會讓鍵盤焦點在Window的內容中迴圈。當一個Window從非啟用狀態會到啟用狀態,之前獲得鍵盤焦點的元素將重新獲得鍵盤焦點。
動畫
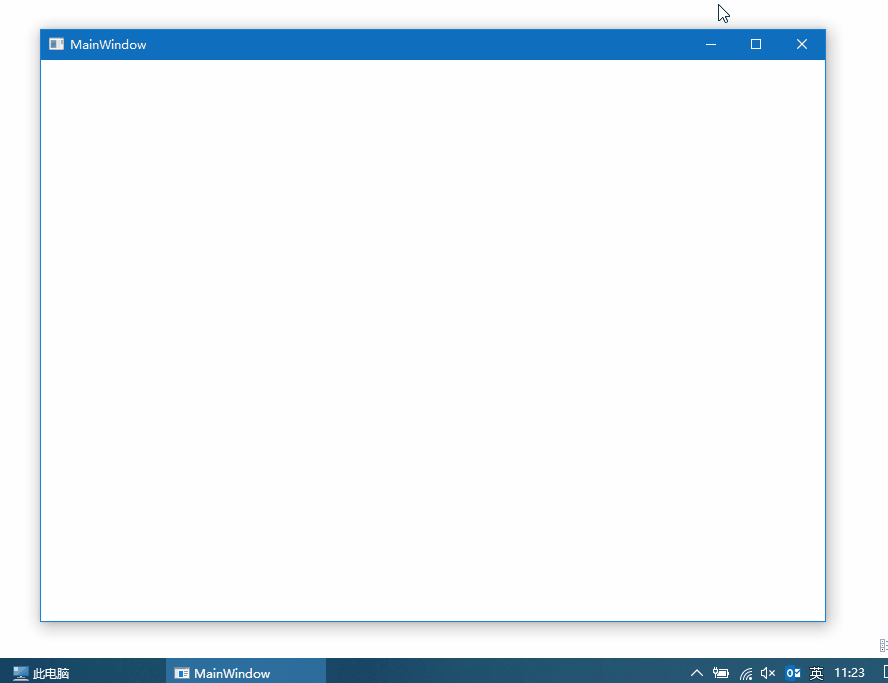
Window在最大化、最小化、還原有縮放的動畫,這個動畫可以清晰地指示Window的最終位置。當工作列內容很多的時候,向下縮放到工作列對應位置的動畫尤其重要。
FlashWindow
如果一個Window設定了Owner並且以ShowDialog的方式開啟,點選它的Owner將對這個Window呼叫FlashWindowEx功能,即閃爍幾下,並且還有提示音。除了這種方式還可以用程式設計的方式呼叫FlashWindow功能。
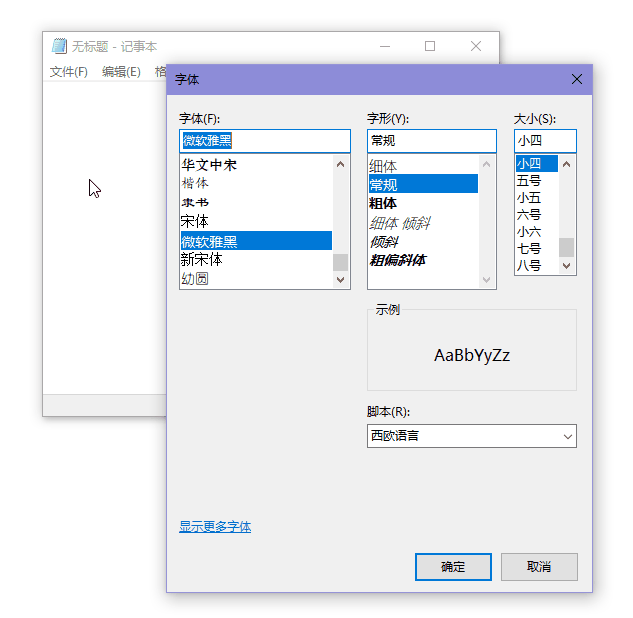
Window的大小
最後要說的是Window的大小。Window的實際大小並不是表面上看到的大小。在Windows 10,以1920 * 1080 解析度,100% DPI為例,開啟以下XAML定義的一個Window:
<Window x:Class="WpfApp1.MainWindow"
xmlns="http://schemas.microsoft.com/winfx/2006/xaml/presentation"
xmlns:x="http://schemas.microsoft.com/winfx/2006/xaml"
xmlns:d="http://schemas.microsoft.com/expression/blend/2008"
xmlns:mc="http://schemas.openxmlformats.org/markup-compatibility/2006"
mc:Ignorable="d"
Title="MainWindow"
Height="600"
Width="800">
<Grid x:Name="LayoutRoot">
</Grid>
</Window>通過實時視覺化樹可以看到,Window本身的小時確實是800 * 600,但LayoutRoot的大小隻有784 * 561。將Window最大化後Window的大小變為1936 * 1066,而LayoutRoot的大小變為1920 * 1027。
如果將Window設定為啟動位置在左上角:
WindowStartupLocation="Manual"
Top="0"
Left="0"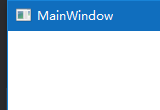
結果它並不會完全貼著左上角,而是左邊有一點空間,上面沒有。
通過Inspect看到的Window如下,黃色邊框為它的實際範圍:
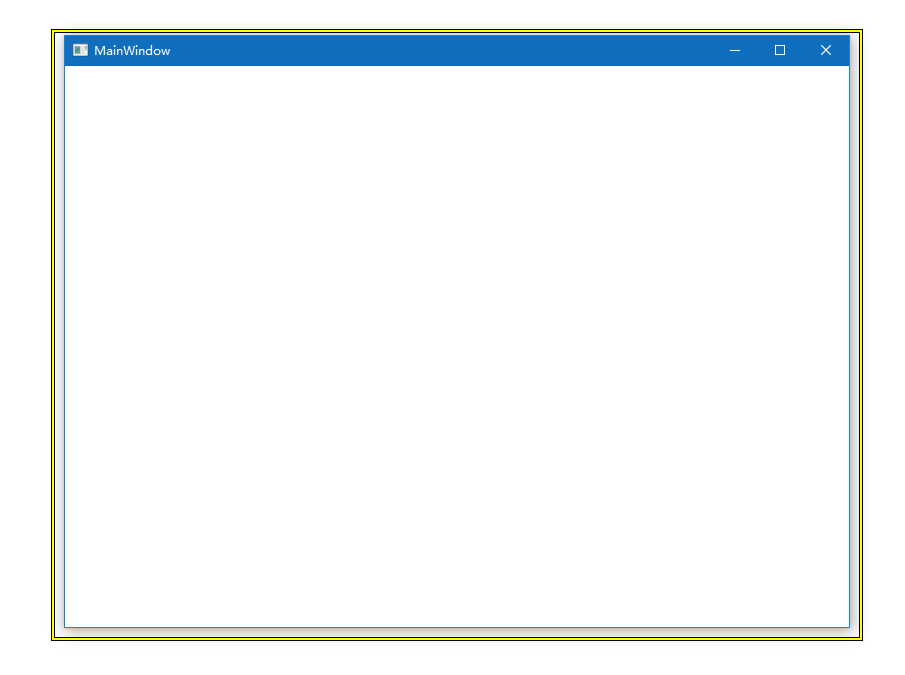
可以看到系統理解的Window範圍和我們看到的不同,這是Window設計的問題,有幾個值用於計算chrome的尺寸:
| 屬性 | 值(畫素) | 描述 |
|---|---|---|
| SM_CXFRAME/SM_CYFRAME | 4 | The thickness of the sizing border around the perimeter of a window that can be resized, in pixels. SM_CXSIZEFRAME is the width of the horizontal border, and SM_CYSIZEFRAME is the height of the vertical border.This value is the same as SM_CXFRAME. |
| SM_CXPADDEDBORDER | 4 | The amount of border padding for captioned windows, in pixels.Windows XP/2000: This value is not supported. |
| SM_CYCAPTION | 23 | The height of a caption area, in pixels. |
在有標題的標準Window,chrome的頂部尺寸為SM_CYFRAME + SM_CXPADDEDBORDER + SM_CYCAPTION = 31,左右兩邊尺寸為SM_CXFRAME + SM_CXPADDEDBORDER = 8,底部尺寸為SM_CYFRAME + SM_CXPADDEDBORDER = 8。
最大化情況下Border和ResizeBorder都超出螢幕範圍而且被隱藏了,所以Window的尺寸會超過顯示器工作區的尺寸,這時候標題欄也會相應地變矮。在Windows 10,系統認為Window有4畫素的ResizeBorder,但因為Windows 10是窄邊框設計,而且在普通狀態下和最大化狀態下的標題欄高度還不一樣,導致用UISpy觀察Window和我們看到的Window不一致,也常常導致位置計算上的問題。
注意,上面的尺寸計算都是基於100 % DPI,在不同DPI的情況下還需要將DPI的值納入計算。
3. 結語
標準Window的外觀和行為基本上已經列出來了(其實還有很多,例如按住標題欄抖一抖可以縮小其它所有視窗這種功能,但這些不影響自定義Window的行為就不一一列出了),更多的內容請見下面給出的參考連結。
順便一提設定SizeToContent="WidthAndHeight"並且 WindowState="Maximized"的Window行為很怪異,最好不要這樣設定。
4. 參考
WPF Windows 概述 _ Microsoft Docs
對話方塊概述 _ Microsoft Docs
SystemParameters Class (System.Windows) Microsoft D
