如何在Windows上使用Python進行開發
本文由葡萄城技術團隊於原創並首發
轉載請註明出處:葡萄城官網,葡萄城為開發者提供專業的開發工具、解決方案和服務,賦能開發者。
一直以來C#都是微軟在程式語言方面最為顯著的Tag,但時至今日Python已經從一個小眾語言,變成了世界程式語言排行榜排名前列的語言了。
Python也在Web開發、網路爬蟲、資料分析、大資料處理、機器學習、科學計算及繪圖等領域有著不錯的天然優勢和不俗的表現。微軟再從收購了Github後,在開源社群投入的力度越來越大,所以對於Python的支援,和為Python社群提供更多的貢獻,微軟本身也承擔起了更多的責任。
所以近日,微軟上線了一套Python教程《Develp with Python on Windows》,文件內容包括設定Python開發環境、在Windows與WSL子系統中安裝相應開發工具,以及如何整合VS Code與Git工具並進行開發等。下來也讓我們先來看看如何配置Python開發環境以及Hello World教程。
設定開發環境
對於不熟悉 Python 的新手, 我們建議從 Microsoft Store 安裝 Python。 通過 Microsoft Store 安裝將使用 basic Python3 直譯器, 但會為當前使用者 (避免需要管理員訪問許可權) 設定路徑設定, 並提供自動更新。 如果你處於教育環境或組織中限制許可權或管理訪問許可權的部分, 則此項特別有用。
如果在 Windows 上使用 Python 進行web 開發, 則建議為開發環境設定其他設定。 建議通過適用於 Linux 的 Windows 子系統安裝和使用 Python, 而不是直接在 Windows 上安裝。 有關幫助, 請參閱:
安裝 Python
使用 Microsoft Store 安裝 Python:
-
中轉到 "開始" 選單 (左下方的視窗圖示), 鍵入 "Microsoft Store", 選擇用於開啟應用商店的連結。
-
開啟儲存區後, 選擇右上方選單中的 "搜尋", 然後輸入 "Python"。 從 "應用" 下的結果中開啟 "Python 3.7"。 選擇 "獲取"。
-
Python 完成下載和安裝過程後, 請使用 "開始" 選單 (左下方的視窗圖示) 開啟 Windows PowerShell。 開啟 PowerShell 後, 輸入
Python --version以確認已在計算機上安裝 Python3。 -
Python 的 Microsoft Store 安裝包含pip, 即標準包管理器。 Pip 允許你安裝和管理不屬於 Python 標準庫的其他包。 若要確認還具有用於安裝和管理包的 pip, 請輸入
pip --version。
安裝 Visual Studio Code
通過使用 VS Code 作為文字編輯器/整合開發環境 (IDE), 可以利用IntelliSense (程式碼完成幫助) Linting (有助於避免在程式碼中產生錯誤)、除錯支援(幫助你在中查詢錯誤)執行後的程式碼)、程式碼片段(小型可重用程式碼塊的模板) 以及單元測試(使用不同型別的輸入測試程式碼的介面)。
VS Code 還包含一個內建終端, 使你能夠使用 Windows 命令提示符、PowerShell 或你喜歡的任何方式開啟 Python 命令列, 從而在你的程式碼編輯器和命令列之間建立無縫的工作流。
-
若要安裝 VS Code, 請下載適用於https://code.visualstudio.comWindows 的 VS Code:。
-
Python 是一種解釋型語言, 若要執行 Python 程式碼, 必須告知 VS Code 要使用的直譯器。建議堅持使用 Python 3.7, 除非你有特定的原因要選擇其他內容。 若要選擇 python 3 直譯器, 請開啟命令面板(Ctrl + Shift + P), 開始鍵入以下命令:選擇 " 直譯器" 進行搜尋, 並選擇命令。 你還可以使用底部狀態列上的 "選擇 Python 環境" 選項 (如果可用) (它可能已顯示選定的直譯器)。 該命令顯示 VS Code 可以自動查詢的可用直譯器列表, 包括虛擬環境。 如果看不到所需的直譯器, 請參閱配置 Python 環境。
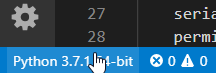
-
若要在 VS Code 中開啟終端, 請選擇 "檢視 > 終端", 或者使用快捷方式Ctrl + ' (使用反撇號字元)。 預設終端為 PowerShell。
-
在 VS Code 終端中, 只需輸入以下命令即可開啟 Python:
python -
輸入以下內容, 嘗試使用 Python 解釋
print("Hello World")器:。 Python 將返回語句 "Hello World"。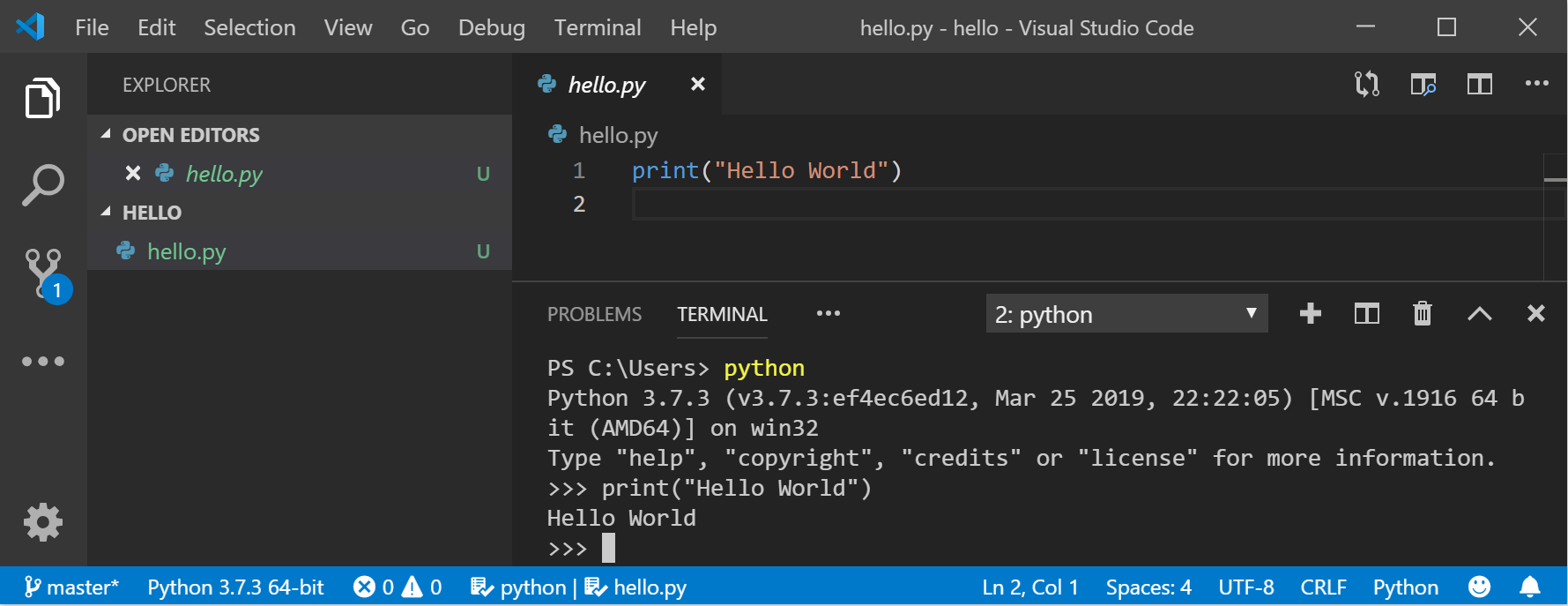
安裝 Git (可選)
如果你計劃在 Python 程式碼上與其他人進行協作, 或在開源站點 (例如 GitHub) 上託管你的專案, VS Code 支援使用 Git 進行版本控制。 VS Code 中的 "原始碼管理" 選項卡跟蹤所有更改, 並在 UI 中內建內建的 Git 命令 (新增、提交、推送和拉取)。 首先需要安裝 Git 才能開啟原始碼管理面板。
-
從git-scm 網站下載並安裝適用於 Windows 的 Git。
-
其中包含了一個安裝嚮導, 該向導將詢問一系列有關 Git 安裝設定的問題。 建議使用所有預設設定, 除非您有特定原因要更改某些內容。
-
如果以前從未處理過 Git, GitHub 指南可幫助你入門。
有關某些 Python 基礎知識的 Hello World 教程
根據其 creator Guido van Rossum, Python 是一種 "高階程式語言", 其核心設計理念全部與程式碼可讀性和語法相關, 使程式設計師能夠在幾行程式碼中表達概念。 "
Python 是一種解釋型語言。 與編譯的語言不同, 你編寫的程式碼需要轉換為機器程式碼才能由計算機處理器執行, Python 程式碼直接傳遞給直譯器並直接執行。 只需鍵入程式碼並執行程式碼。 試試吧!
-
開啟 PowerShell 命令列後, 輸入
python以執行 Python 3 直譯器。 (某些指令更喜歡使用命令py或python3, 它們也應該有效。) 你將知道, 你會成功, 因為將顯示一個 > > > 提示, 其中三個符號為三個。 -
可以通過幾種內建方法修改 Python 中的字串。 使用以下方式建立變數:
variable = 'Hello World!'。 對於新行, 請按 Enter。 -
用以下內容列印變數
print(variable):。 這會顯示文字 "Hello World!"。 -
使用:
len(variable)查詢字串變數的長度和使用的字元數。 這會顯示使用了12個字元。 (請注意, 該空格在總長度中被計為一個字元。) -
將字串變數轉換為大寫字母:
variable.upper()。 現在將字串變數轉換為小寫字母:variable.lower()。 -
計算在字串變數中使用字母 "l" 的次數:
variable.count("l")。 -
搜尋字串變數中的特定字元, 讓我們查詢感嘆號, 使用:
variable.find("!")。 這會顯示感嘆號位於字串的第11個位置字元中。 -
將感嘆號替換為問號:
variable.replace("!", "?")。 -
若要退出 Python, 可以輸入
exit()、quit()或, 然後選擇 Ctrl + z。
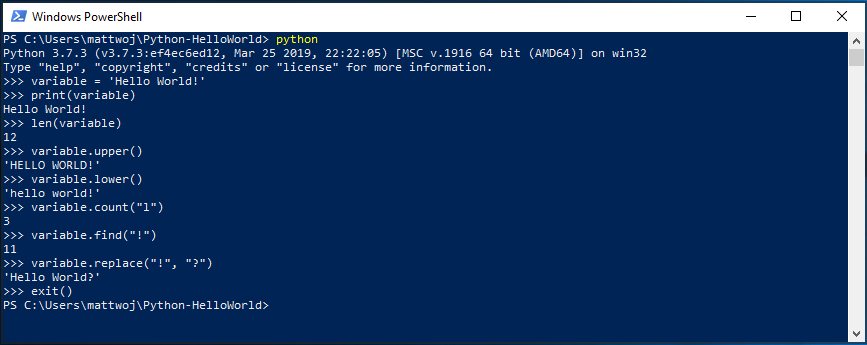
希望使用 Python 的某些內建字串修改方法時要開心。 現在, 請嘗試建立 Python 程式檔案並使用 VS Code 執行該檔案。
使用 Python 與 VS Code Hello World 教程
VS Code 團隊已結合了有關 Python 的精彩入門教程, 介紹如何使用 python 建立 Hello World 程式、執行程式檔案、配置和執行偵錯程式, 以及安裝程式包 (例如matplotlib和numpy在虛擬環境中建立圖形繪圖。
1. 開啟 PowerShell 並建立名為 "hello" 的空資料夾, 導航到此資料夾, 然後在 VS Code 中開啟它:
mkdir hello cd hello code .
2. VS Code 開啟後, 在左側的資源管理器視窗中顯示新的 " hello " 資料夾, 通過按Ctrl + ' (使用反撇號) 或選擇 "檢視 > ",在VSCode的底部面板中開啟命令列視窗。終端。 通過在資料夾中開始 VS Code, 該資料夾將成為你的 "工作區"。 VS Code 儲存特定於 vscode/settings 中的工作區的設定, 它們不同於全域性儲存的使用者設定。
3. 繼續 VS Code 文件中的教程:建立 Python Hello World 原始碼檔案。
使用 Pygame 建立簡單遊戲
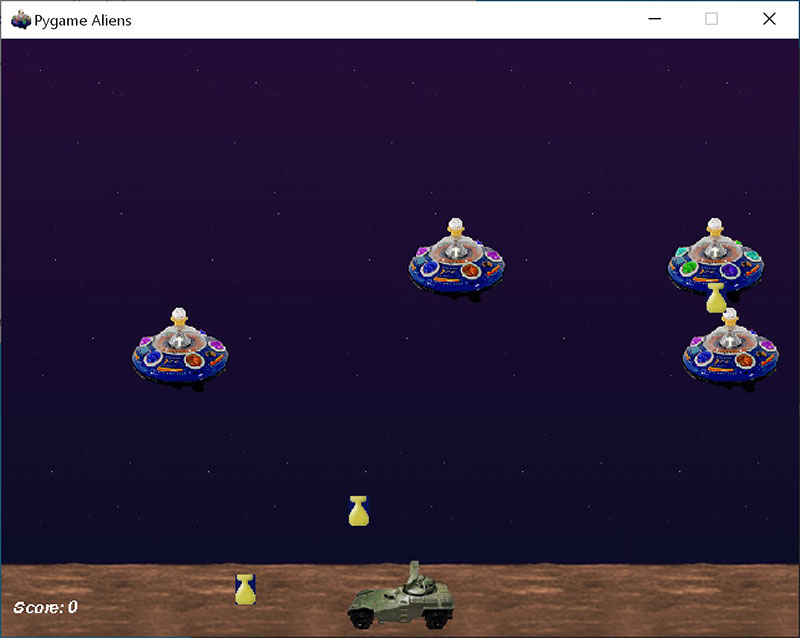
Pygame 是一種流行的 Python 包, 用於編寫遊戲-鼓勵學生學習程式設計, 同時建立有趣的東西。Pygame 在新視窗中顯示圖形, 因此它將無法在 WSL 的命令列方法下執行。 但是, 如果您通過本教程中所述的 Microsoft Store 安裝了 Python, 它將正常工作。
-
安裝 Python 後, 通過鍵入
python -m pip install -U pygame --user從命令列 (或 VS Code 內的終端) 安裝 pygame。 -
通過執行示例遊戲來測試安裝:
python -m pygame.examples.aliens -
一切正常, 遊戲就會開啟一個視窗。 完成播放後, 關閉視窗。
下面介紹瞭如何開始編寫自己的遊戲。
開啟 PowerShell (或 Windows 命令提示符) 並建立一個名為 "彈跳" 的空資料夾。 導航到此資料夾並建立一個名為 "bounce.py" 的檔案。 在 VS Code 中開啟資料夾:
mkdir bounce cd bounce new-item bounce.py code .
2. 使用 "VS Code", 輸入以下 Python 程式碼 (或複製並貼上):
| 1 2 3 4 5 6 7 8 9 10 11 12 13 14 15 16 17 18 19 20 21 22 23 24 25 26 27 28 29 30 31 32 33 |
|
將其另存bounce.py為:。
從 PowerShell 終端, 通過輸入以下內容來執行python bounce.py它:。
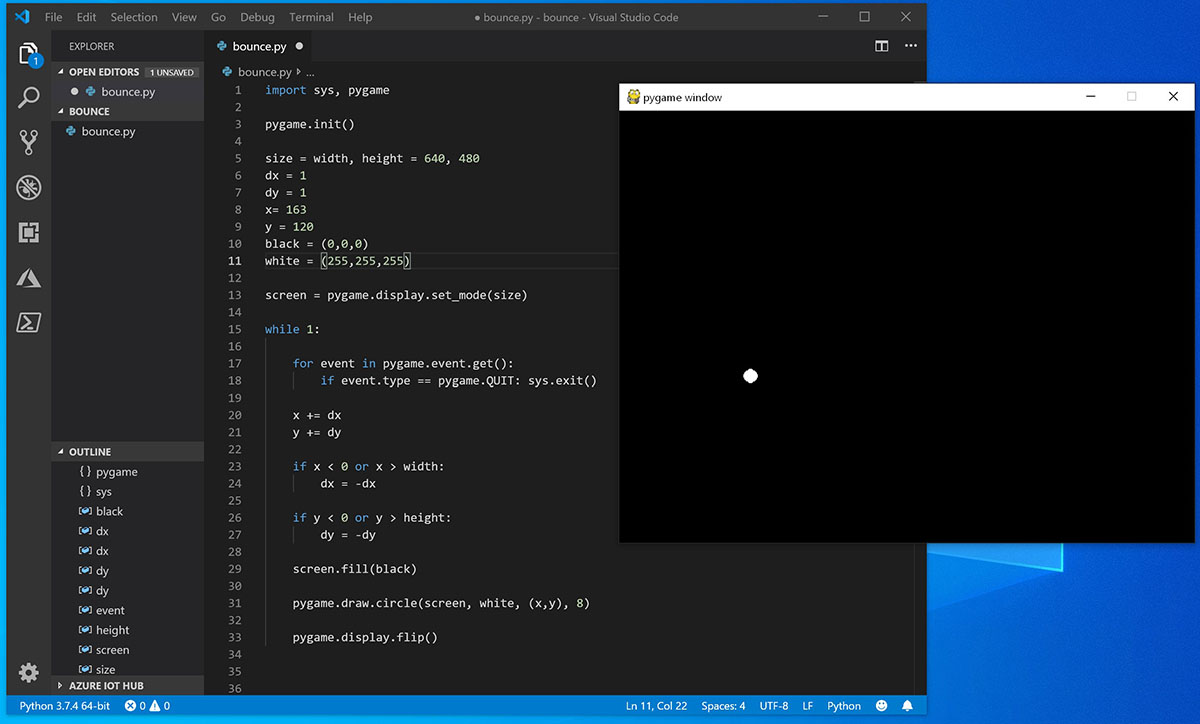
請嘗試調整某些數字, 以檢視它們對彈跳球的影響。
閱讀有關通過 pygame 在pygame.org編寫遊
