Windows系統,PyCharm 安裝教程
【簡單介紹】
由JetBrains公司開發的Python整合開發環境,目前已成為Python專業開發人員和初學者使用的有力工具。
具有智慧程式碼編輯器,可實現自動程式碼格式化、程式碼完成、智慧提示、重構、單元測試、自動匯入和一鍵程式碼導航等功能。
【官網下載】
官網下載:http://www.jetbrains.com/pycharm/download/#section=windows
professional 表示專業版,community 是社群版,推薦安裝社群版,因為是免費使用的。
【注意事項】
建議先安裝Python直譯器,再安裝PyCharm工具。
如果沒有安裝Python直譯器的話,pycharm就像一副沒有靈魂的驅殼。
【安裝步驟】
1、當下載好以後,點選安裝,記得修改安裝路徑,我這裡放的是E盤,修改好以後,Next
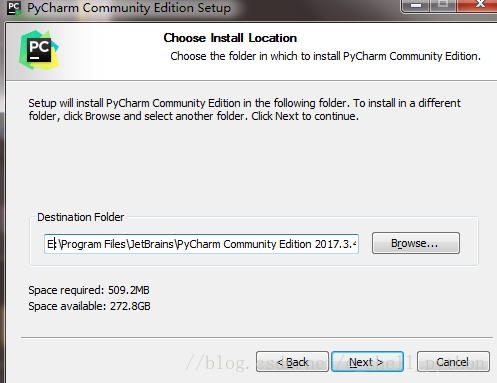
2、接下來是
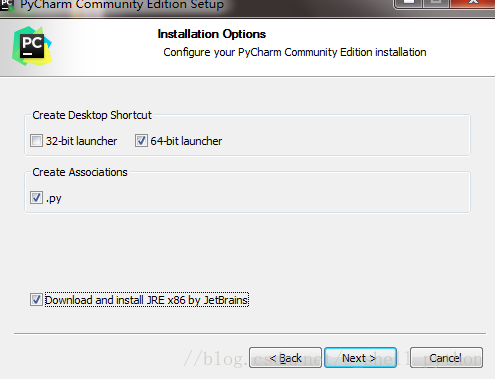
我們可以根據自己的電腦選擇32位還是64位,目前應該基本都是64位系統吧
3、如下
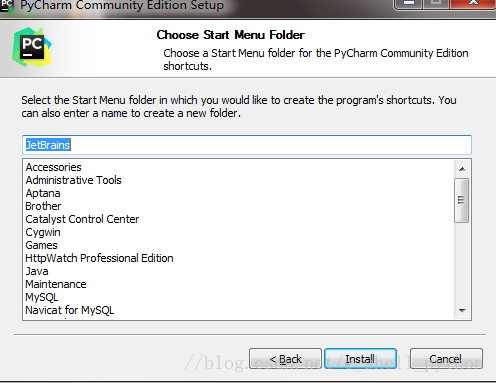
點選Install,然後就是靜靜的等待安裝了。
4、進入python官方網站://www.python.org/
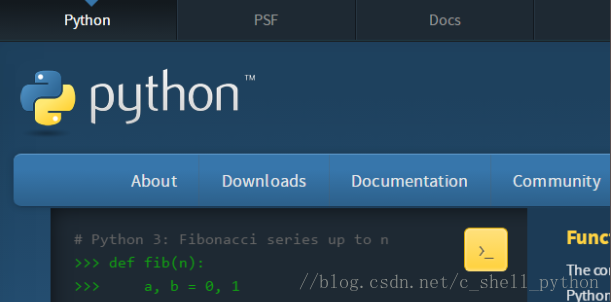
點選Downloads,進入選擇下載介面
5、如下所示,選擇我們需要的python版本號,點選Download
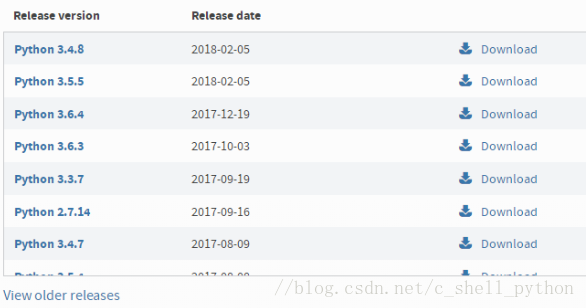
6、我選擇的是python3.5.1,會看到如下介面
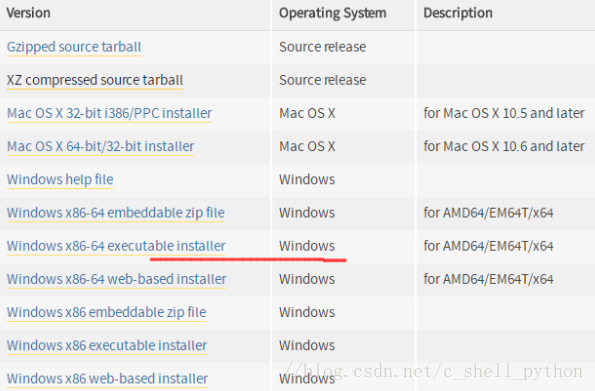
因為我們需要用到的是Windows下的直譯器,所以在Operating System中可以選擇對應的Windows版本,有64位和32位可以選擇,我選擇的是畫紅線的這個,executable表示可執行版,需要安裝後使用,embeddable表示嵌入版,就是解壓以後就可以使用的版本。
可執行版安裝比較簡單,一直預設就好了。embeddable需要注意,當我們解壓 這個也是需要解壓到同一路徑的,這裡面放著pip、setuptools等工具,如果不解壓,我們將無法在pycharm中更新模組,比如需要用到pymysql,就無法下載。雖然也能用,但是就是"閹割版"的python直譯器了。
這個也是需要解壓到同一路徑的,這裡面放著pip、setuptools等工具,如果不解壓,我們將無法在pycharm中更新模組,比如需要用到pymysql,就無法下載。雖然也能用,但是就是"閹割版"的python直譯器了。
如果是embeddable版,記得把直譯器所在的路徑新增到環境變數裡,不然pycharm無法自動獲得直譯器位置。
7、新增環境變數
(1)右鍵我的電腦,點選屬性,彈出如下介面
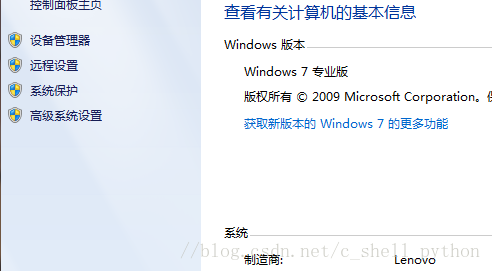
(2)點選高階系統設定,出現下圖
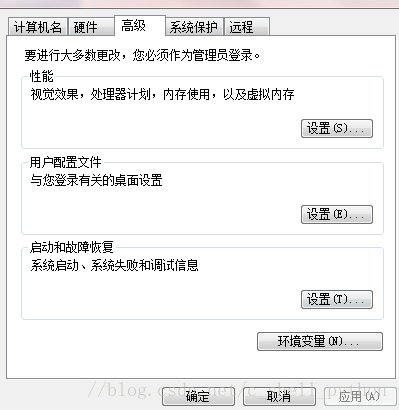
(3)點選環境變數
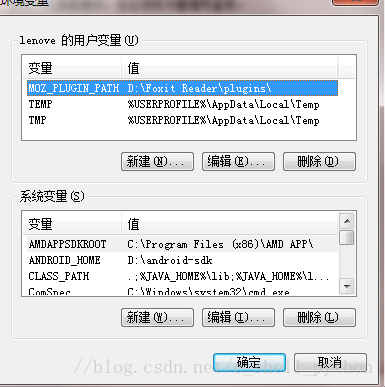
(4)找到系統變數裡面的Path,編輯它,將python直譯器所在路徑貼上到最後面,再加個分號。

環境變數配置結束
8、這時候Pycharm也裝好了,我們進入該軟體。
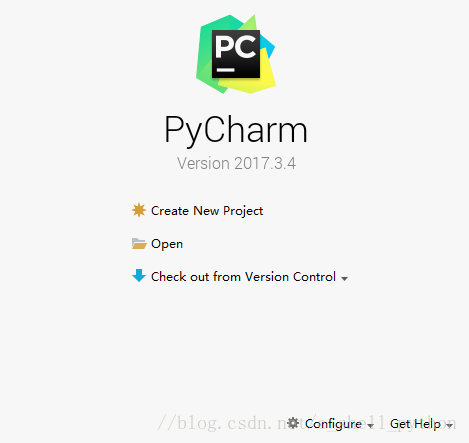
9、點選Create New Project,接下來是重點
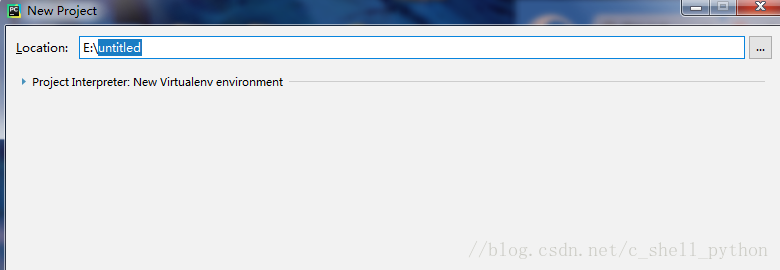
Location是我們存放工程的路徑,點選 這個三角符號,可以看到pycharm已經自動獲取了Python 3.5。
這個三角符號,可以看到pycharm已經自動獲取了Python 3.5。
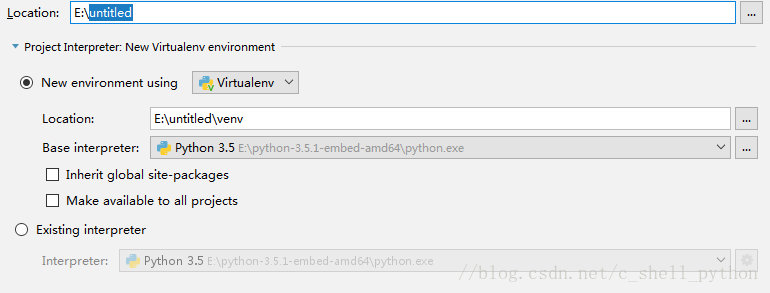
點選第一個 我們可以選擇Location的路徑,比如
我們可以選擇Location的路徑,比如
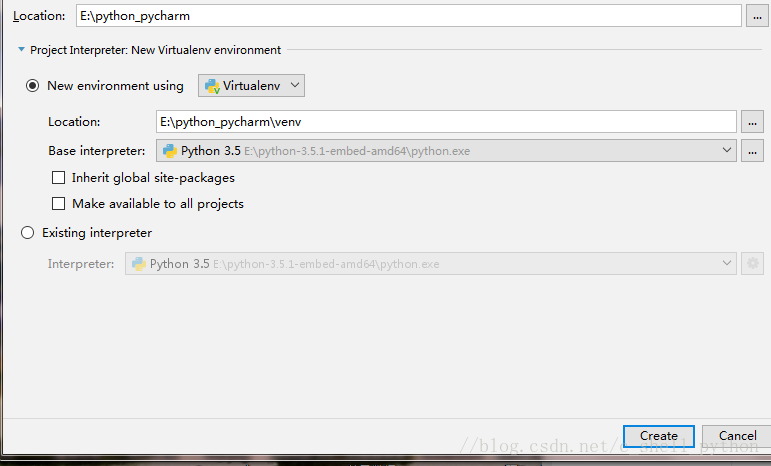
記住,我們選擇的路徑需要為空,不然無法建立,第二個Location不用動它,是自動預設的,其餘不用點,然後點選Create。出現如下介面,這是Pycharm在配置環境,靜靜等待。最後點選close關掉提示就好了。
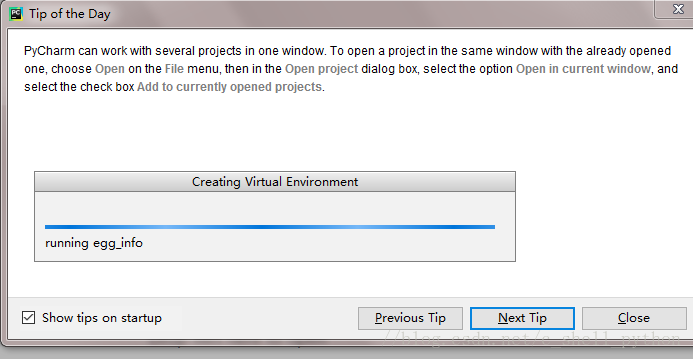
10、建立編譯環境
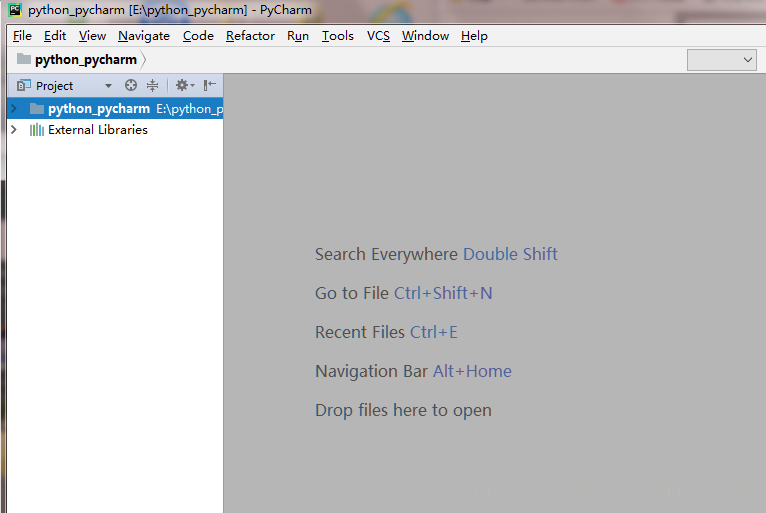
右鍵 點選New,選擇Python File
點選New,選擇Python File
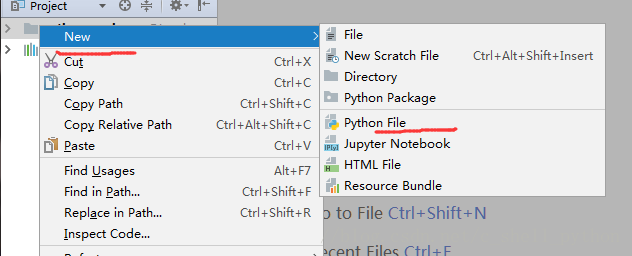
給file取個名字,點選OK
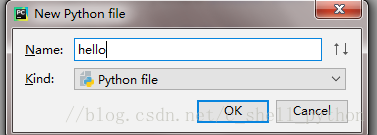
系統會預設生成hello.py
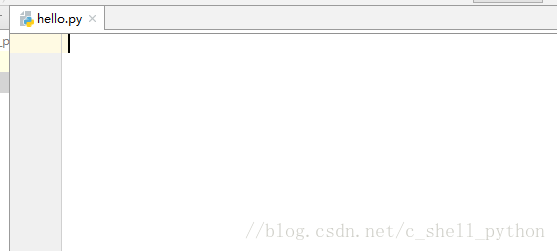
好了,至此,我們的初始工作基本完成。
11、我們來編譯一下
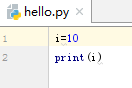
快捷鍵ctrl+shift+F10或者點選 綠色三角形,就會編譯,編譯結果如下
綠色三角形,就會編譯,編譯結果如下

12、對了,因為我之前已經新增過了,所以可以直接編譯,還有很重要的一步沒說,不然pycharm無法找到直譯器,將無法編譯。
點選File,選擇settings,點選
新增直譯器

最後點選Apply。等待系統配置。
如果我們需要新增新的模組,點選綠色+號

然後直接搜尋pymysql

然後點安裝
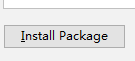
以上就是pycharm的安裝過程以及初始化,還有Python直譯
