CreatorPrimer(9)|優化編輯器
Cocos Creator遊戲開發主要是使用JavaScript語言,這裡向大家推薦Visual Studio Code和Webstorm兩款JavaScript神級編輯器。這兩款編輯器的安裝都很簡單,這裡主要介紹在Cocos Creator專案中如何調整編輯器配置,以提升開發效率。
##1. 排除干擾檔案 我們知道Cocos Creatror會為專案資原始檔生成同名的meta檔案,在程式碼編輯器中很是礙眼,而且也不能更改裡面的內容,嚴重干擾我們在程式碼編輯器中瀏覽檔案,請看下圖:
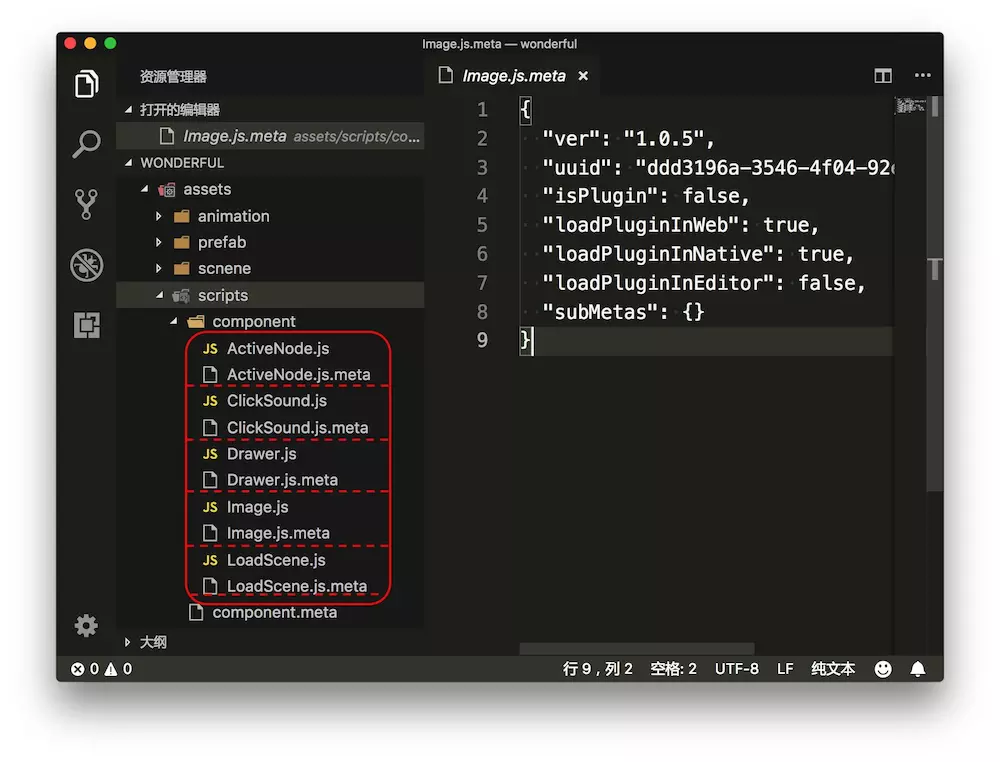
我這們裡介紹在VSCode和Webstorm中如何遮蔽干擾檔案。
###VSCode 首先用VScode開啟Cocos Creator專案,使用shift+ctrl+p
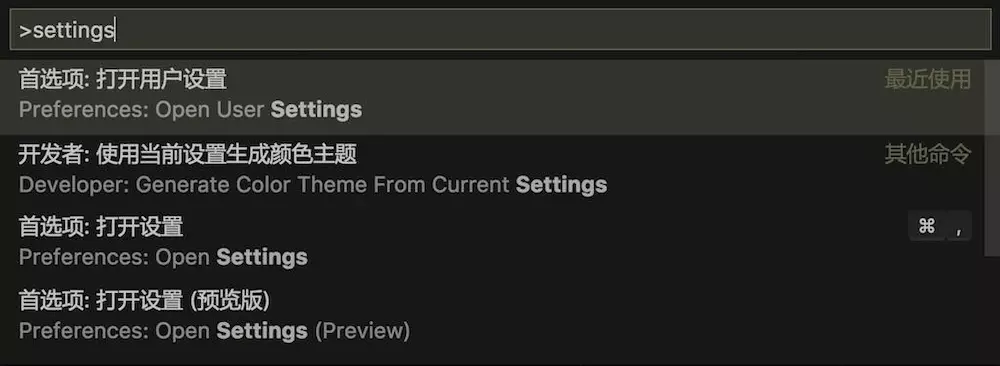
在命令列中輸入settings,會過慮出相關設定的選擇,我們這裡選擇第一個開啟使用者設定,在使用者設定編輯區配置檔案排除規則:
"files.exclude": {
"**/*.meta": true
}
嘗試儲存此檔案,你會看到VSCode的資源管理器中所有meta檔案都不在了,下圖是我慣用的檔案排除配置:
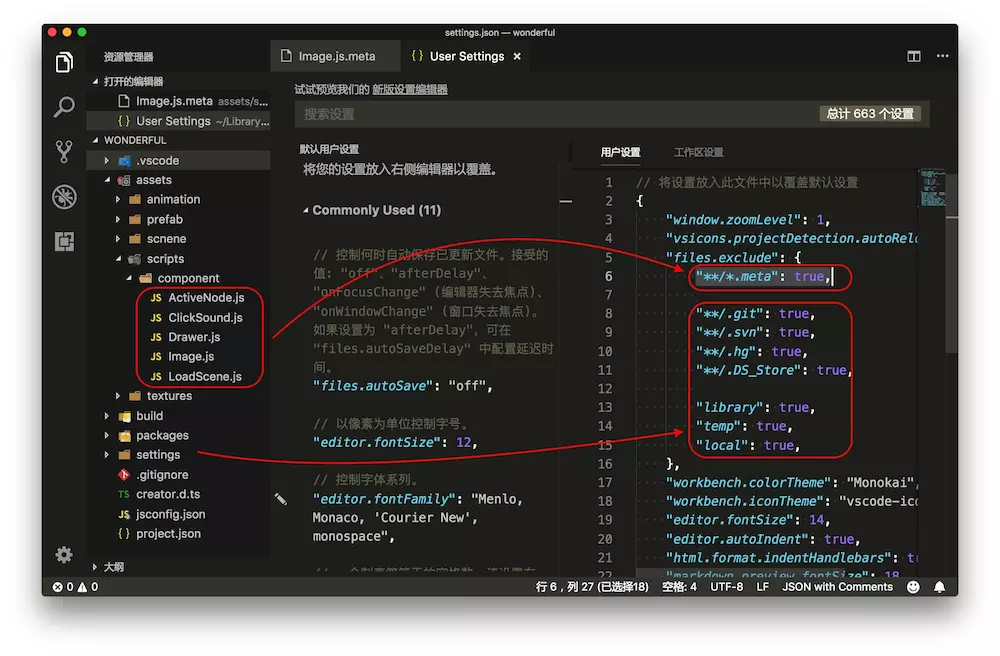
除了過慮meta檔案外,同時把git、svn和Cocos Creator的臨時目錄出排除了,這樣可以在編輯器中快速準備地定位檔案。
###Webstorm 接下來我們看在Webstorm中怎麼排除干擾檔案,先在Webstorm中開啟Cocos Creator專案,使用快速鍵ctrl+,
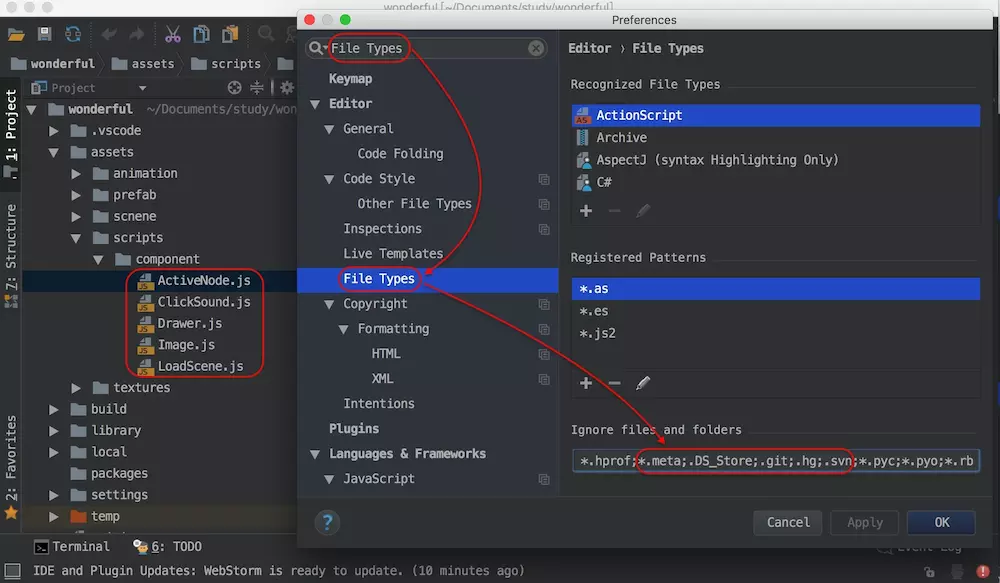
注意選中下方列表File Types選項,在右側下方Ignore files and folder輸入框中增加*.meta、.DS_Store等需要過濾的選項以分號隔開,然後點選下方Apply按鈕,觀察最左側資源瀏覽器視窗,會看到相應要排除的檔案不在了。
##2. 程式碼補全增強 程式碼補全是開發中提高效率的重要工具,對於JavaScript動態語言來說,程式碼補全確實要比c/c++、java要差很多。但是經過配置VSCode和Webstorm也能提高不少我們的生產效率。
VSCode
Cocos Creator整合有VSCode智慧提示資料,可以通過Cocos Creator的主選單:開發者->VS Code工作流->更新VS Code智慧提示資料
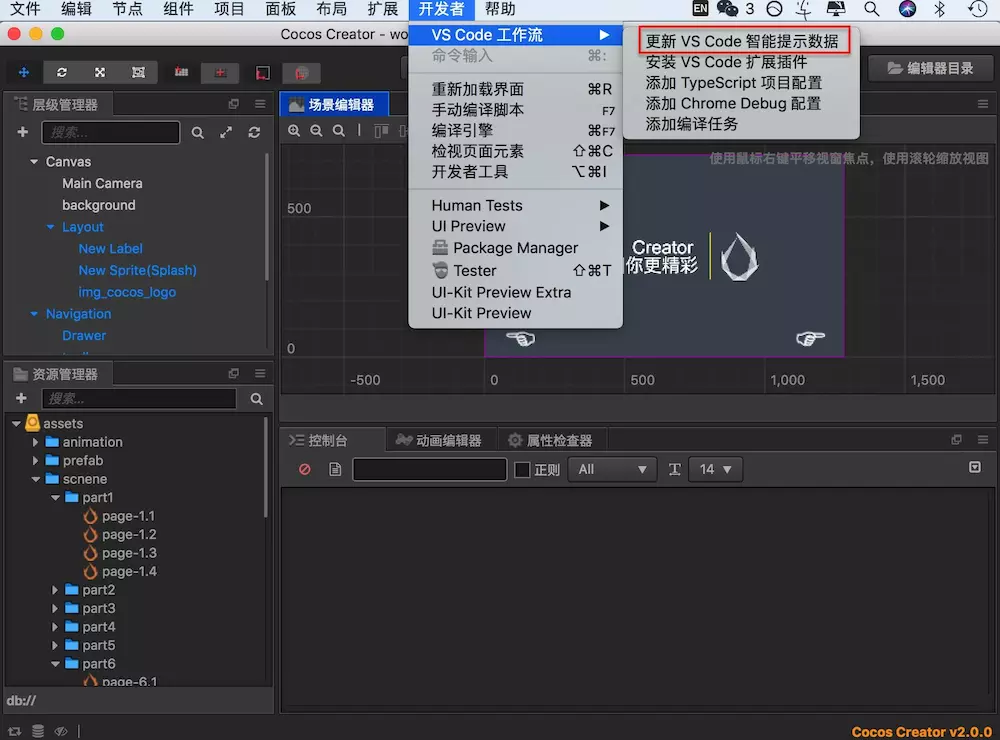
執行選單命令後,Cocos Creator引擎會在當前工程中新增一個creator.d.ts檔案,此檔案也是我們熟悉Cocos Creator API介面的重要檔案,而且是中英兩語的哦!
Webstorm
Webstorm除了像上述安裝creator.d.ts檔案外,還需要再設定JavaScript語法為ES6,不然你可能會在IDE中看看到一大片紅色的語法錯誤。進入Preferences設定視窗,在最左上角過濾框中輸入JavaScript,定位到Languages & Frameworks下的JavaScript選項,在右邊JavaScript language version選擇ECMAScript 6,看下圖:
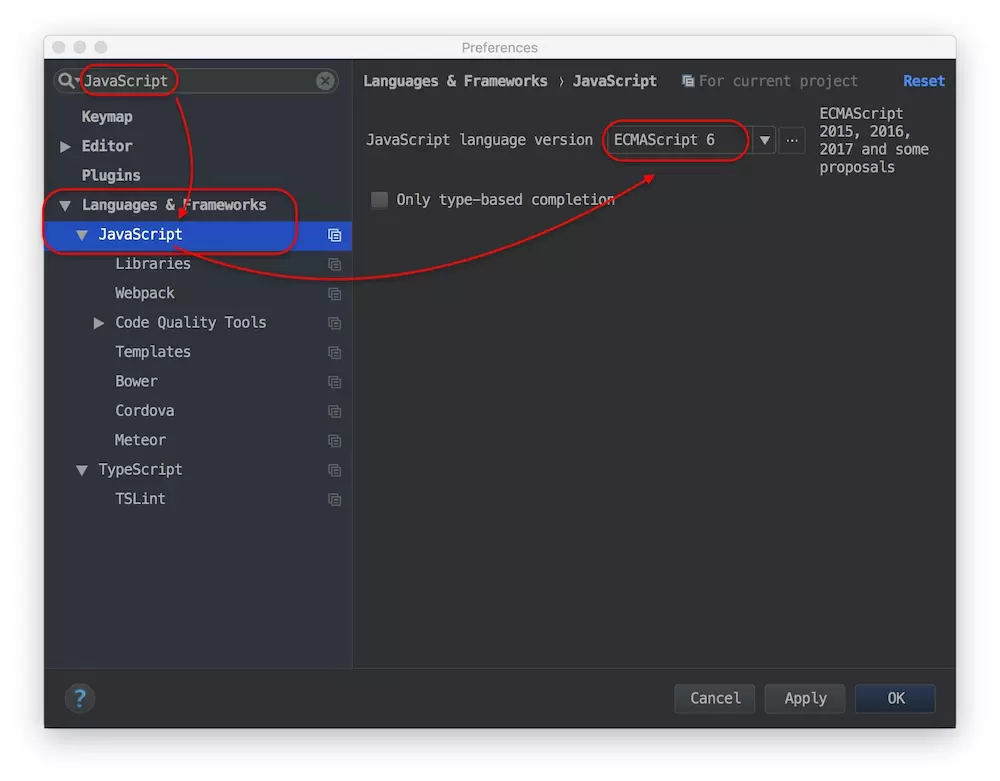
配置上Cocos Creator的原始碼路徑,可以進一步提高Webstorm程式碼提示精度,見下圖:
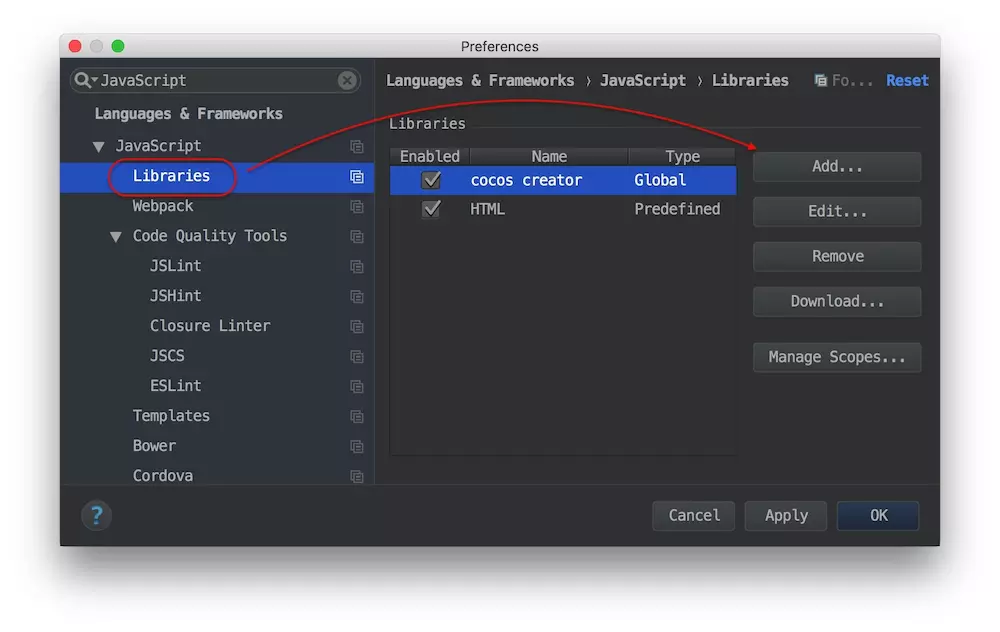
點選Add...按鈕,新增Cocos Creator原始碼路徑:
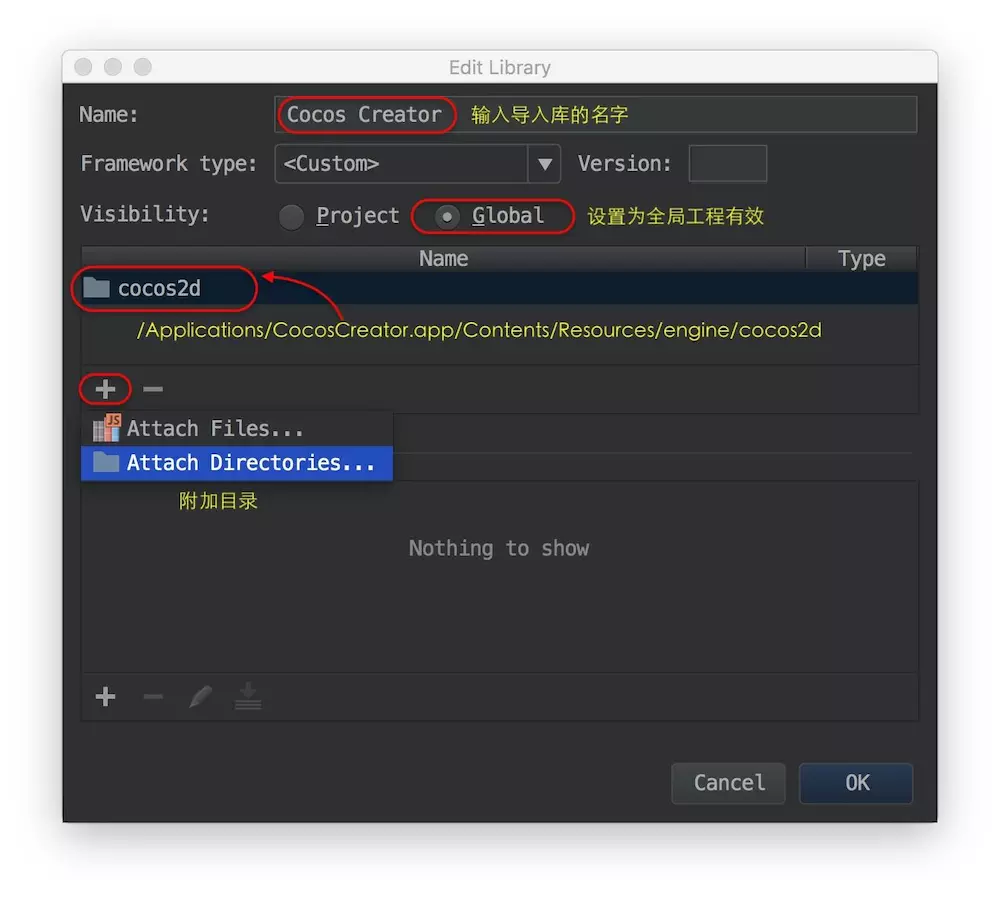
- 首先為匯入的庫設定名字
- 選擇應用範圍為Global所有工程有效
- 點選+按鈕,選擇Attach Directories… 瀏覽到Cocos Creator原始碼目錄我用的是Mac系統設定的路徑是: /Applications/CocosCreator.app/Contents/Resources/engine/cocos2d
- 點選OK儲存
對於高精度的程式碼補全來說使用TypeScript才是更好的選擇,可惜Shawn使用TypeScript的經驗不多,如果你有這方面的經驗且樂意分享,歡迎發稿到奎特爾星球公眾號。
3. 小結
程式碼編輯器是程式設計師的一把利劍,本篇介紹在VSCode和Webstorm中如何排除干擾檔案、優化程式碼提示,以提高開發效率。細心覺察開發過程中影響效率的地方,從小事做起,享受程式設計
