別說你不會開發exe程式,拿走不謝。
本文重點介紹如何將我們寫的java程式碼打包成在電腦上可以執行的exe檔案
本文重點介紹如何將我們寫的java程式碼打包成在電腦上可以執行的exe檔案。這裡只介紹直接打包成exe的方法,至於打包成exe安裝包下節介紹
test
軟體準備
exe4j集合包下載地址(下節內容也在這裡)
- 今天我們下載好上面的內容之後只需要用到其中的一個軟體,對,就是裡面的exe4.exe檔案
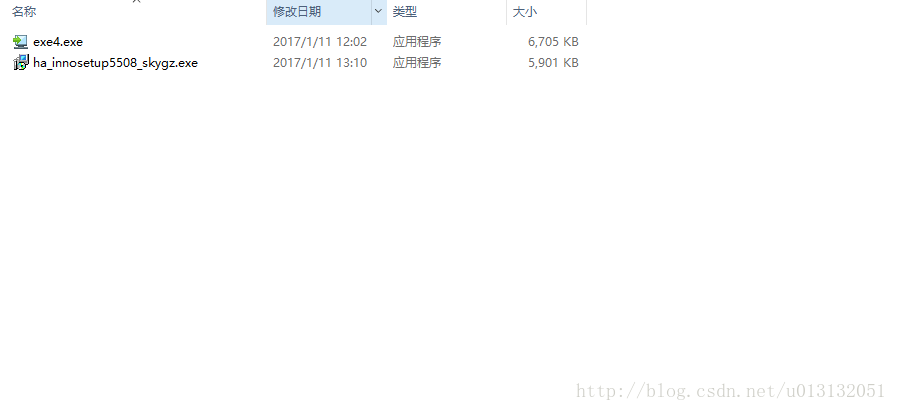
- 然後就是安裝這個軟體,軟體都是傻瓜式安裝。不多說!安裝後首頁顯示,啟用碼去網上搜索!
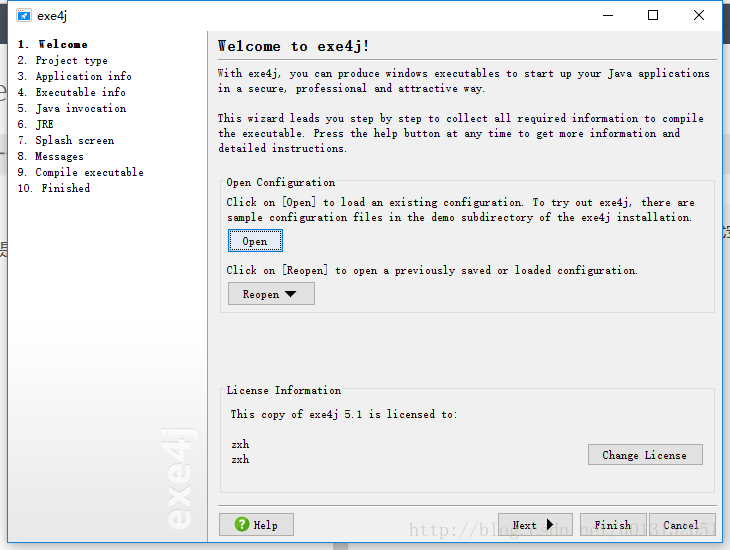
jar包準備
- 在打包之前我們當然得先準備jar包啦。選擇專案右擊-->Export-->Runnable JAR file
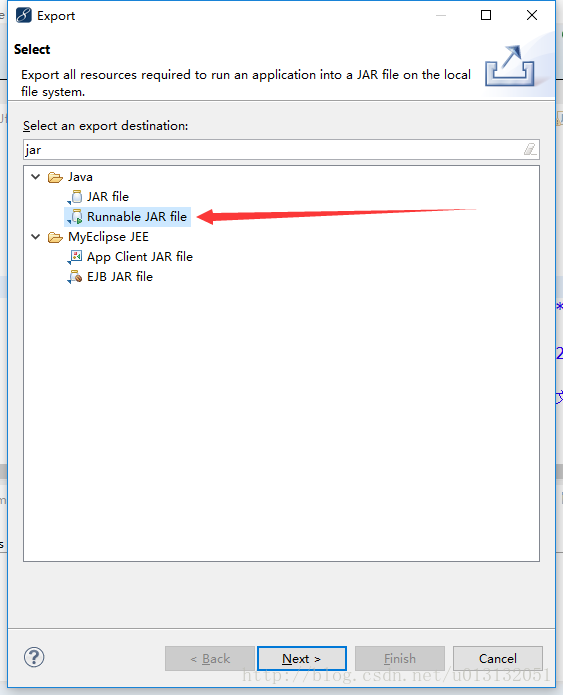
- 點選下一步 別忘記選擇主入口,這些在之前的文章都已經說過了。
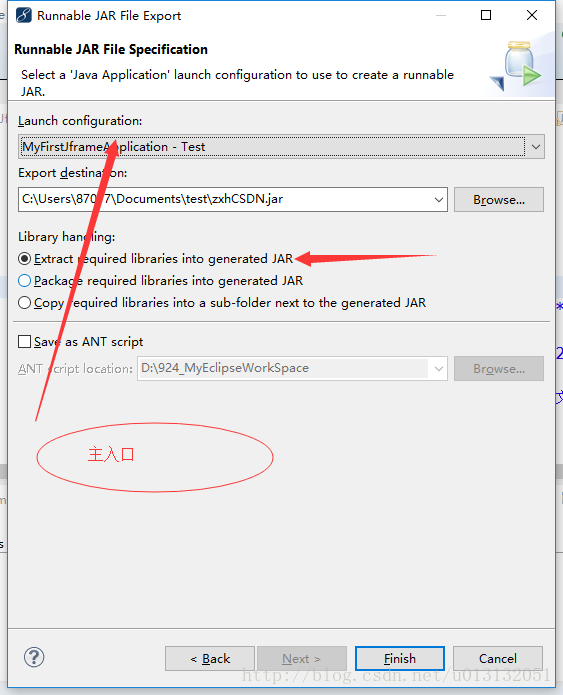
打包開始
在打包開始我們得想之前我用jsmooth打包exe檔案一樣,需要準備jre檔案,我這裡就用了jdk檔案,jre好像不行
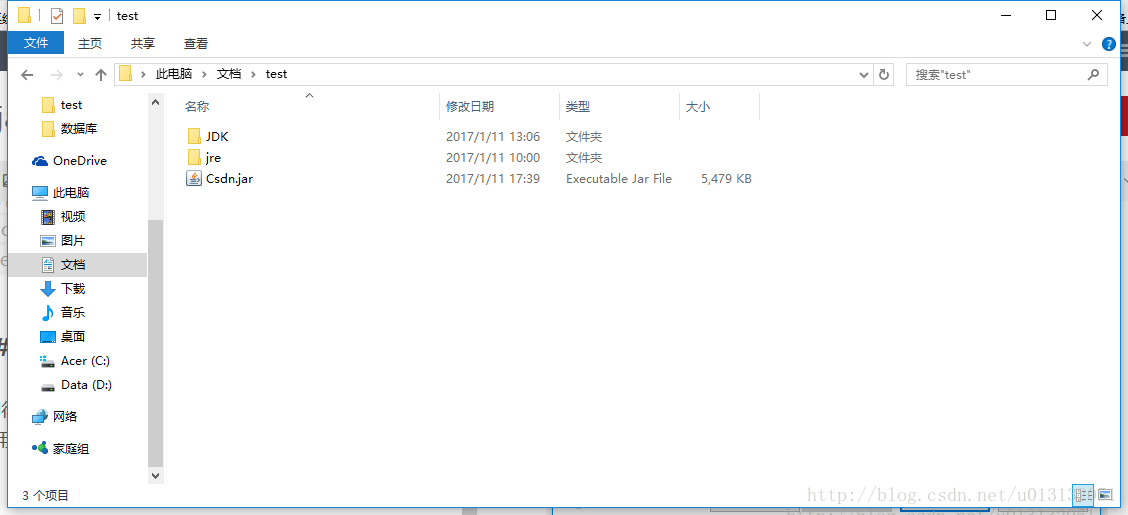
下面就開始打包的真正的開始了,首先我們開啟之前安裝好的exe4j這個軟體。直接點選第二步:peoject type 選擇 JAR in EXE mode
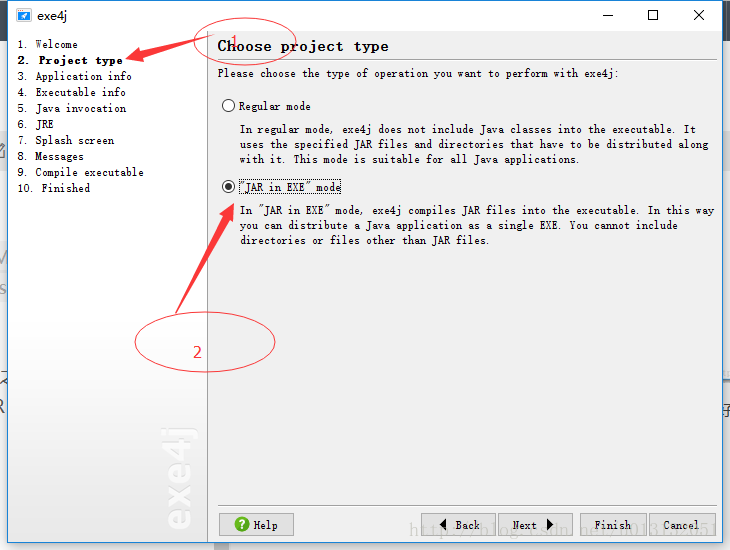
- 點選next我們會看到需要我們填寫工程的簡名和程式的輸出地址,工程簡名可以隨便填寫,輸出地址 就是你想把你的exe檔案最後輸出在哪裡,建議放在你好找的地方,畢竟以後你只用點選exe就能運行了。
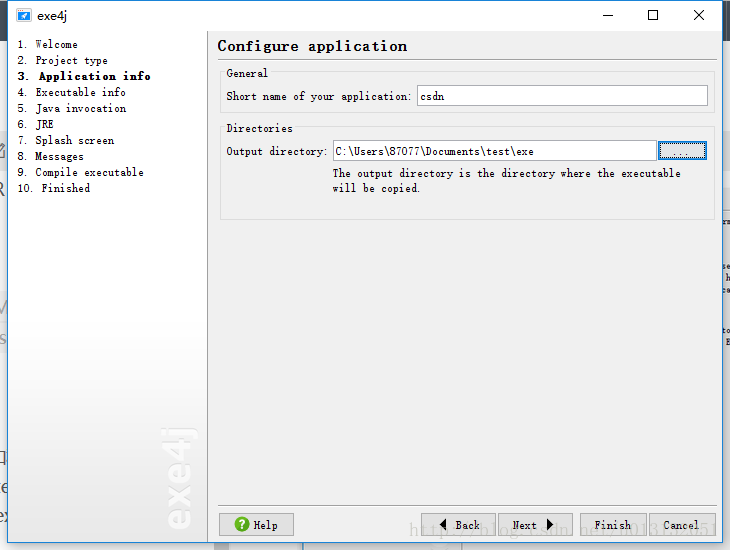
- 然是繼續點選next,下一個介面我們遇到選擇模式的Executable type,這裡就取決與我們java的程式碼了,如果你開發的是黑窗體程式就選擇console application; 如果開發的是java swing 程式那就選擇預設的GUI application ,第三個選項我也不知道是java 什麼程式。讀者可以自己研究。我這裡就選擇預設的GUI程式了。
- 第二個選項是Executable name 顧名思義就是你程式的名字,你可以起一個響亮的名字,這裡支援中文名字的。
- 第三個選項是Icon File 這就是我們exe層序的圖示,就像QQ軟體那個企鵝一樣,建議可以設定成自己的個性照片,但是這個只能用ico格式的圖片。當然也可以不選擇,就用系統預設的圖示
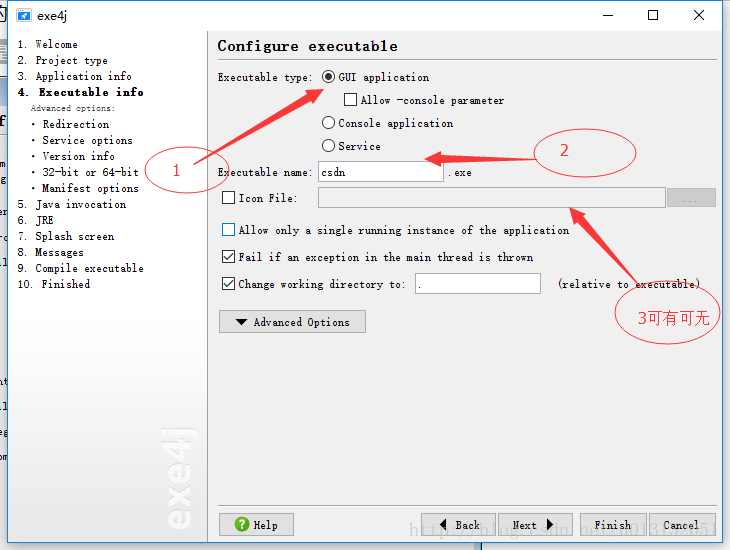
這裡設定好之後我們點選介面的左側選單Executable info 下面的Advanced options,因為這裡我們需要設定一些詳細資訊,這裡不點很難成功的打包的。
Redirection引數
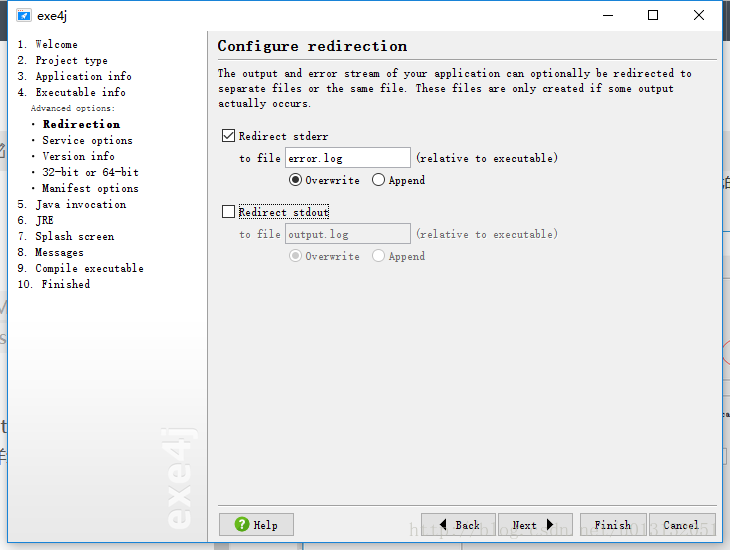
- service options
這裡的引數我們自己看看懂了,大家可以設定也可以不設定。
version info 這裡也不重要,看看我的參考吧
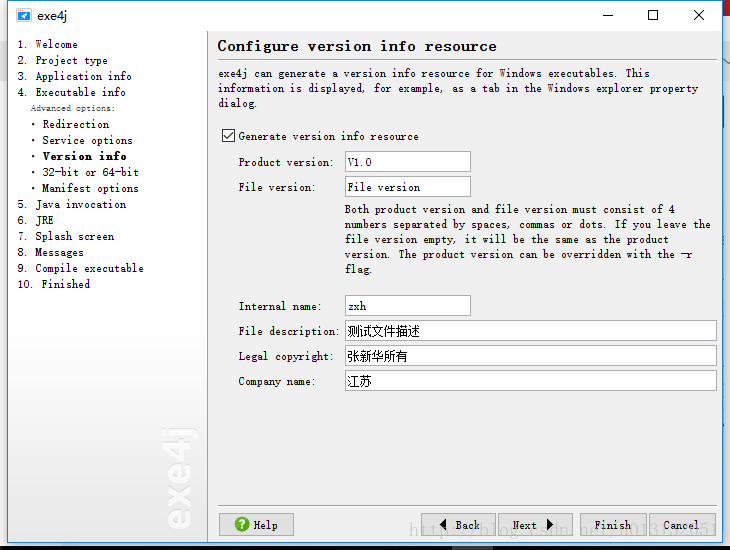
32 -bit or 64 - bit
這個就是取決於你的i專案在那裡運行了,如果你想讓他在64系統下能
執行你就選擇Generate 64-bit executable 打上√,否則不勾。
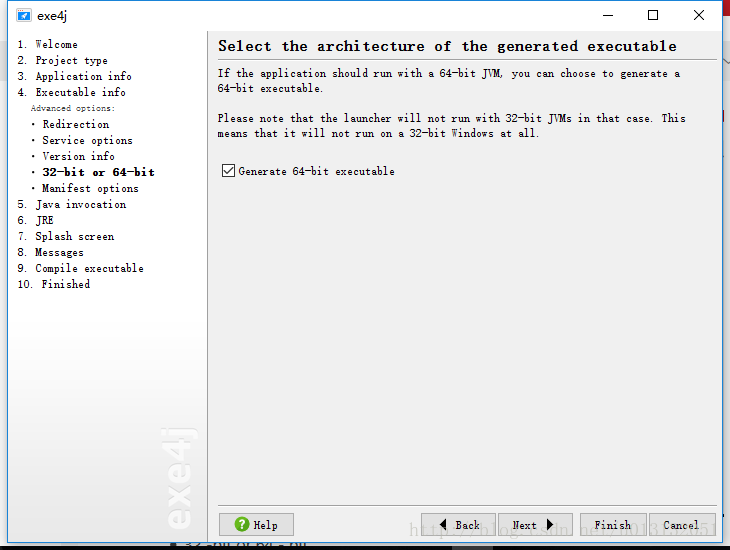
Mainfest options 這裡不選擇,讓他預設就行了
然後就是新增jar包了。(java invocaton)
在class path中點選加號選擇我們之前打好的jar包
選擇好 jar包我們就選擇下面的Main classs中選擇我們需要程式執行的主入口,這個對於開發來說應該都懂得。
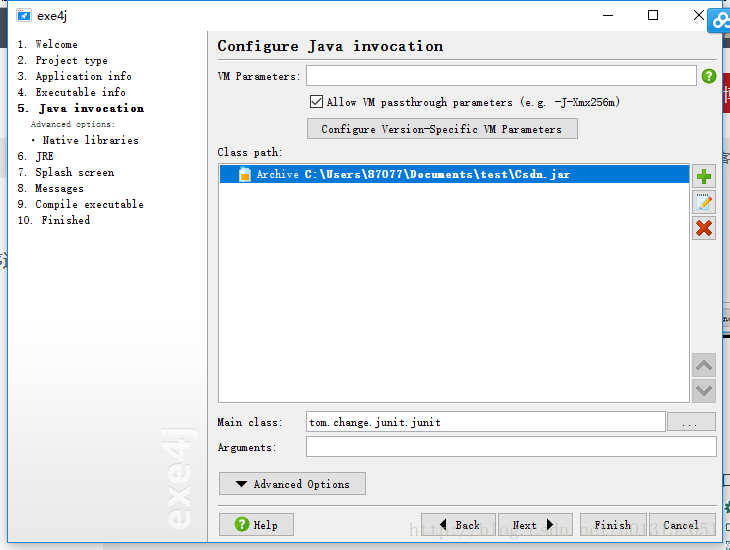
- jre部分設定好最低最高版本之後點選Advanced Options-->Search sequence ,預設是會選擇我們電腦上系統環境中的jdk,但是我們系統環境的jdk不能被別人用到所以我們這裡把預設的三個全部散掉,然後新增我們事先準備好的jdk
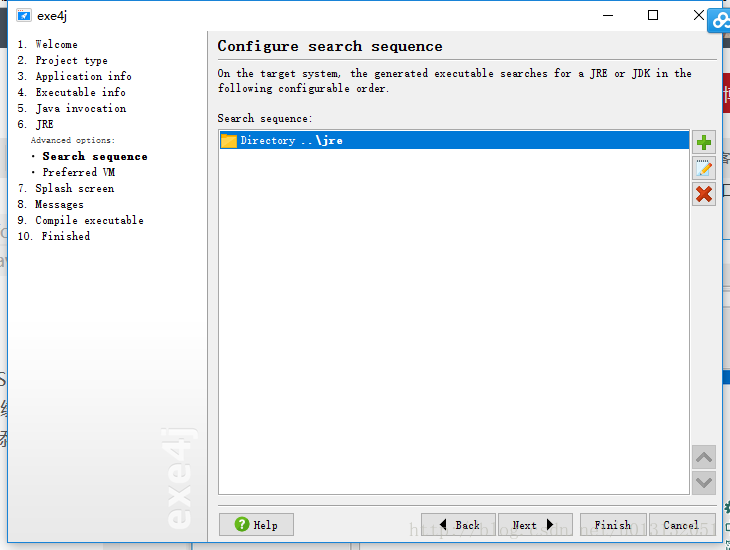
next之後出現Preferred VM 中選擇Client hostpost VM
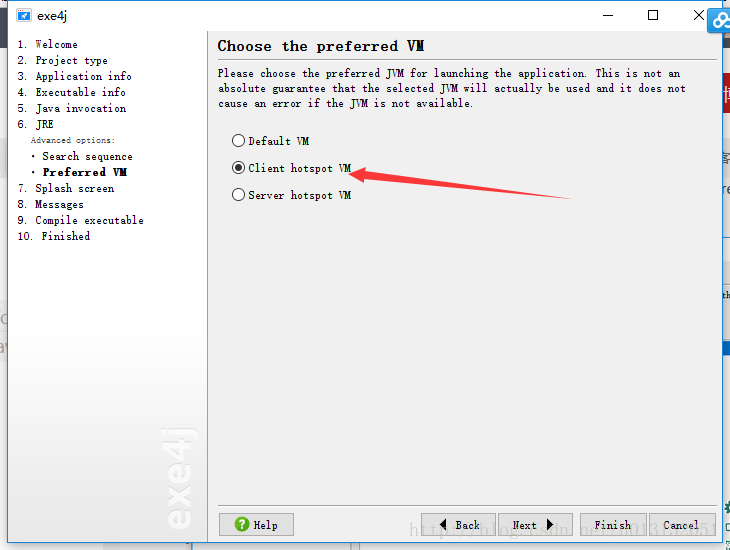
next之後,我們到了Splash screen,就是你的程式啟動介面,如果你想做的酷炫點就可以選擇一下,這裡圖片沒有限制應該,我選的就是普通的圖片,你也可以試試GIF 動態圖。
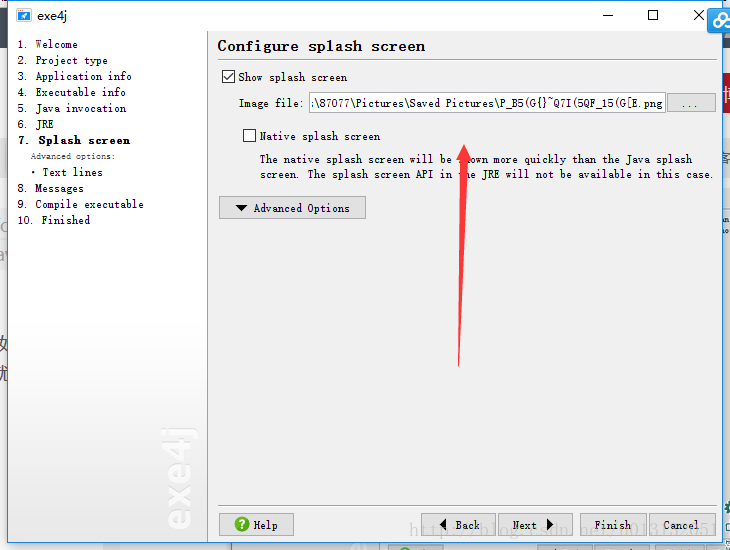
- 到這裡你就可以一直下一步。一直到下面這個介面你就可以選擇Finishing 或者啟動程式了。
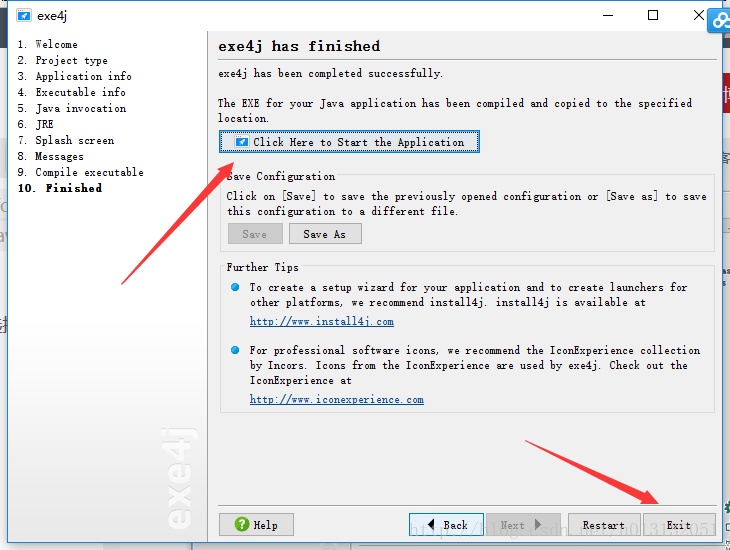
效果圖
啟動圖

- 執行後介面
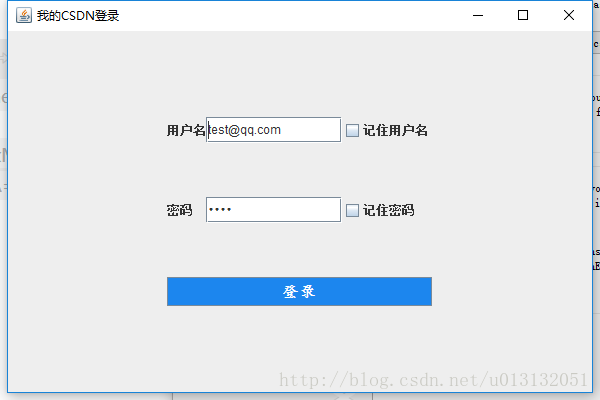
圖示變了
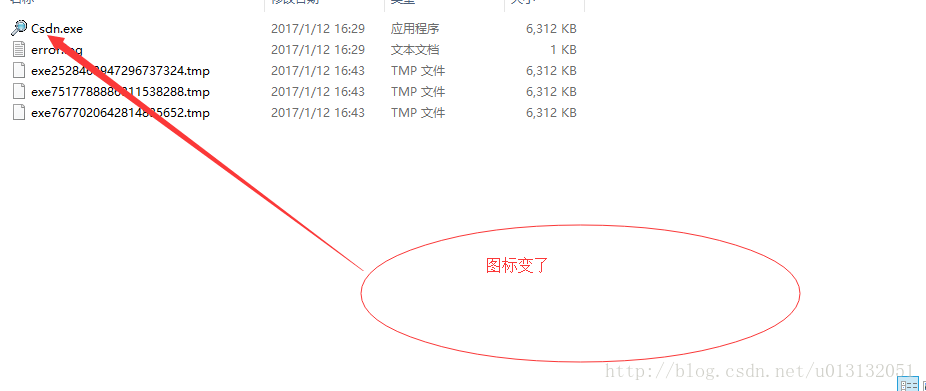
其他你可以右鍵這個exe看看屬性就是我們上面設定的一些可有可無的東西楽。
加入戰隊
# 加入戰隊
微信公眾號

