excel轉換成思維導圖,思維導圖模板創意漂亮空白
Excel表格是我們常用的辦公軟體,許多人會用它製作各類高大上的商務圖表、資料報表等。但Excel並不是什麼都可以的繪圖工具,倘若用它做一個思維導圖,恐怕就有點力不從心啦。但在實際辦公中,興許就需要在表格中新增一個思維導圖,又該怎麼破呢?本文我們一起來學習如何在Excel裡展示思維導圖。
兩種方法,讓Excel呈現思維導圖
方法一:原生態繪圖法
繪製思維導圖,Excel的功能多少有些不夠適用,但是隻要擁有基礎的繪圖符號,還是能勉強完成繪圖。我們以WPS表格軟體為例,在製表頁面,點選“插入”-“形狀”,依次加入線條、矩形邊框和大括號,進行復雜的組合即可呈現出如下圖所示的框架。當然,文字內容只能通過插入文字框的方式進行錄入。
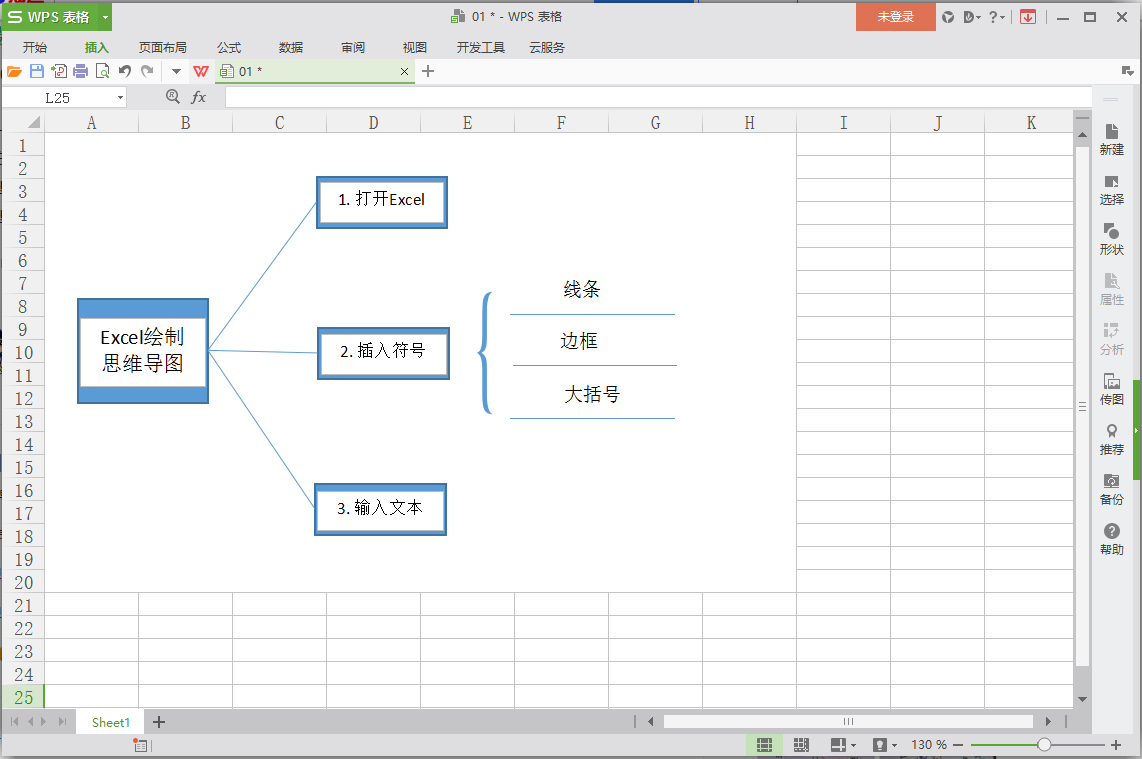
顯然,非專業的思維導圖軟體用於繪圖,並不能高效的完成既定任務。概括來說,Excel可以直接繪製思維導圖,但是操作困難,體驗不佳,僅適用於簡單的思維導圖的圖形繪製。
方法二:專業軟體繪圖法
既然Excel繪製不出理想的思維導圖,不妨讓我們反向思維,比如用專業的繪圖軟體先畫好,再插入到Excel表格中。關於好用的思維導圖,一定不要錯過億圖思維導圖MindMaster軟體,作為國產免費的軟體,它擁有豐富的模板和主題樣式,適合每一位思維導圖愛好者使用。
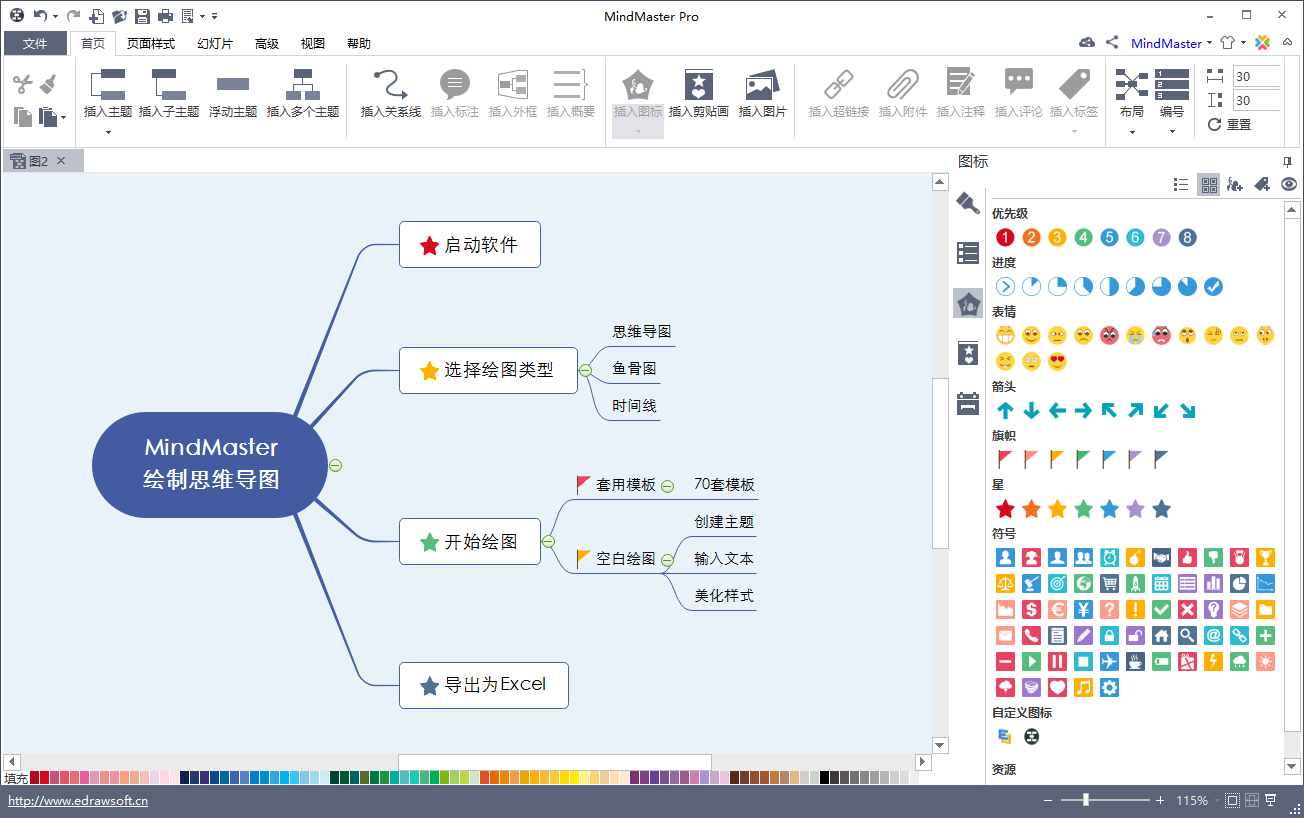
製作思維導圖,首先要從這裡下載安裝一個MindMaster思維導圖軟體,然後啟動執行。作為專業的腦圖軟體,它的功能就是為了適應使用者的操作習慣而生,不論是快捷鍵還是按鈕圖示,都會令人感覺舒暢和滿足。
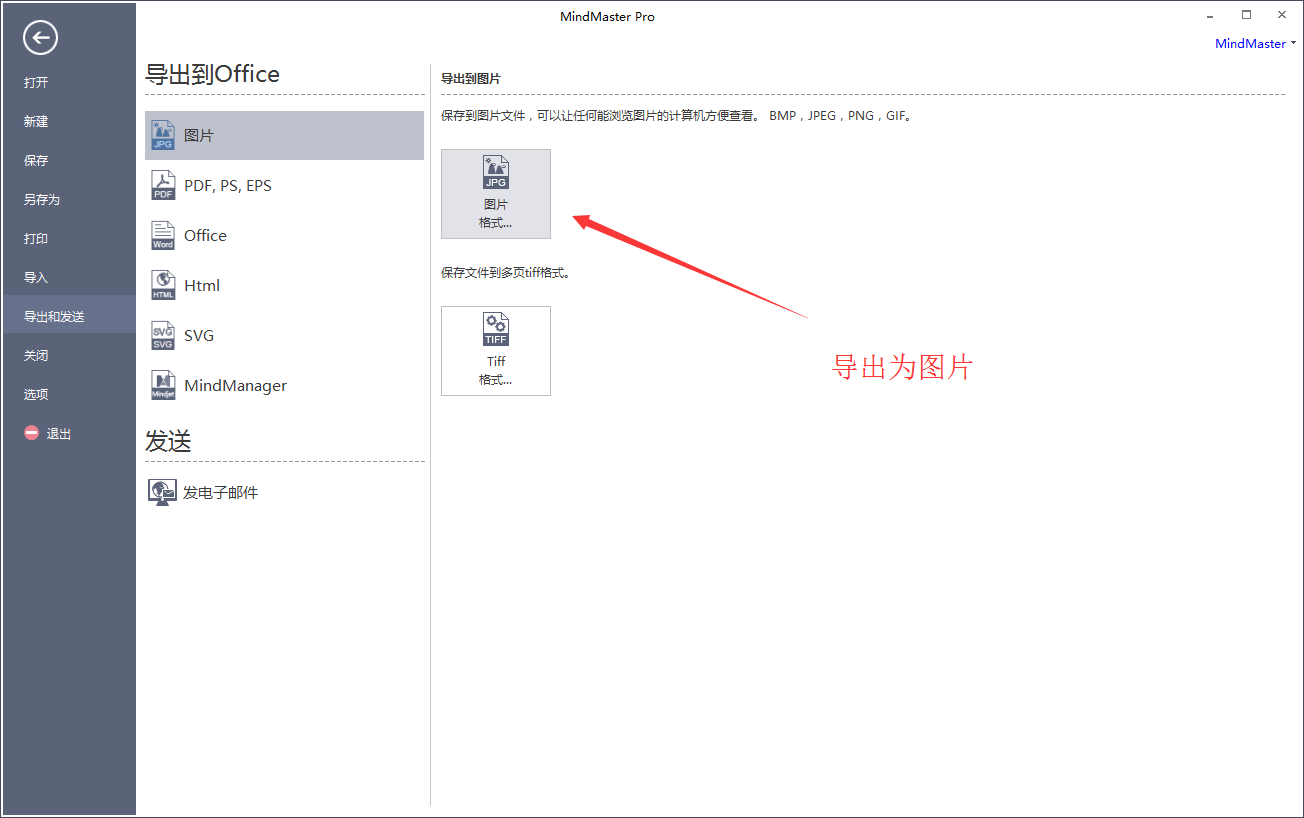
繪製完成的思維導圖,可以如你所願,被儲存為你喜歡的圖片格式,比如常用的PNG、JPG、GIF等。
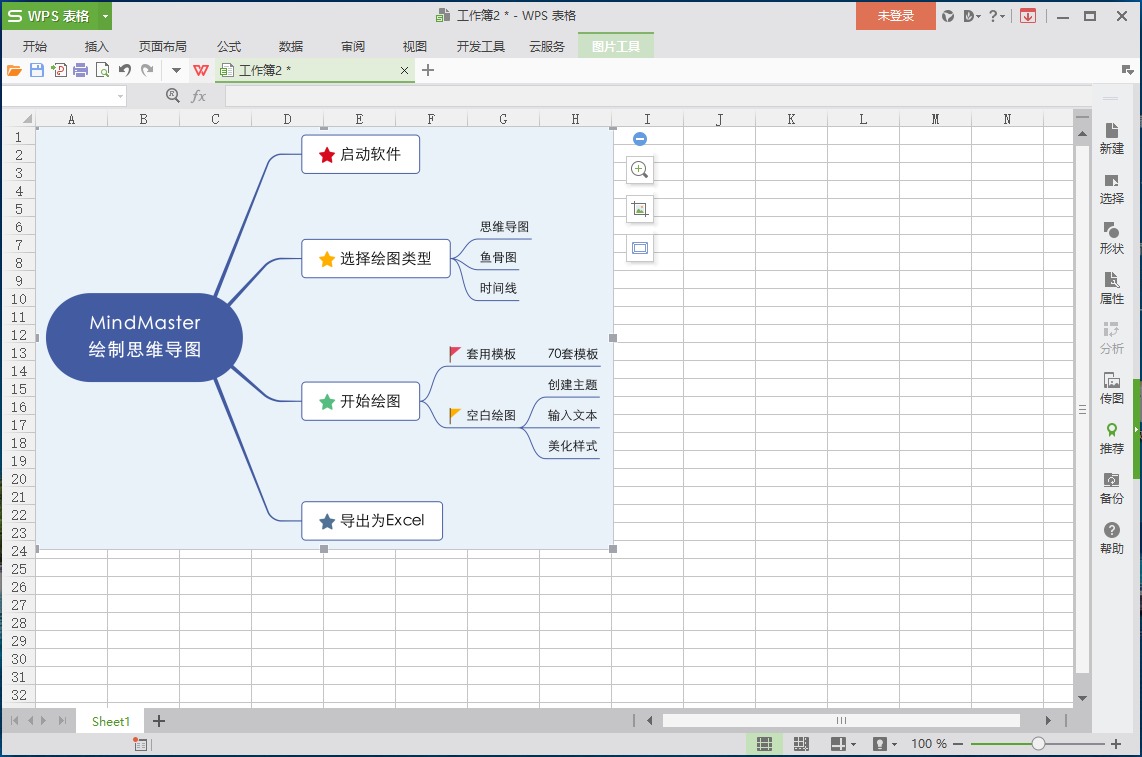
完成目標的一步,就是在Excel表格裡插入這張思維導圖。此圖可以任意改變位置,可以自由縮放大小,可以呈現出較好的狀態。
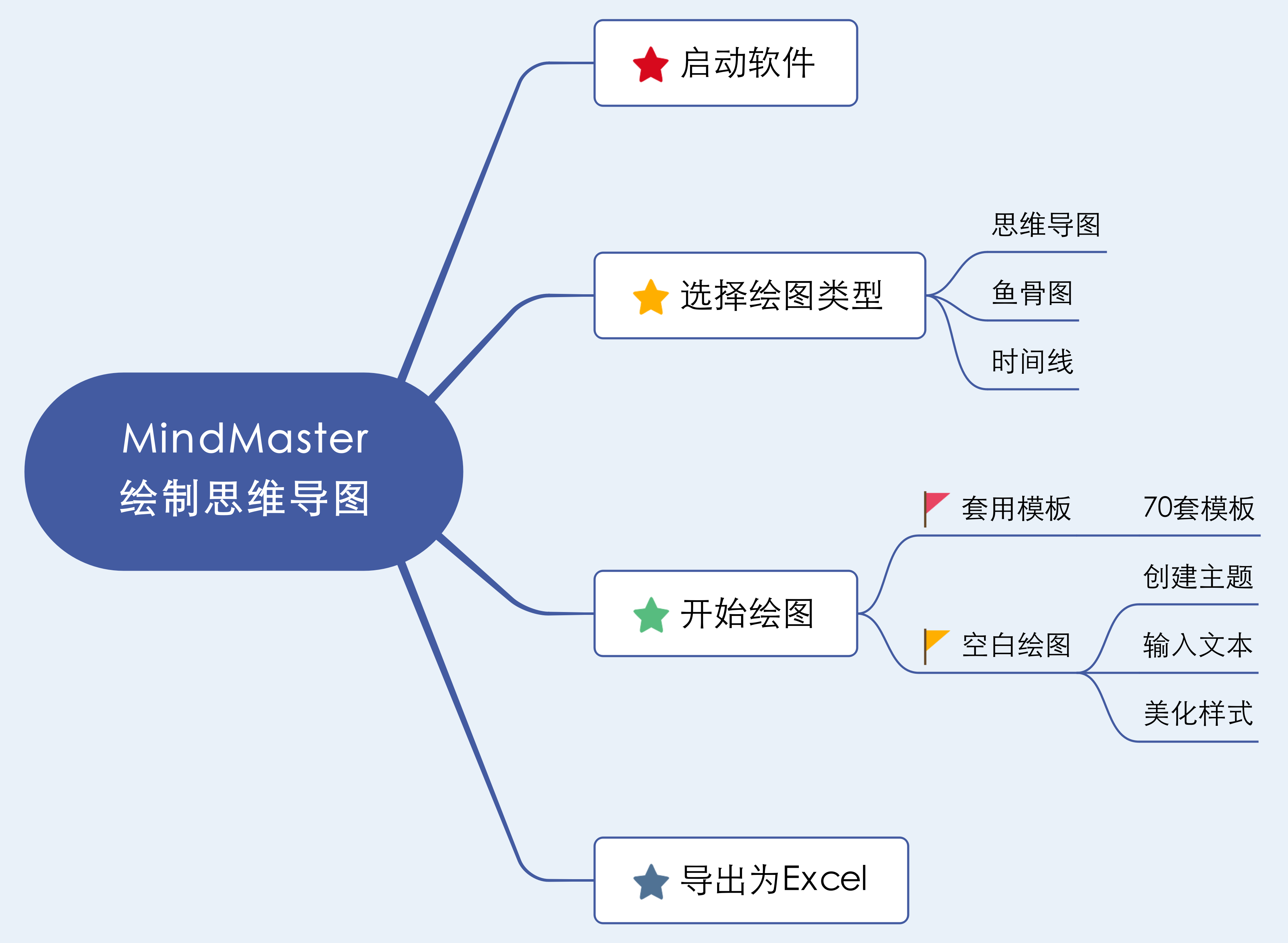
相比較Excel裡直接繪圖的方式,用專業的思維導圖MindMaster更能節省時間,更容易繪製複雜的思維導圖。並且,任意一位零基礎的使用者,都能夠輕
