PowerBI系列之入門案例動態銷售報告
本文將講解如何從零開始使用PowerBI Desktop製作一份動態銷售報告。幫助大家快速入門PowerBI Desktop的操作。我們先來看一下一份動態銷售報告的構成。
1、左上角放置了小黎子資料分析的二維碼圖片,緊接著是切片器,由城市,店長,店鋪資料預設情況下是所有的資料,點選下拉框可以進行篩選資料
2、右上角是放置的卡片圖,主要用於顯示報告分析中重要的指標。
3、中間部分的圖表顯示的業績排名,業績貢獻,業績增長情況
4、左下角的散點圖,使用了十字線將所有員工分為四個象限,右上角就是指標最佳的員工,左下角就是指標比較差的人員。圓圈大小代表著業績金額大小。
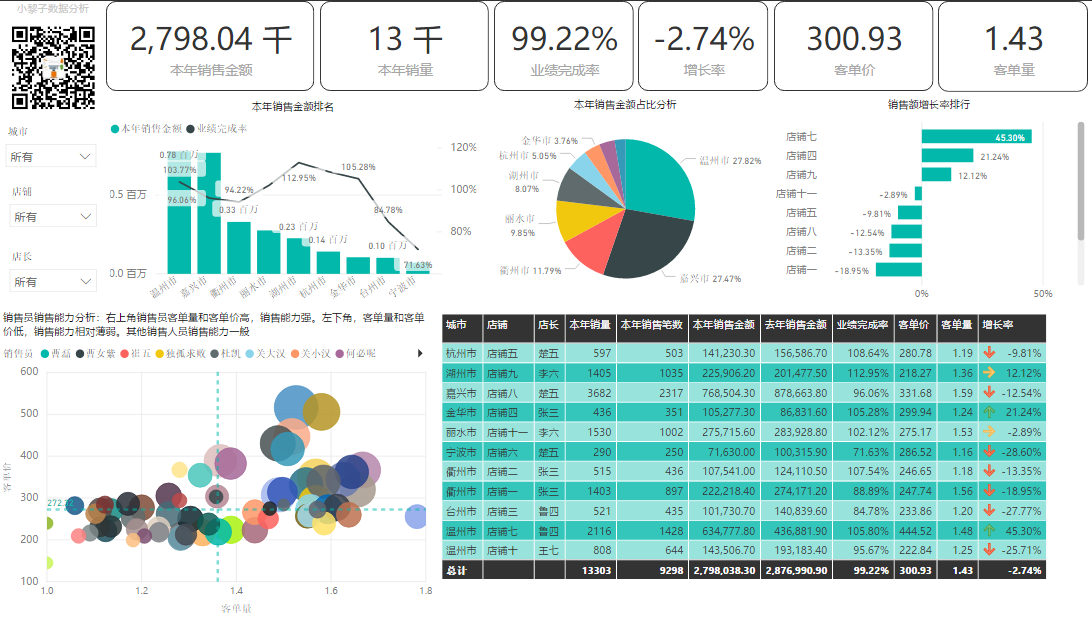
接下來,我們來具體實現這個動態銷售報告。
一、瞭解資料來源結構
本文中的資料來源如下圖:

我們需要分析銷售資料,所以我在銷售明細中模擬了2018年和2019年的資料。將它們放置在銷售明細資料夾中。銷售資料結構如下圖:
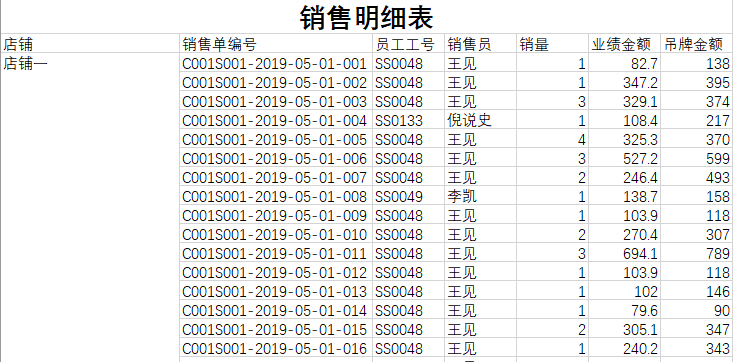
店鋪資訊直接模擬了十一個店鋪如下圖:
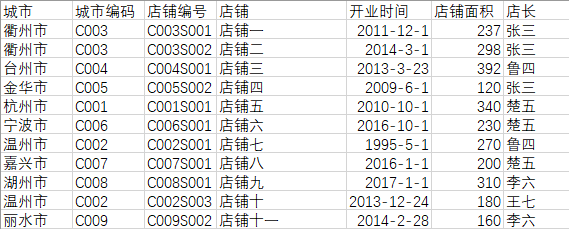
銷售目標資料模擬資料如下圖:
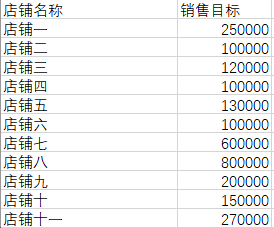
該模擬資料只是為了方便給大家講解PowerBI操作。在實際業務中,我們的資料很有可能是來源於公司的業務系統或者來自不同部門的資料。獲取資料後我們需要對資料進行資料處理,合併資料,轉換資料,處理成我們需要製作報告的樣式方便分析資料。
二、匯入資料來源資料
在銷售資料明細資料夾中有兩個EXCEL檔案,所以我們需要先對這個資料夾的資料進行合併處理。然後處理合並單元格以及表頭。在PowerBI中可以直接處理資料夾。接下來我們開始匯入資料來源步驟
1、新建一個空白的PowerBI專案檔案
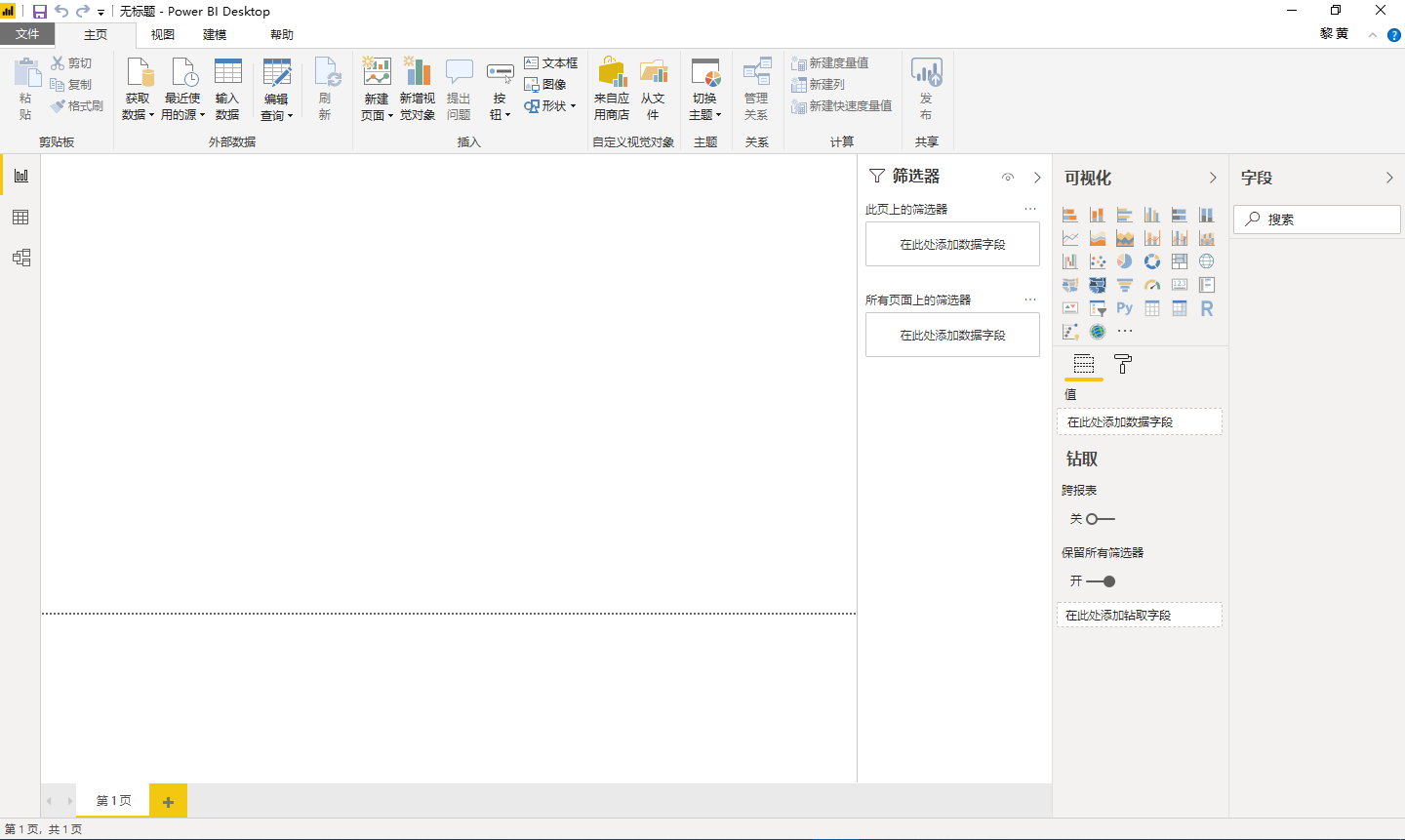
2、點選獲取資料,選擇更多,選擇資料夾
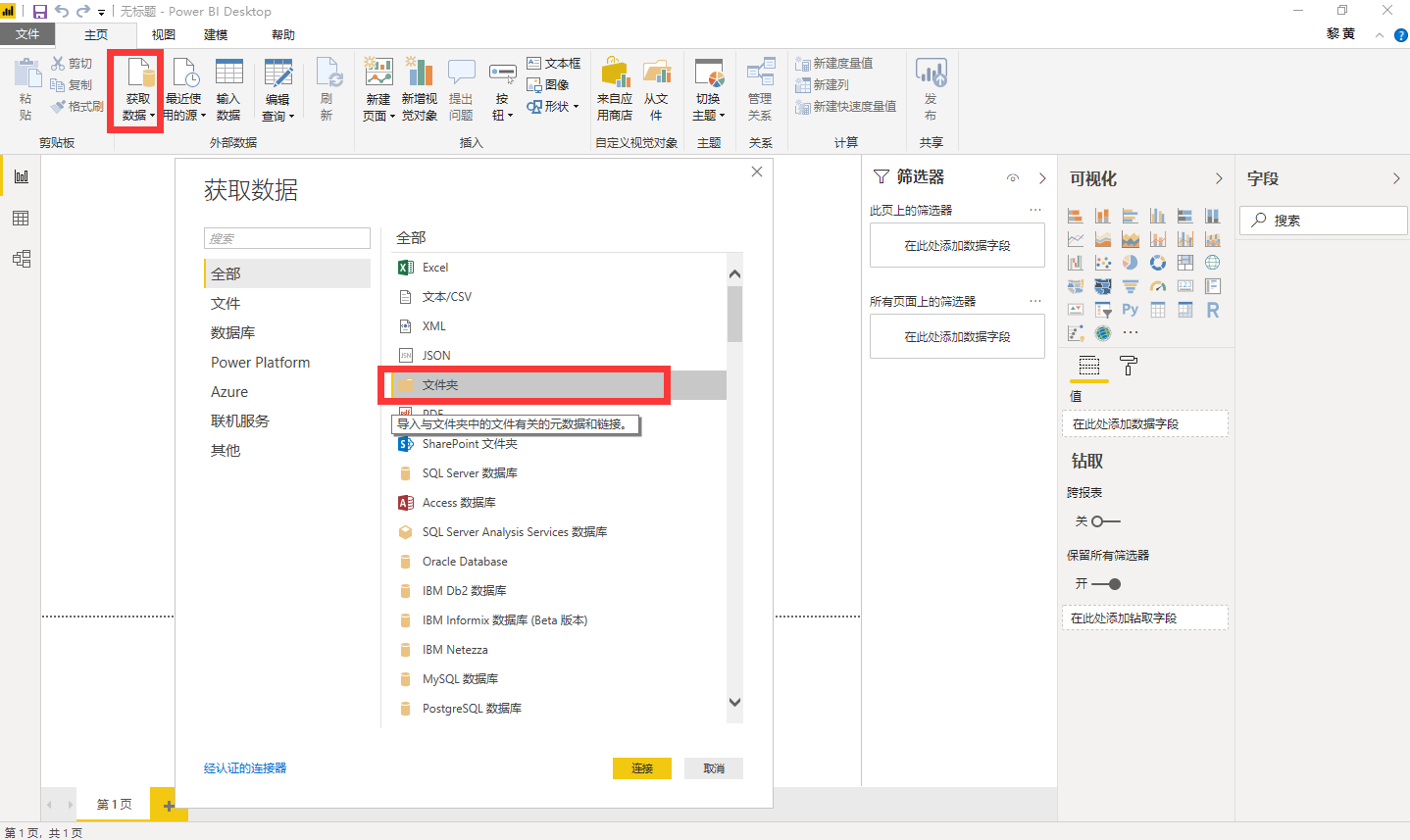
3、點選連線,選擇資料來源儲存位置,點選確定。然後點選轉換資料進入PowerQuery編輯器(注意:該路徑不是一塵不變的,有時候我們移動了資料夾,就需要重新引用。我們可以通過主介面編輯查詢的資料來源設定來變更路徑即可)
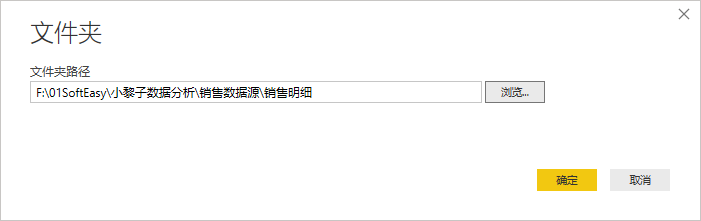
4、檢視匯入
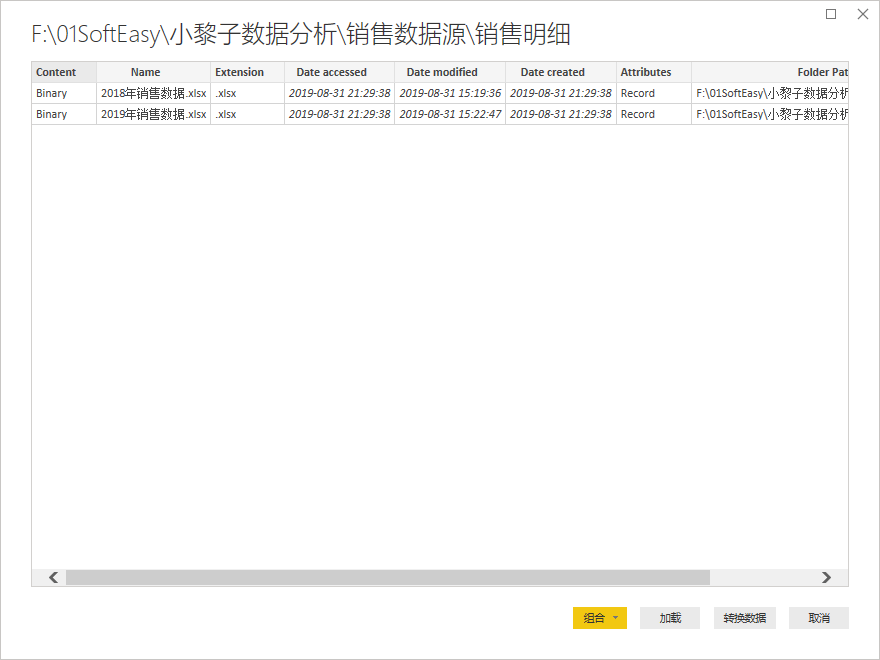
三、合併銷售資料
在沒有PowerBI之前我們在Excel中合併資料時主要時編寫巨集來處理資料,效率比較低。現在我們在PowerBI中只需要編寫一個公式實現
1、點選刪除不需要的列,只保留Name和Content.選擇這兩列然後再刪除列中。點選刪除其他列(注意:如果要刪除的列多,就選擇要保留的列,然後點選刪除其他列。如果時刪除的列少,保留的列多,選擇要刪除的列,點選刪除列)
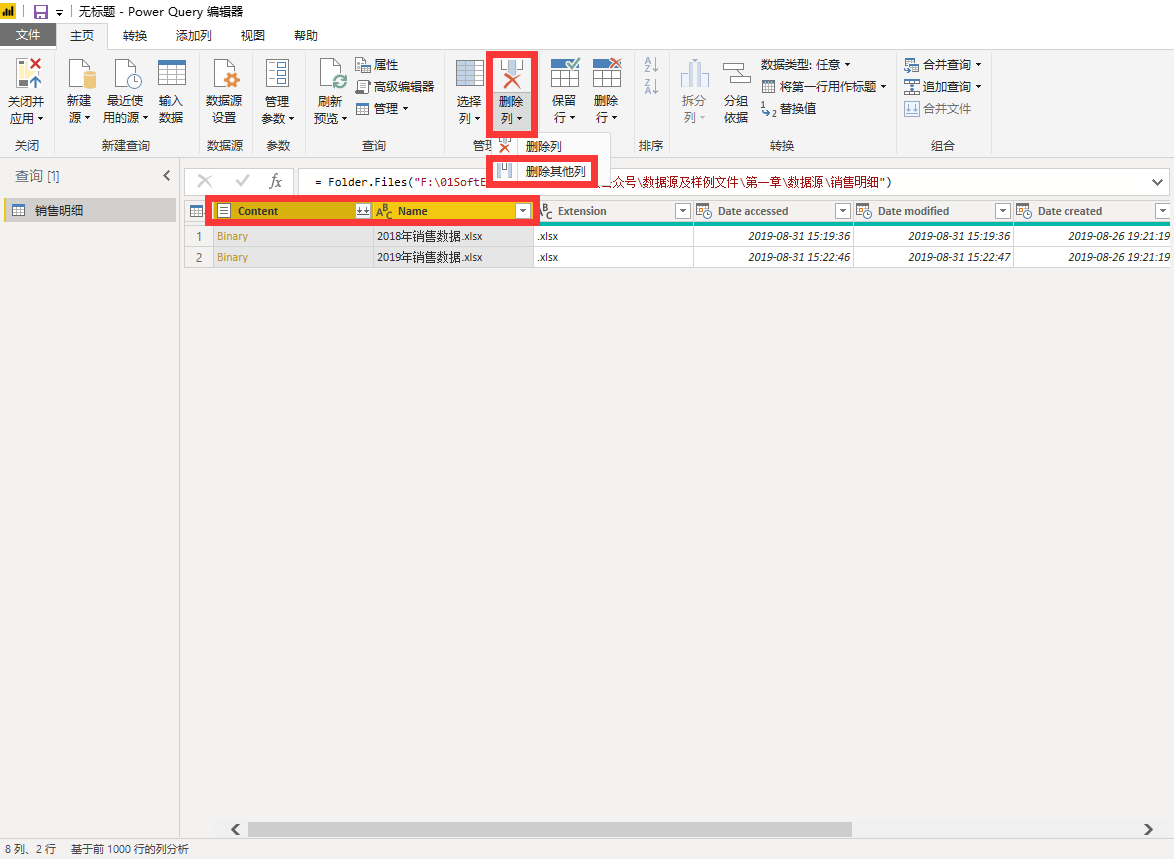
2、新增自定義列
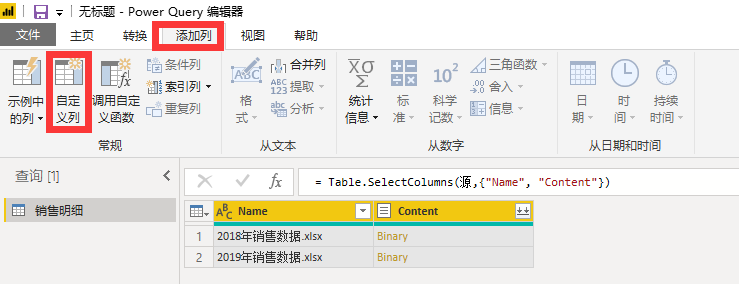
開啟自定義列表,輸入列名資料表,輸入自定義公式Excel.Workbook([Content])
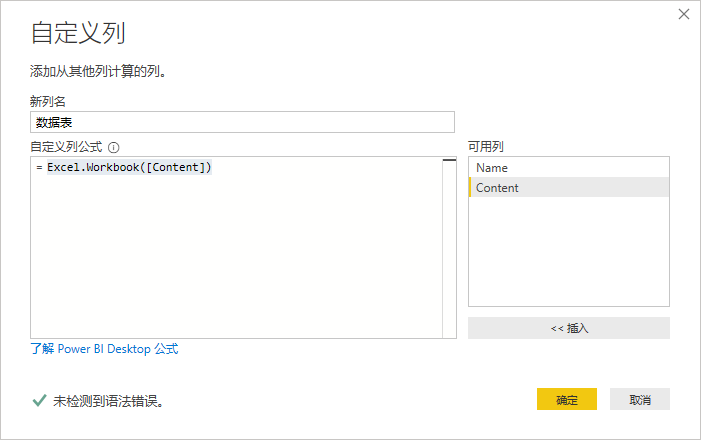
3、展開資料表資料,只勾選data,使用原始列名作為字首(注意:因為本示例中的資料來源每個工作簿只有一個工作表所以只選擇了data,如果大家使用的時多個工作表就需要選擇name和data從而方便快速定位表)
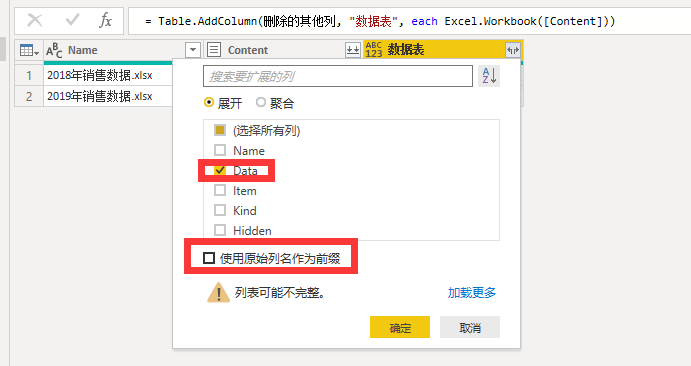
4、將第一行作為標題
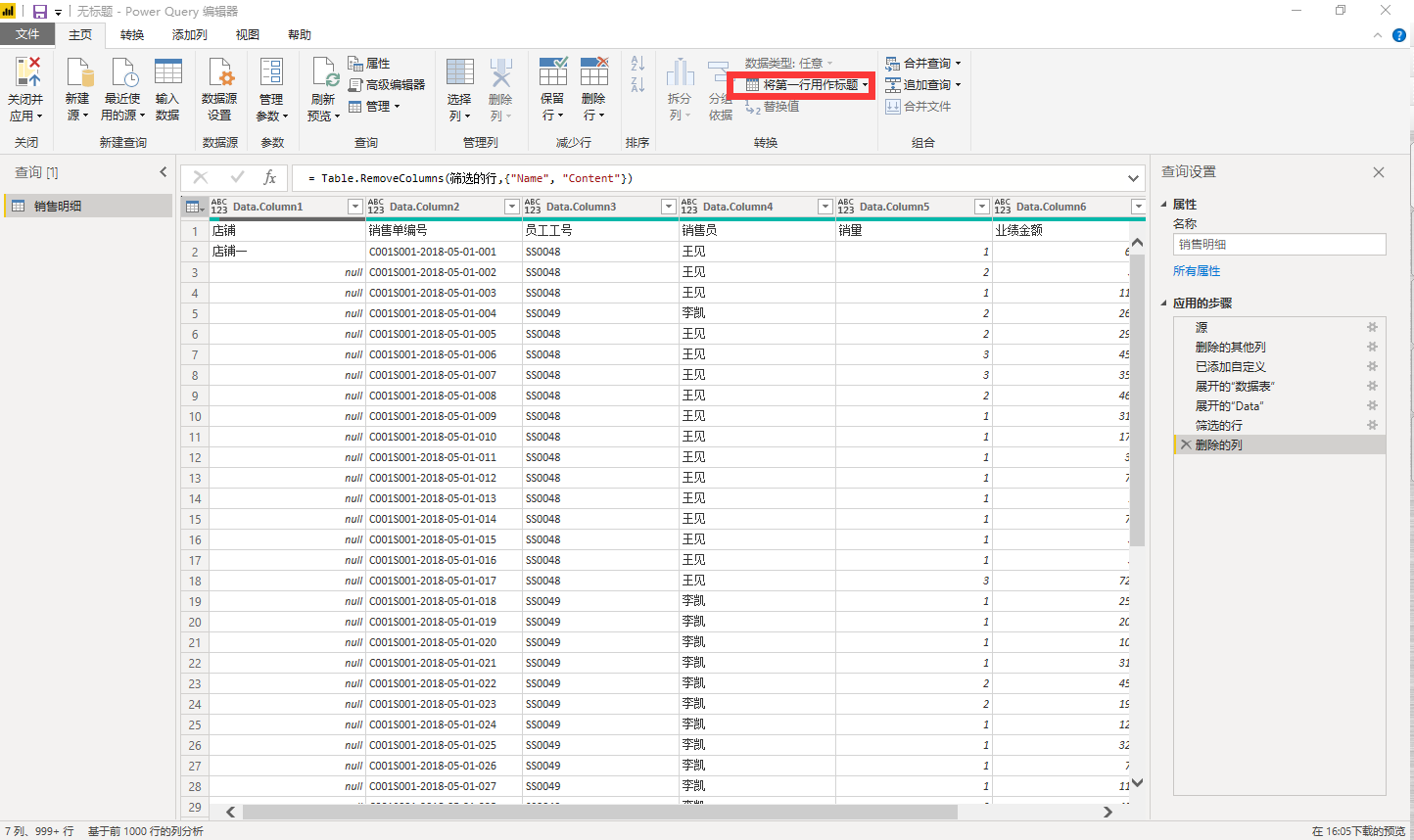
5、向下填充空白內容,選擇轉換選項卡,點選店鋪,下拉填充選單,點擊向下

6、先複製銷售單編號列,拆分銷售訂單編號,提取日期列。日期在銷售報表中起到很大作用,可以在後續中分析趨勢。可以在轉換選項卡中找到拆分列
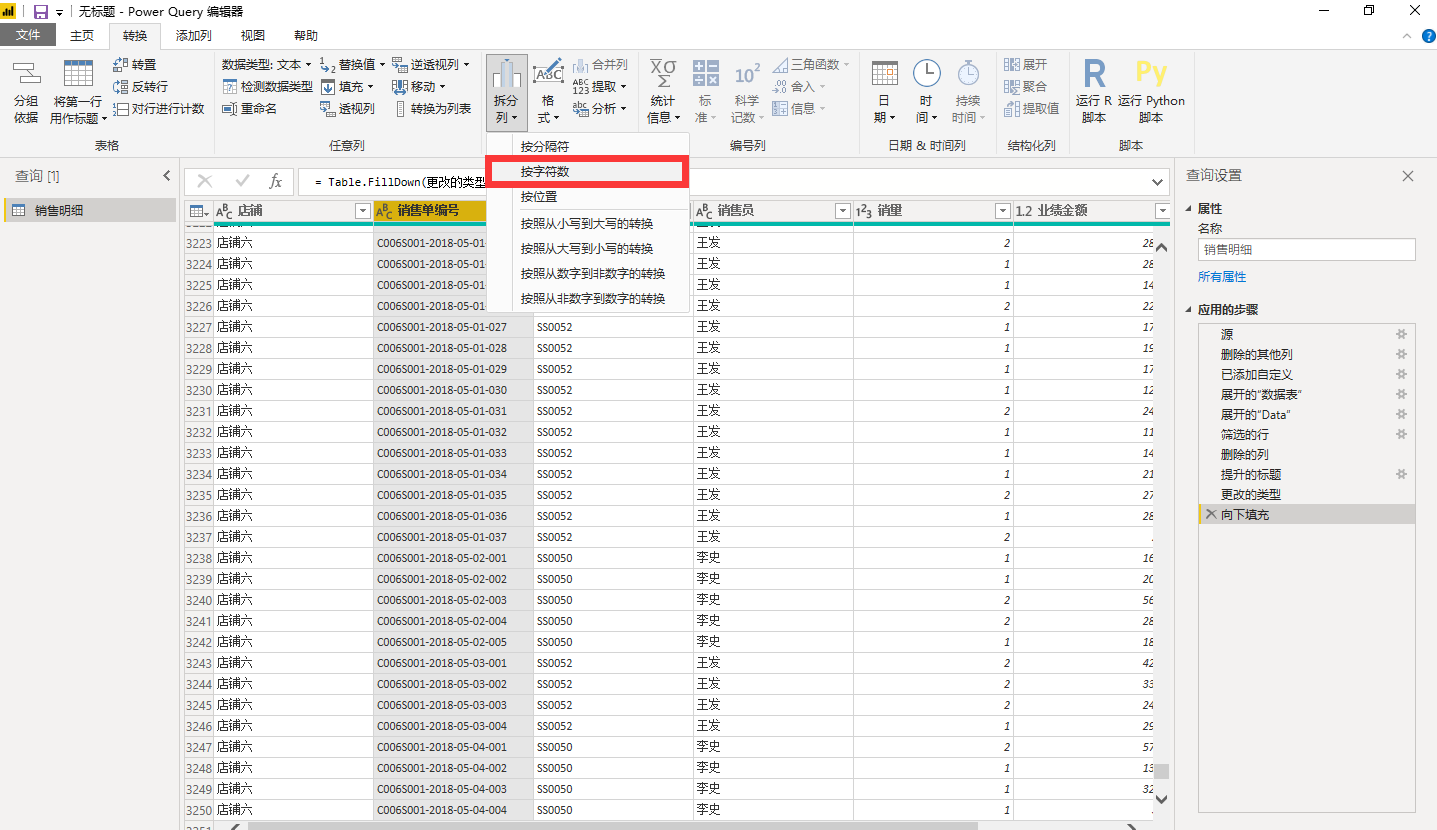
7、重新命名列,將銷售單編號1刪除,銷售單編號2按分隔符-最右側分開。將第一列設定為銷售日期
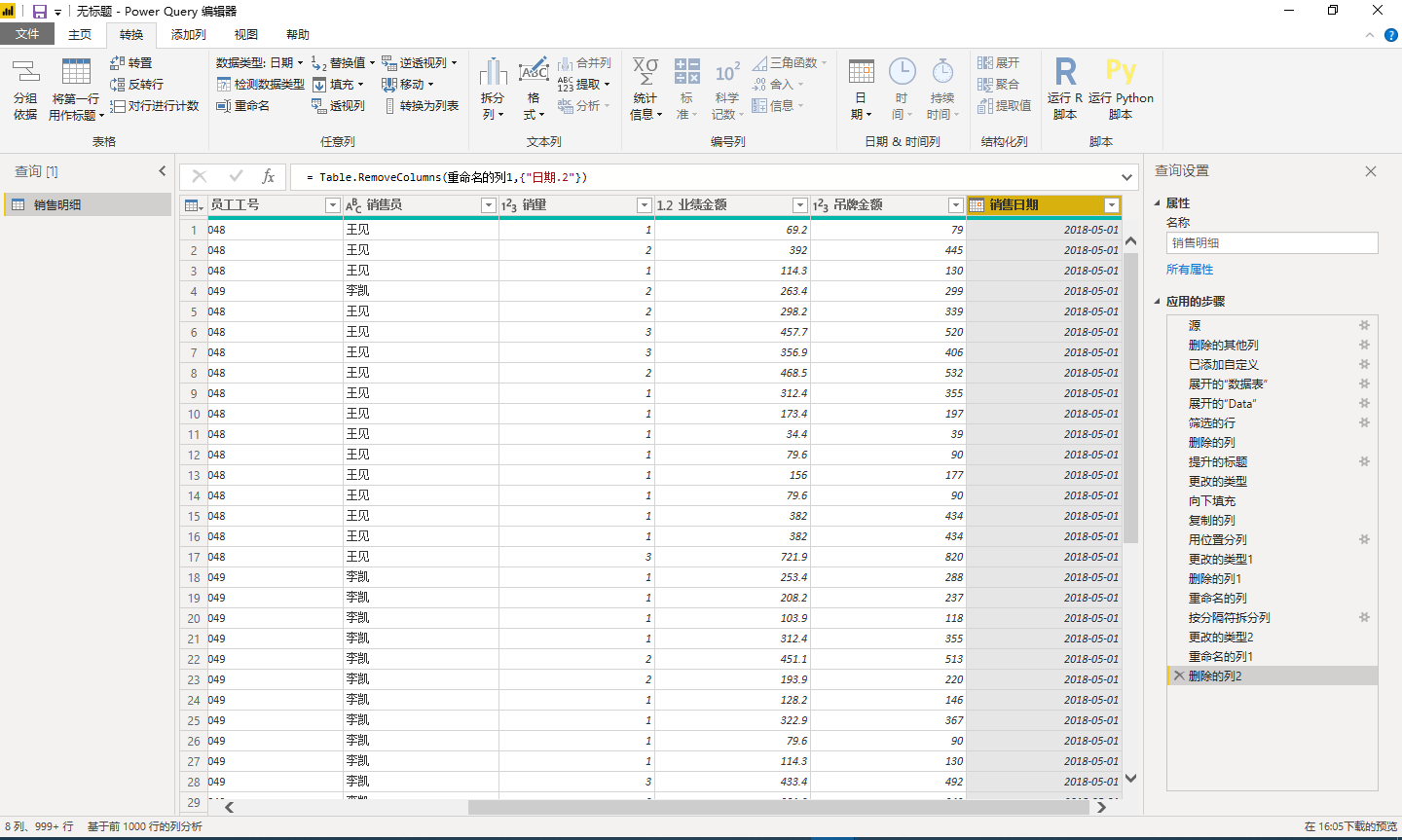
8、選中日期列,新增年,季度,月日期列
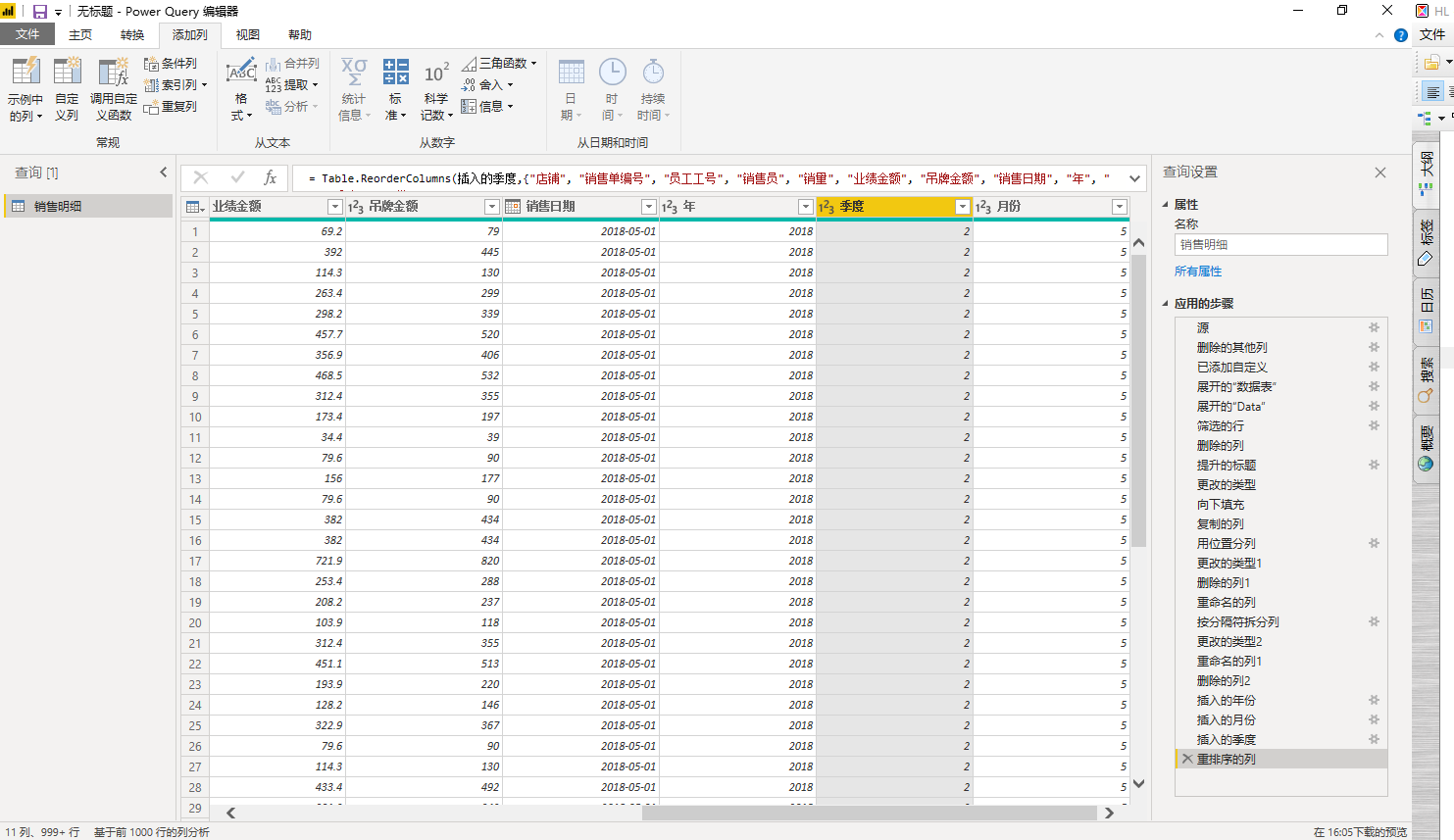
9、匯入店鋪資訊和銷售目標資料,可以看到PowerQuery中有三個查詢資訊
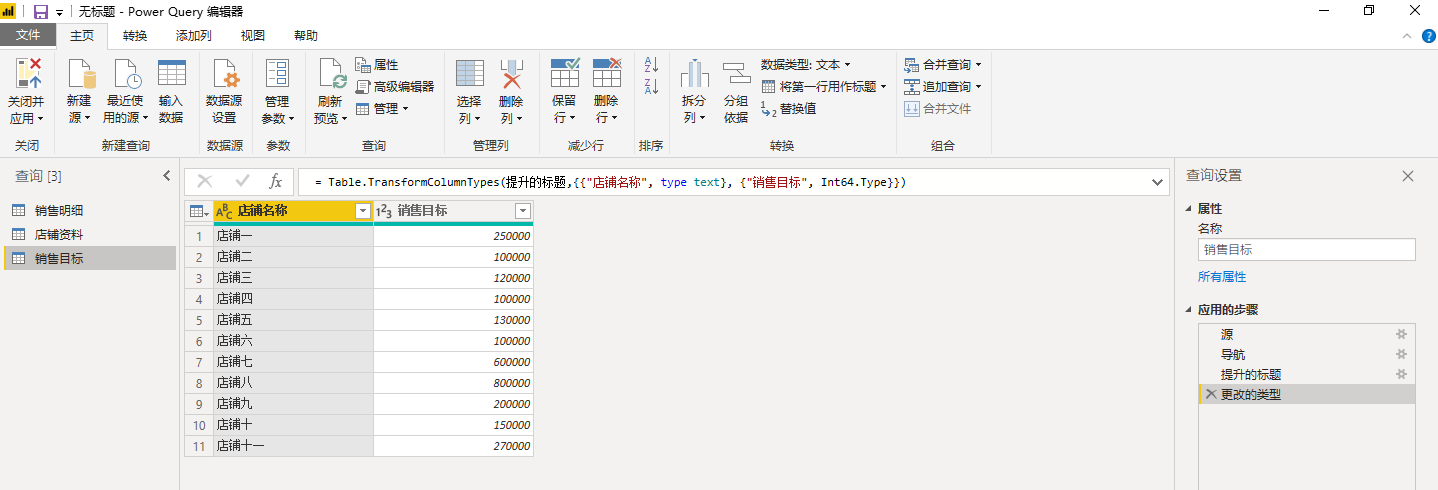
10、合併銷售明細和銷售目標資料,使用合併查詢
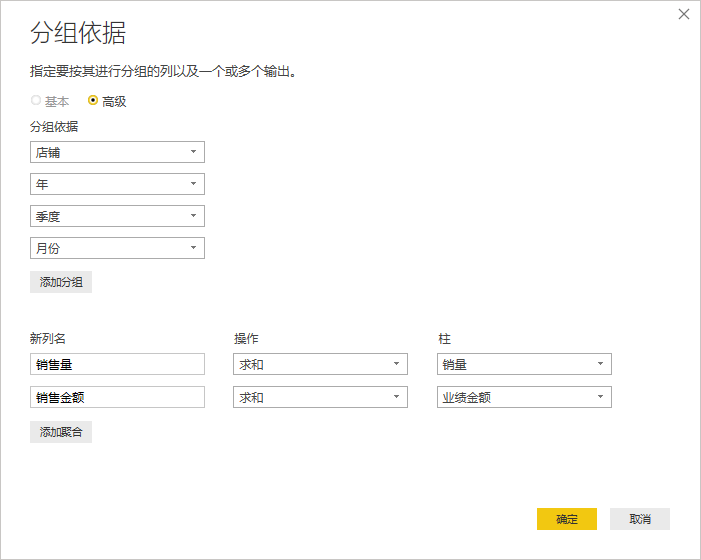
11、篩選資料只保留2019年的資料
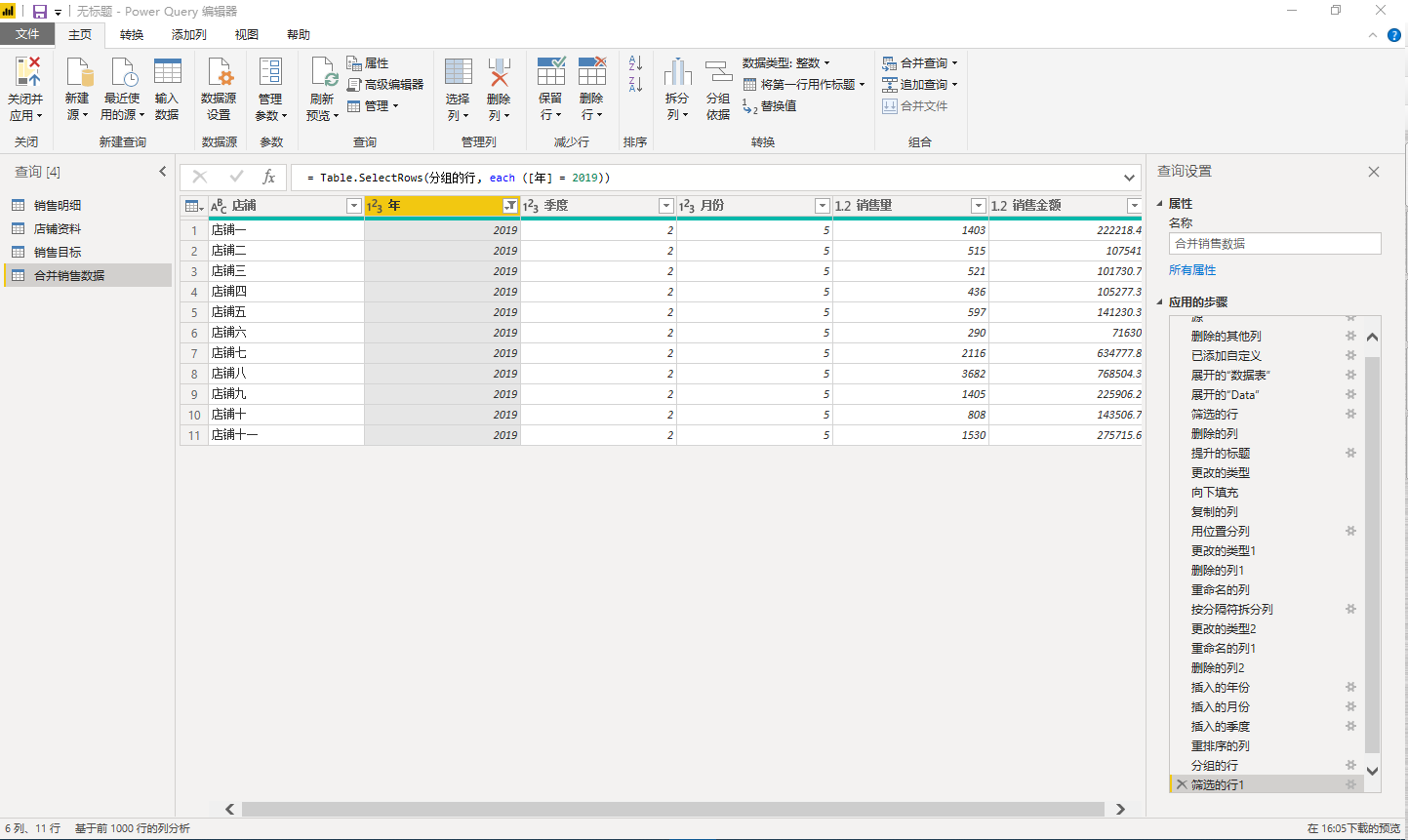
12、查詢合併銷售資料,左連線銷售目標
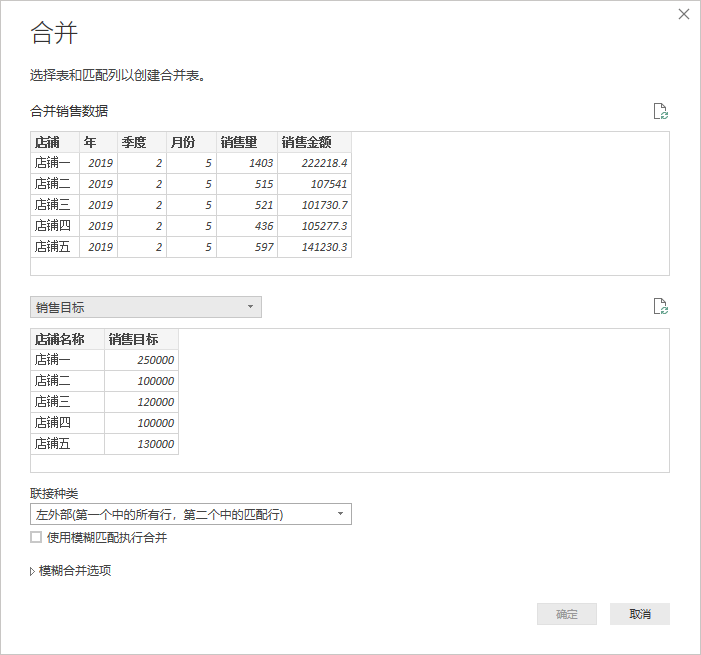
展開銷售目標列,並重命名銷售目標

13、因為銷售目標表只是中間計算過程,所以關閉啟用載入銷售目標表。右鍵取消勾選啟用載入,表名稱變為斜體字就是操作成功
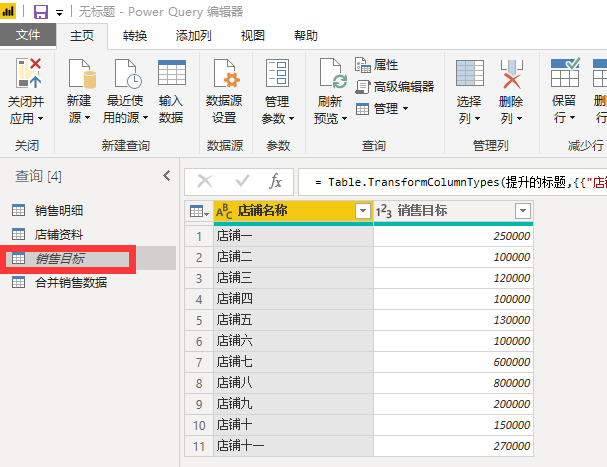
14、關閉並應用資料處理,載入資料到PowerBI資料集中
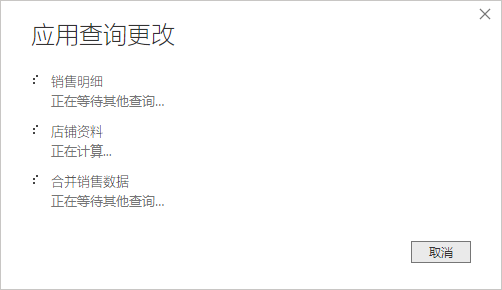
等待應用查詢
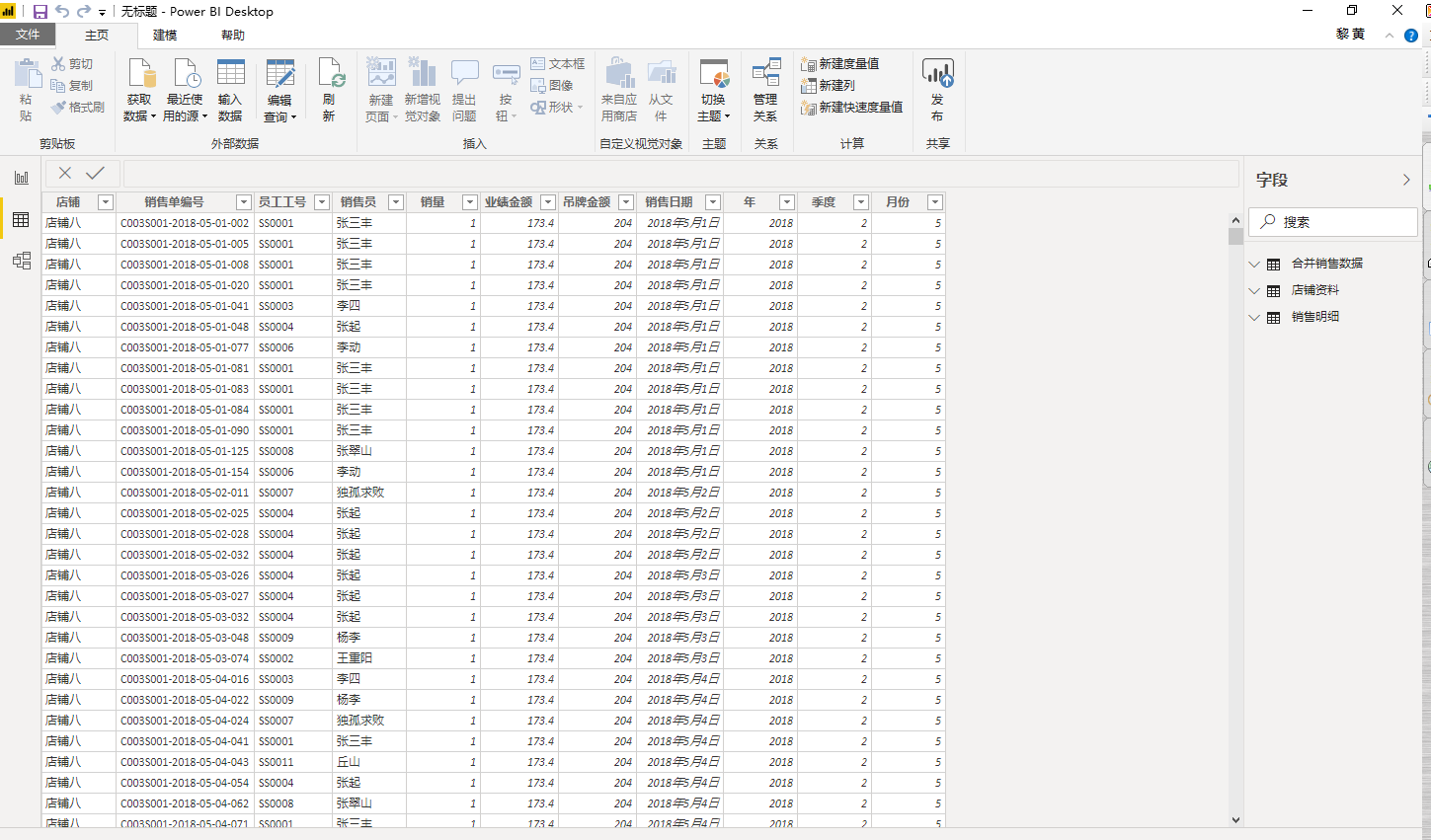
四、建立表關係、新建度量值
1、建立三個表的關聯關係,店鋪資料和合並銷售資料,銷售明細進行關聯
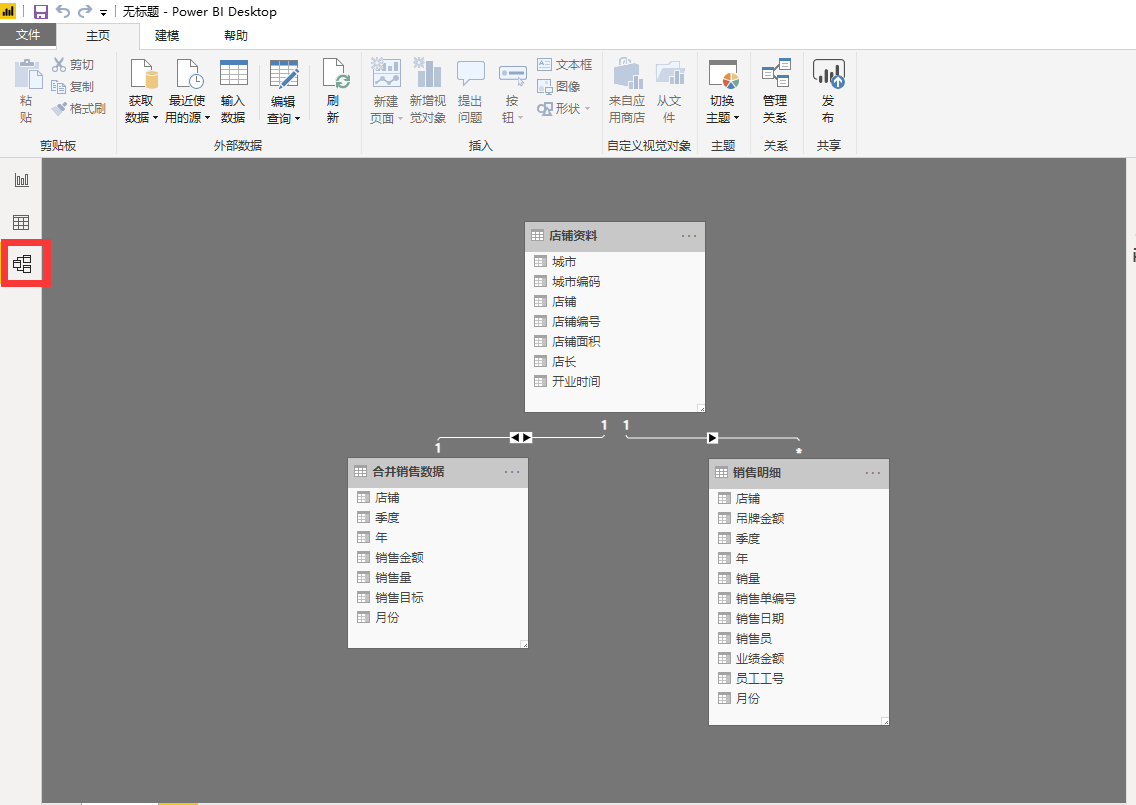
2、新建分組列,通過面積進行分組

3、新建度量值
度量值公式:
1)、業績完成率 = DIVIDE ( SUM ( '合併銷售資料'[銷售金額] ), SUM ( '合併銷售資料'[銷售目標] ) )
2)、本年銷售筆數 = CALCULATE(DISTINCTCOUNT('銷售明細'[銷售單編號]),'銷售明細'[年]=2019)
3)、本年銷量= CALCULATE(SUM('銷售明細'[銷量]),'銷售明細'[年]=2019)
4)、本年銷售金額 = CALCULATE(sum('銷售明細'[業績金額]),'銷售明細'[年]=2019)
5)、去年銷售金額 = CALCULATE(sum('銷售明細'[業績金額]),'銷售明細'[年]=2018)
6)、增長率 = DIVIDE([本年銷售金額]-[去年銷售金額] ,[去年銷售金額])
7)、客單價 = DIVIDE('銷售明細'[本年銷售金額],'銷售明細'[本年銷售筆數])
8)、客單量 = DIVIDE('銷售明細'[本年銷量],'銷售明細'[本年銷售筆數])
五、製作視覺化報告
1、新增圖片,選擇影象選單,選擇小黎子資料分析二維碼
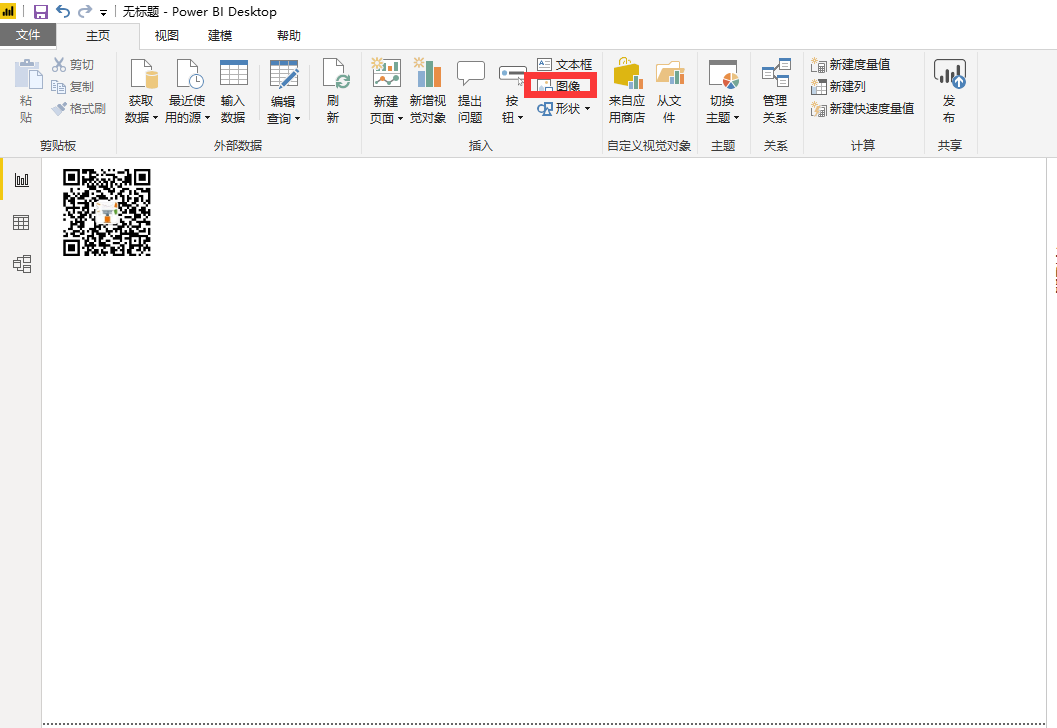
2、製作切片器,在視覺化面板中選擇切片器,勾選店鋪資料中的店鋪。同樣再新增店長和城市切片器,分別調整列表為下拉。切片器的作用主要用於動態切換資料範圍,使得相應圖表一起發生更改。
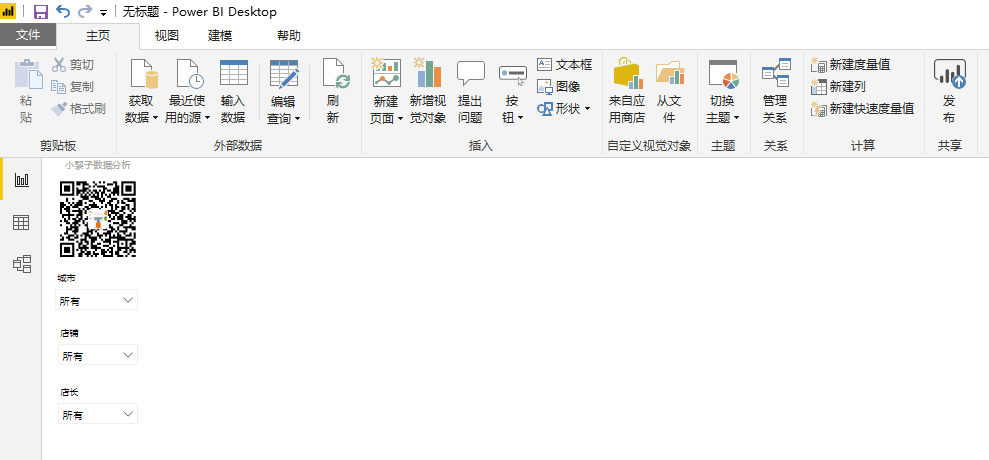
3、製作卡片圖,選擇視覺化面板中的卡片圖,分別勾選本年銷售額,本年銷量,業績完成率,增長率,客單價,客單數指標

4、製作條形圖和柱狀圖,來檢視城市銷售狀況並進行排名。選擇折線和族狀柱形圖,選擇店鋪資料中的城市,列值選擇本年銷售金額,行值選擇業績完成率。開啟資料標籤功能
同樣的操作方式,選擇條形圖來製作銷售額增長排名
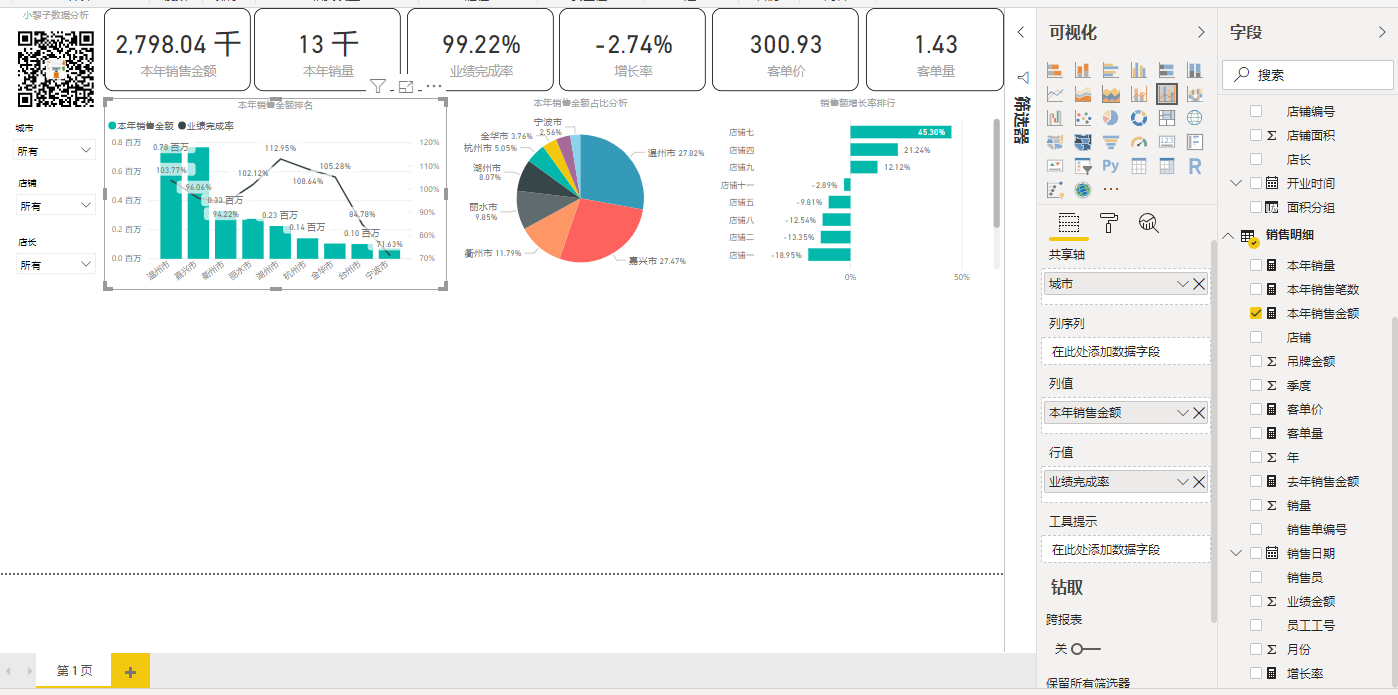
5、製作餅圖,餅圖是很好顯示銷售額佔比的影象,也可以很好展現貢獻度
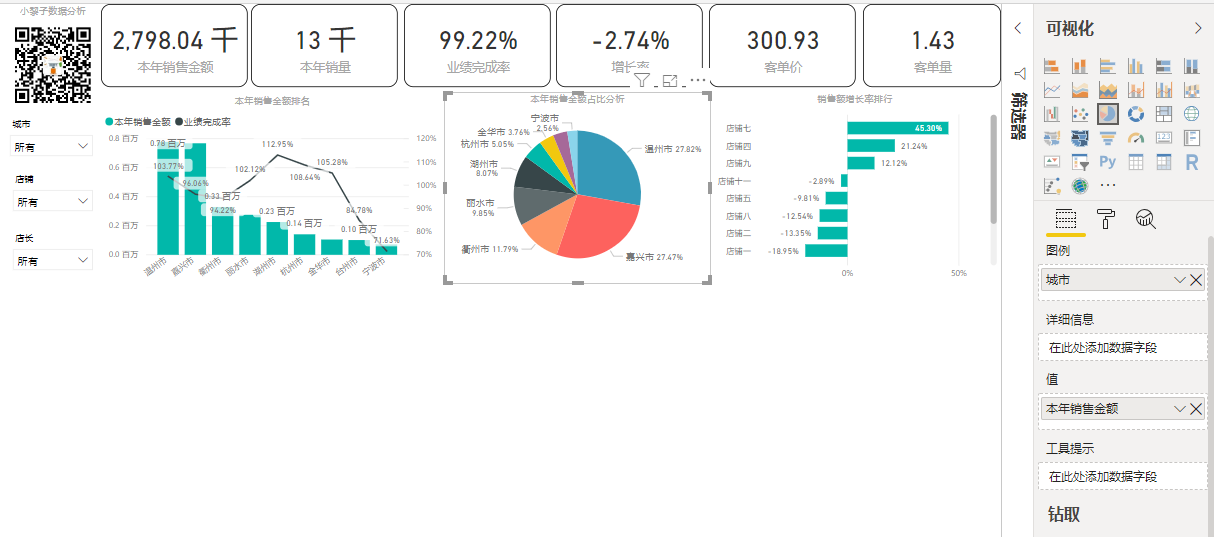
6、製作散點圖,散點圖主要可以容納豐富的資料,使得資料呈現規律變化。每個圓圈代表一個銷售員,X軸代表客單量,Y軸代表客單價。圓圈的大小代表著銷售額的高低。
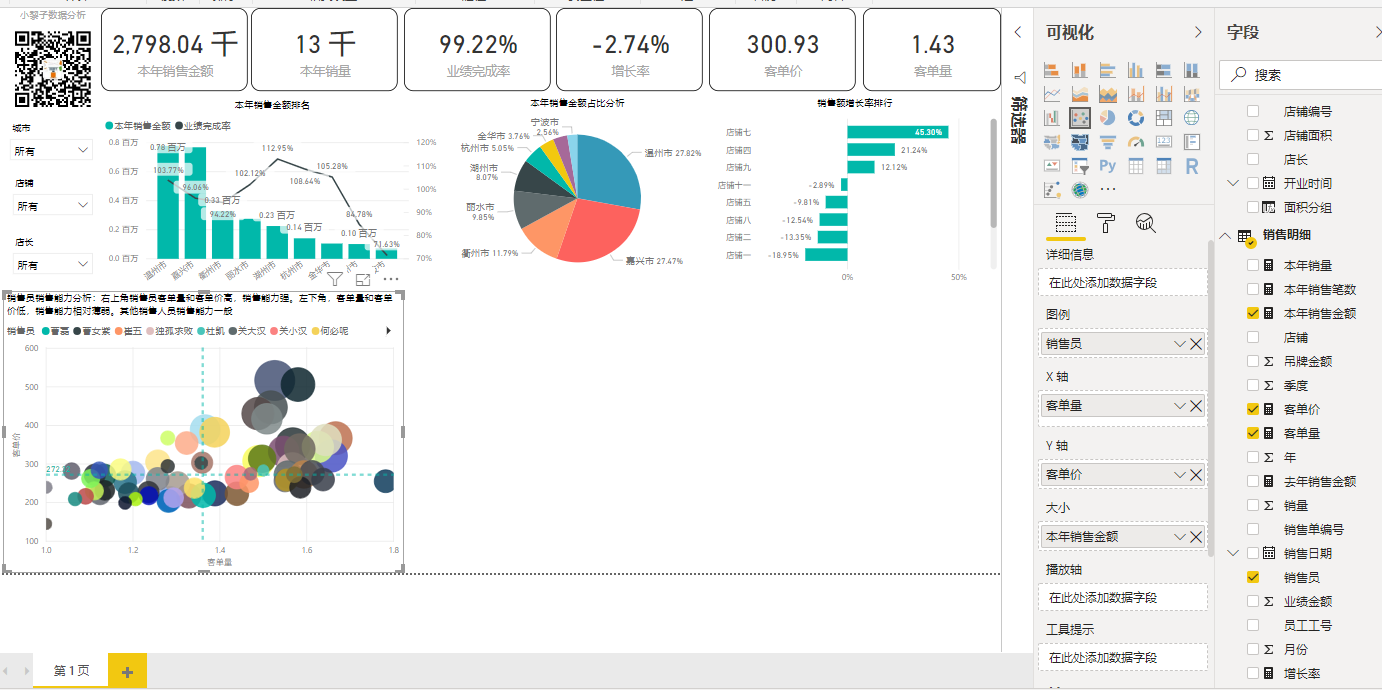
7、製作資料表,PowerBI除了圖表之外對於表格也是非常靈活的。方便檢視資料,拖拽生成表格也比較容易。
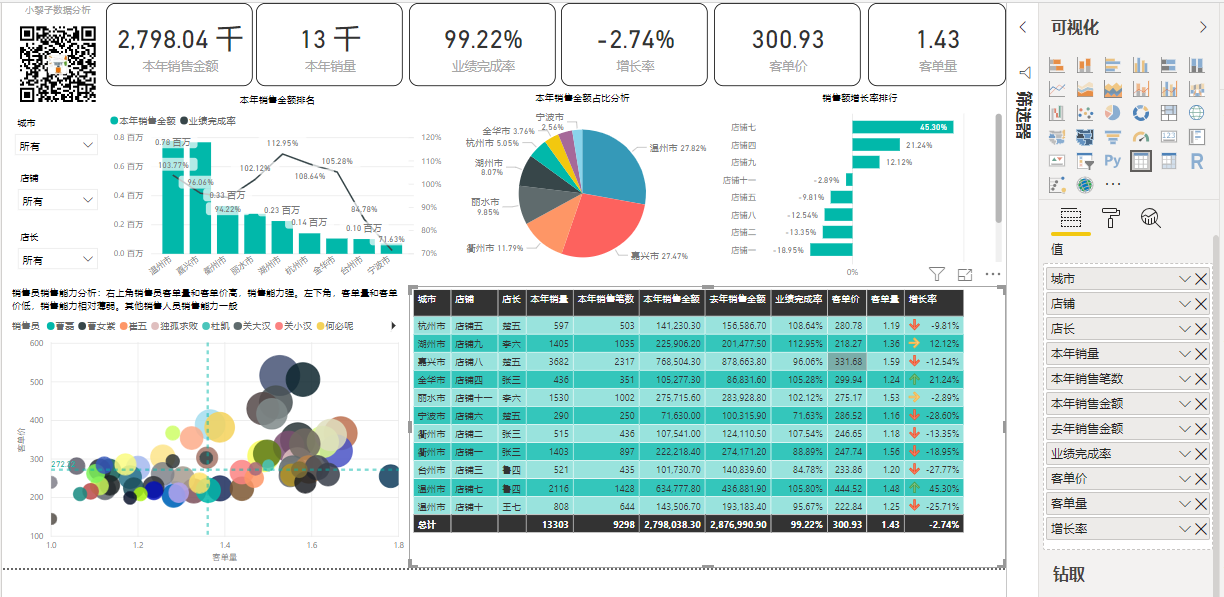
到這裡我們已經完成了動態銷售報告的製作。我們可以根據公司的風格來調整主題。大家有沒有覺得很方便了?
本文的示例地址:動態銷售報告
本文中使用的模擬資料來源,大家可以回覆 銷售 獲取銷售資料來源
