樹莓派影象處理之攝像頭安裝+配置教程
阿新 • • 發佈:2019-12-06
樹莓派影象處理之攝像頭安裝+配置教程
本文簡單講講樹莓派如何安裝攝像頭,以及一些配置和簡單使用
樹莓派的主機板上有一個專門為攝像頭模組預留的介面:CSI(Camera Serial Interface)。注意 CSI 並不是樹莓派特有的,而是 MIPI(移動產業處理器介面聯盟)定義的一個介面,用於約束手機與攝像頭連線和通訊的規範
攝像頭模組準備
- 我手裡這款應該是官方釋出的攝像頭,擁有 500 萬畫素(最高解析度 2592 畫素 x1944 畫素)的 CMOS 感測器,至少支援 30FPS 的 1080P 高清視訊錄製,連線是 15 針的軟線,體積小巧,大約是 25mm x 24mm x 9mm,很輕,幾克這樣子

安裝
可參考視訊教程以及下面的截圖 https://www.bilibili.com/video/av22636134/
首先樹莓派關機,找到那個 CSI 介面,安裝分以下幾步進行
這個卡扣不同於貼著板子的那種可以掀開的,也不像記憶體條那種豎直的插槽自動卡位,這個 CSI 插槽的卡扣需要向上拔出,一定記得溫柔,而且空間狹窄,手指不一定有空間,可用牙籤之類慢慢挑

卡扣鬆了之後,將排線插入,插至底部,注意排線方向,有金屬觸點的朝卡扣條對面
扶著軟排線,按下卡扣,確保線的金屬邊緣與插槽邊緣平行

設定
安裝完成之後,給樹莓派上電,開始進行設定
首先是更新攝像頭驅動,新版系統可能不用,但還是更新一下為好
sudo apt-get update
sudo apt-get upgrade
更新完之後,需要啟用,有兩種方式,設定完之後均需重啟才能生效
首先是命令列方式,執行
sudo raspi-config開啟配置,選擇Interfacing Options,再找到Camera然後選擇啟用即可
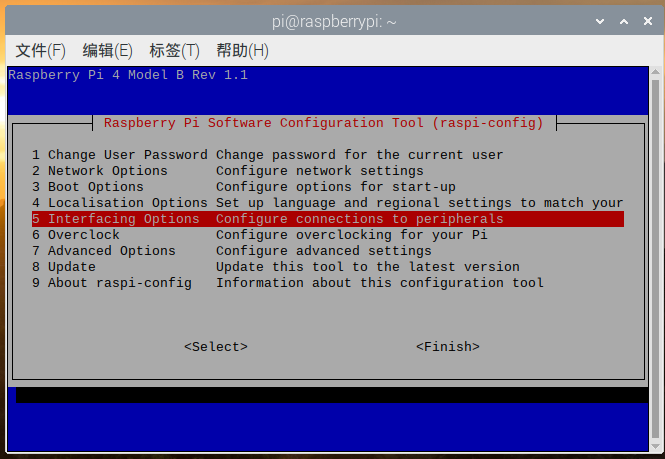
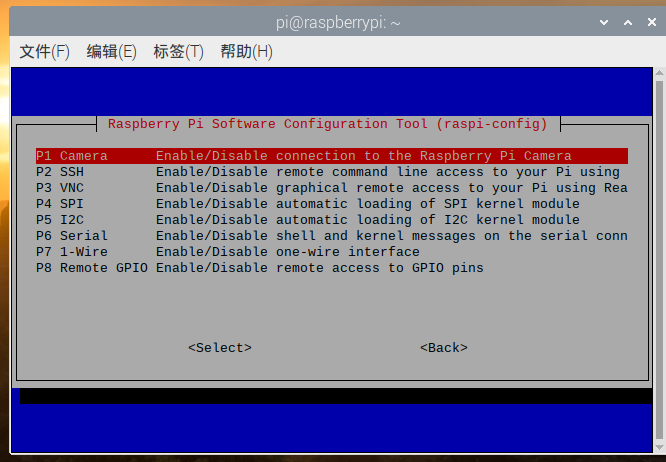
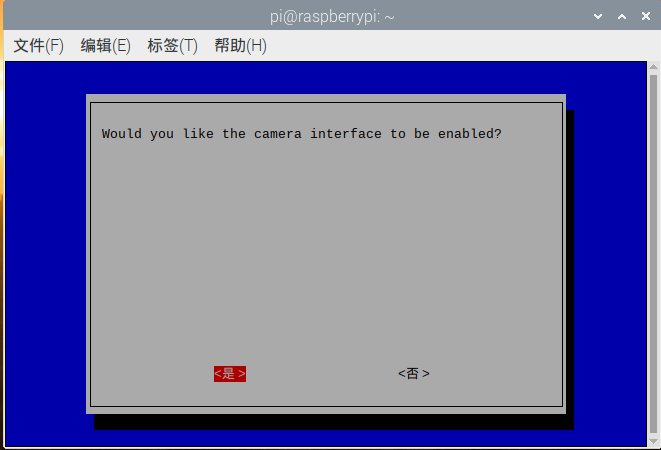
- 第二種是直接 vnc 連線上去,點選樹莓派圖示->首選項->配置->介面->攝像頭啟用-ok 重啟
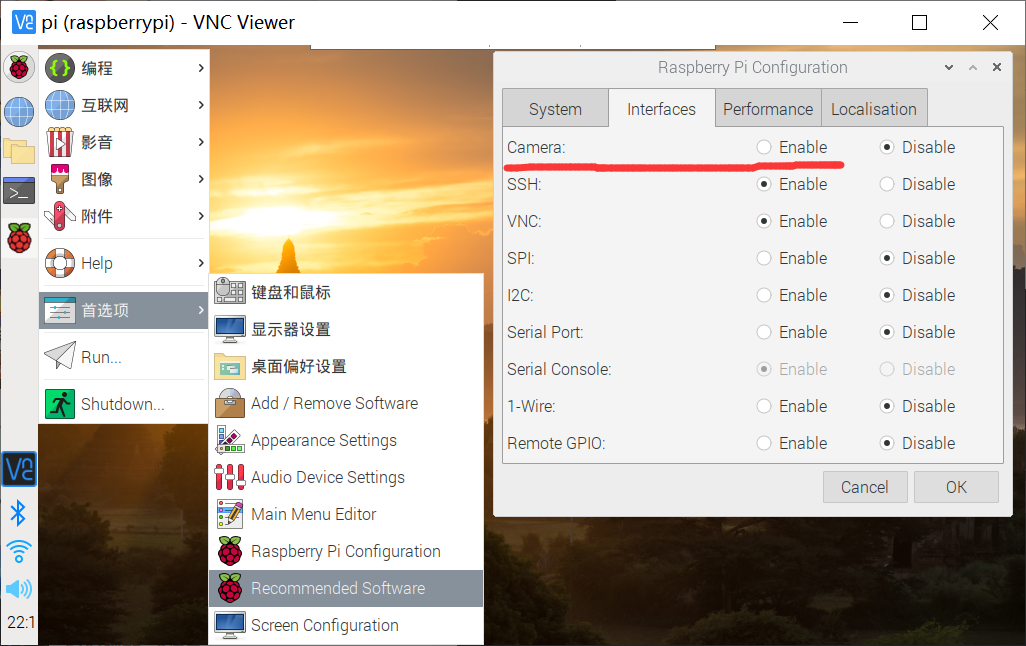
- 重啟後檢視裝置是否成功掛載,
ls -l /dev/ | grep video,看到 video0 表示成功掛載識別
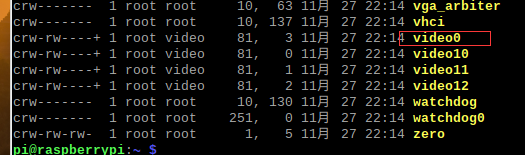
使用
畫面捕捉
使用
raspistill專用命令,此命令可能不適用於 usb 攝像頭,那個需要安裝使用sudo apt-get install uvccaptureraspistill是整合在系統的,可以直接使用,執行raspistill -o h.jpg即可成功截圖並儲存輸出,更多引數使用raspistill --help | more
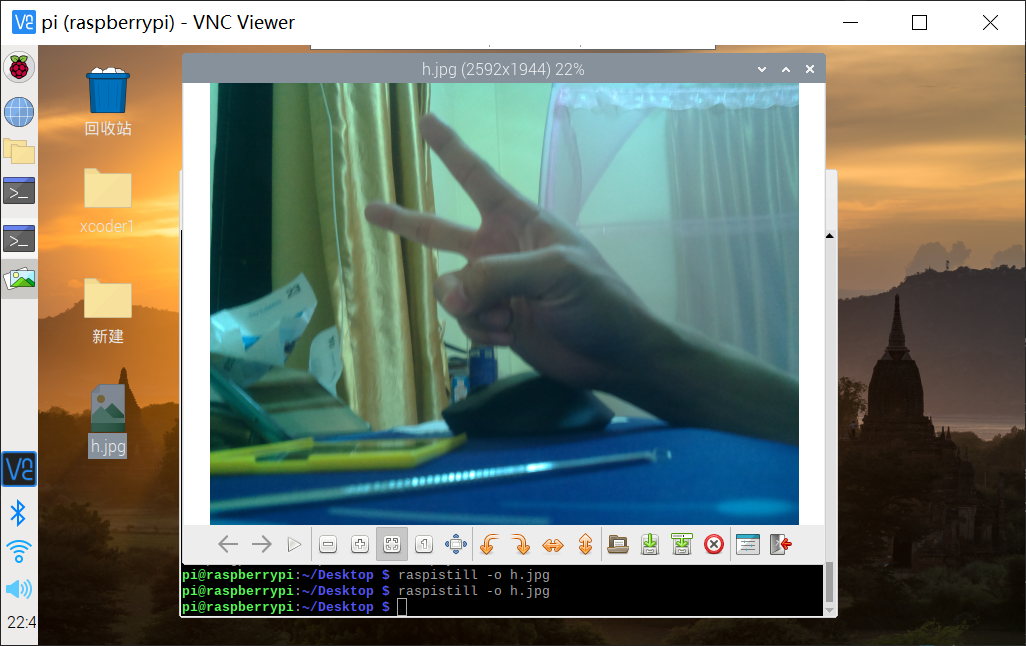
錄製視訊
- 執行
raspivid -o v.h264 -t 5000,錄製 5 秒長度的 1080p 視訊,h264 是 MPEG4 之後的視訊壓縮格式,資料壓縮比例高。桌面環境雙擊視訊可直接播放,或者桌面環境執行omxplayer v.h264
最後
本文教程就到這裡,通過網路採集樹莓派視訊流、以及如何控制攝像頭和簡單的影象處理,留到下篇講
實踐操作篇需要多多動手,體會每個細節,並且教程可能與各位實際軟硬體略有不同
