如何在VMware中進行建立CentOS虛擬機器
阿新 • • 發佈:2020-06-13
今天給大家分享如何在VMware中建立CentOS虛擬機器,CentOS6.7為例進行說明,CentOS7版本亦可以參考該教程,具體的教程如下。
1、之後開啟VMware,主頁面如下圖所示。點選第一個框框,“建立新的虛擬機器”。
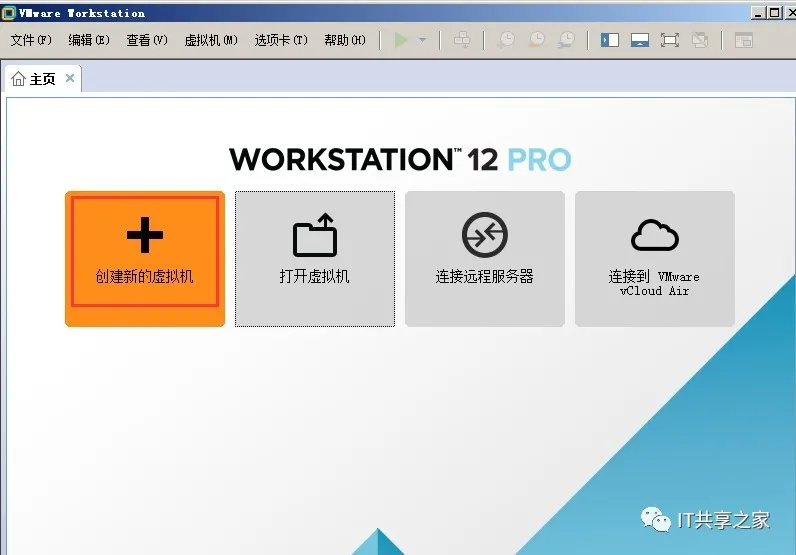
2、彈出下圖介面,選擇第二個“自定義(高階)”,之後“下一步”。
![]()
3、這一步預設即可,直接點選“下一步”。
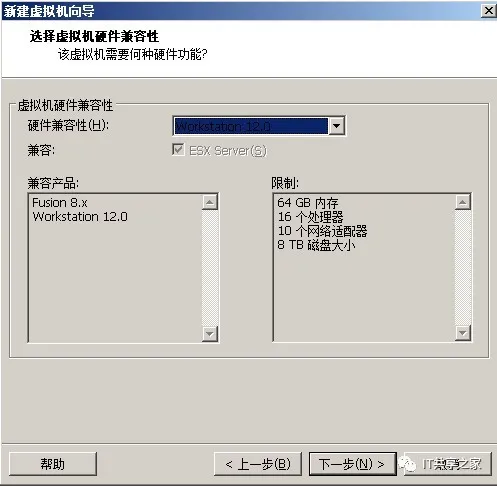
4、這裡點選“稍後安裝作業系統”,之後選擇“下一步”。
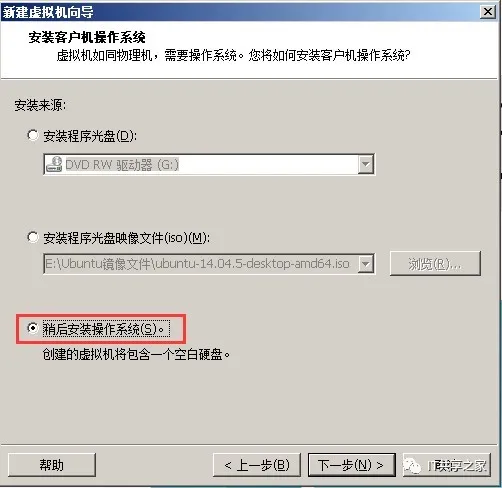
5、這一步是選擇版本。客戶機作業系統預設選擇為Linux系統,而版本則根據電腦的位數來進行選擇,如果電腦是64位系統的話,就選擇CentOS64位,如果是32位的話,就直接選擇CentOS即可。這裡如果選擇不正確的話,後面在安裝Ubuntu系統的時候重啟會報系統不相容的錯誤。選擇好版本之後,點選選擇“下一步”。
![]()
6、彈出虛擬機器的名稱和安裝位置。
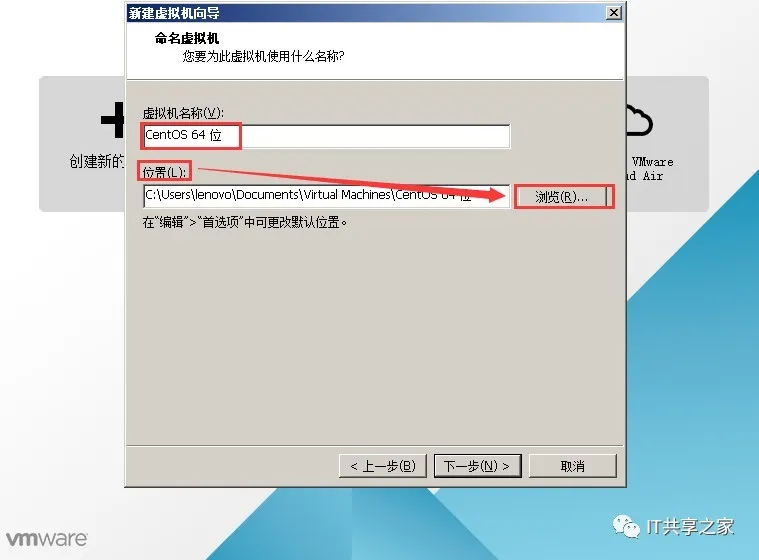
7、虛擬機器名稱可以自定義,不多贅述,這裡將其命名為master,後期作為叢集的管理節點用的。虛擬機器蠻佔記憶體的,所以安裝位置不建議放到C盤,建議放到其他的盤內,且要保證該磁碟的空間至少要大於虛擬機器的大小。這裡,小編將虛擬機器放到E盤。
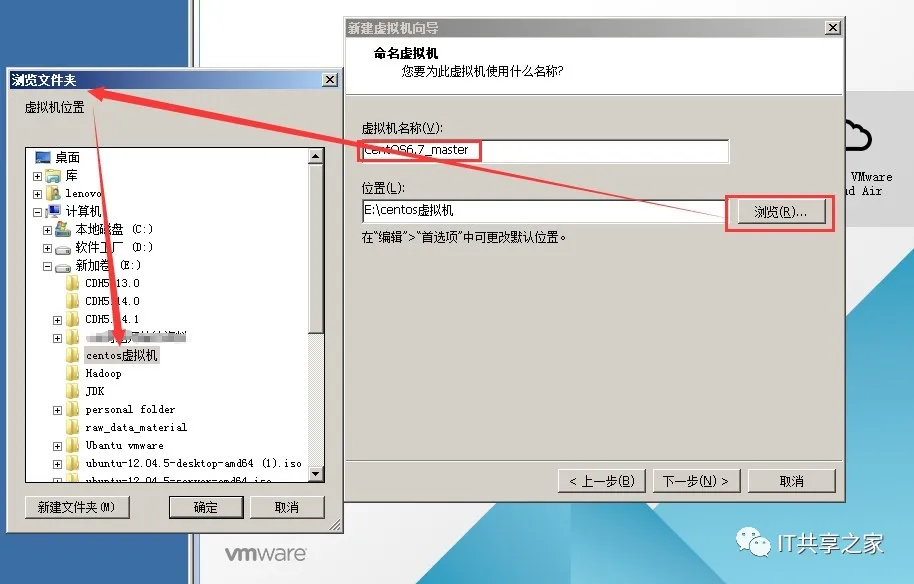
8、處理器的配置。如果只是想拿虛擬機器練練手,要求不高的話,就直接預設,選擇“下一步”即可。
![]()
9、如果對處理要求較高,則需要按需進行分配。這裡小編將配置給的比較高,因為後期有其他的用途,如下圖所示。
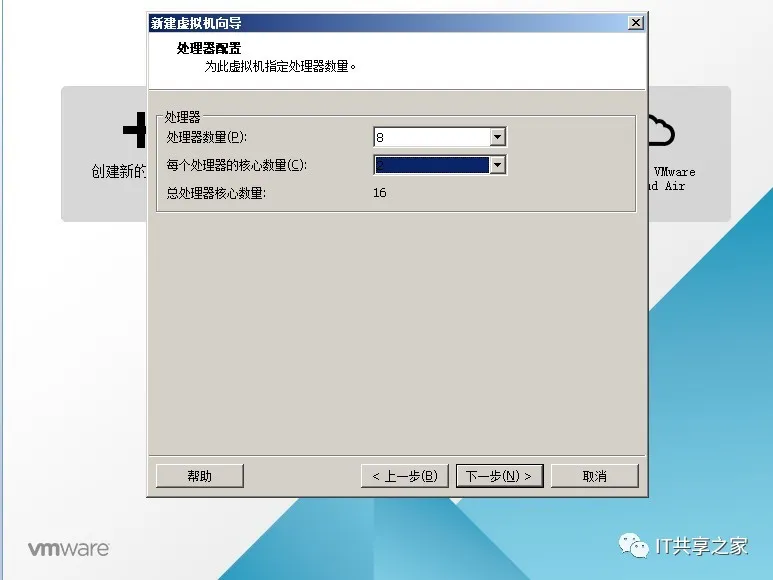
10、虛擬機器記憶體預設為2G。同上一步一致,要求不高的話直接預設即可。在這裡小編選擇了20G,大家可以根據自己的要求進行選擇,要保證磁碟大小夠用噢,之後選擇“下一步”。
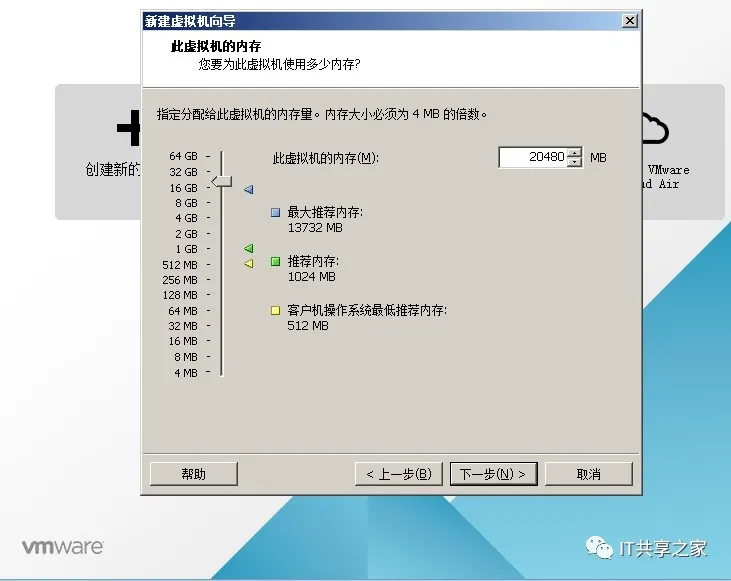
11、網路連線部分,直接預設即可,選擇NAT模式,之後選擇“下一步”。
![]()
12、選擇I/O控制器型別,這一步預設即可,選擇推薦的型別,之後選擇“下一步”。
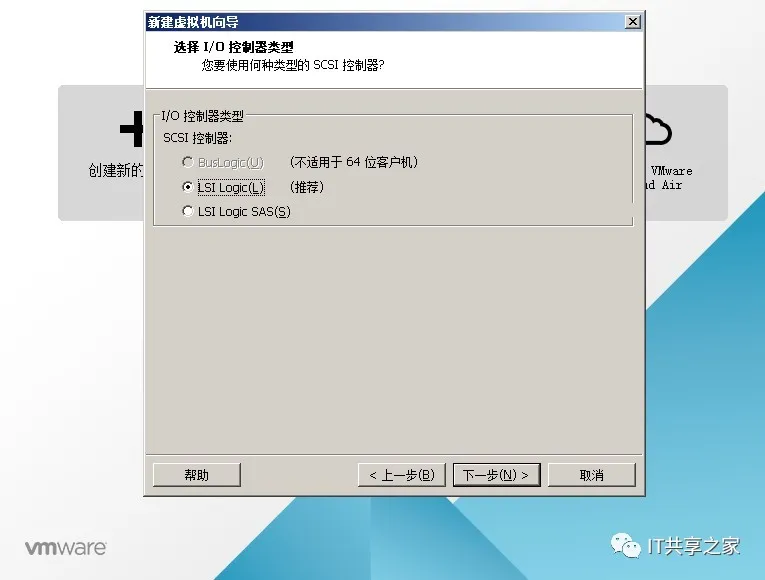
13、磁碟型別一般選擇推薦的就可以,SCSI和SATA都是比較受歡迎的磁碟型別,之後選擇“下一步”。
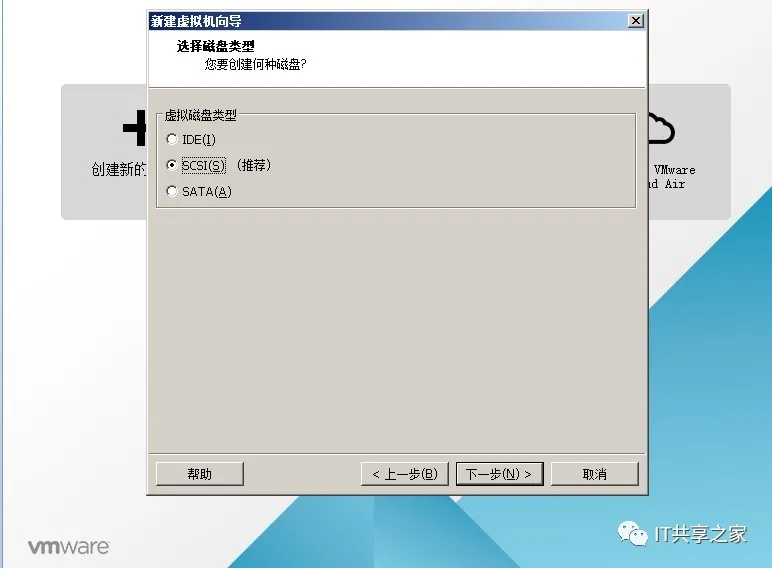
14、選擇磁碟。建議選擇第一項,“建立新虛擬磁碟”,之後選擇“下一步”。下一步最大磁碟大小預設設為20G,預設即可。這裡選擇“將虛擬磁碟儲存為單個檔案”,也有的夥伴選擇“將虛擬磁碟拆分為多個檔案”,也是可以的。
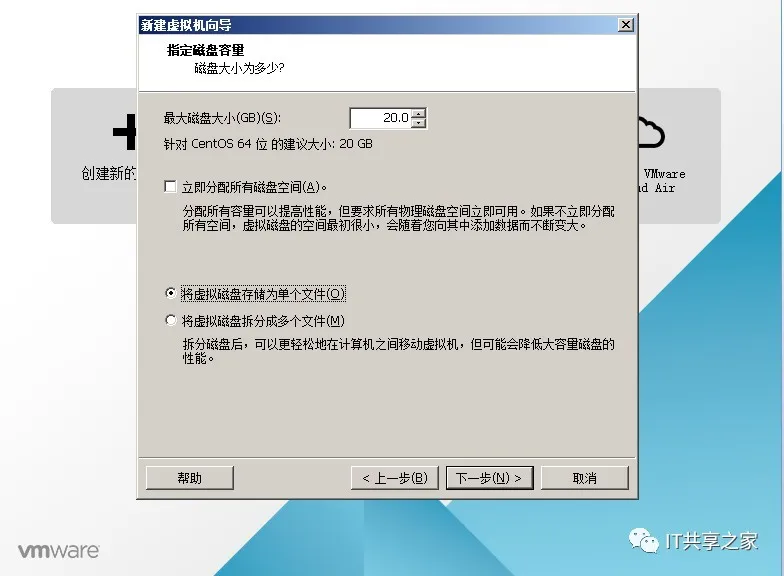
15、指定磁碟檔案。這一步預設即可,之後選擇“下一步”。
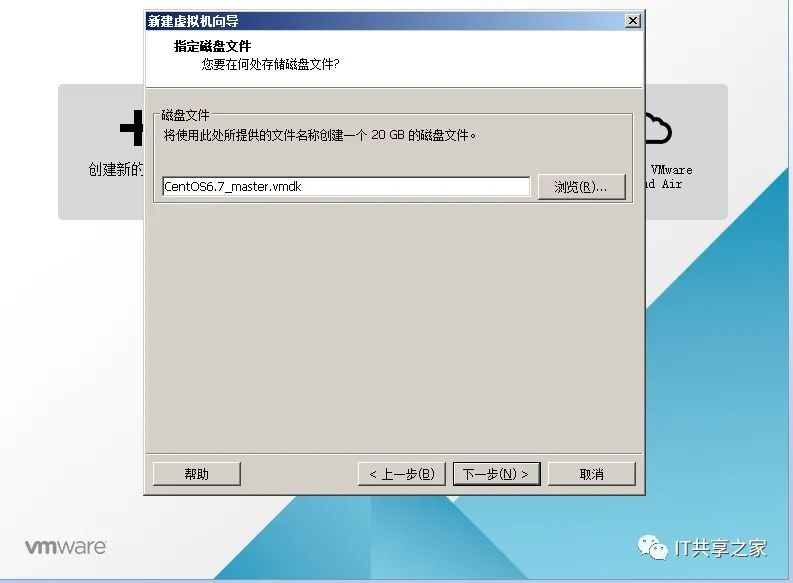
16、之後彈出下圖的介面,之後再選擇“完成”。
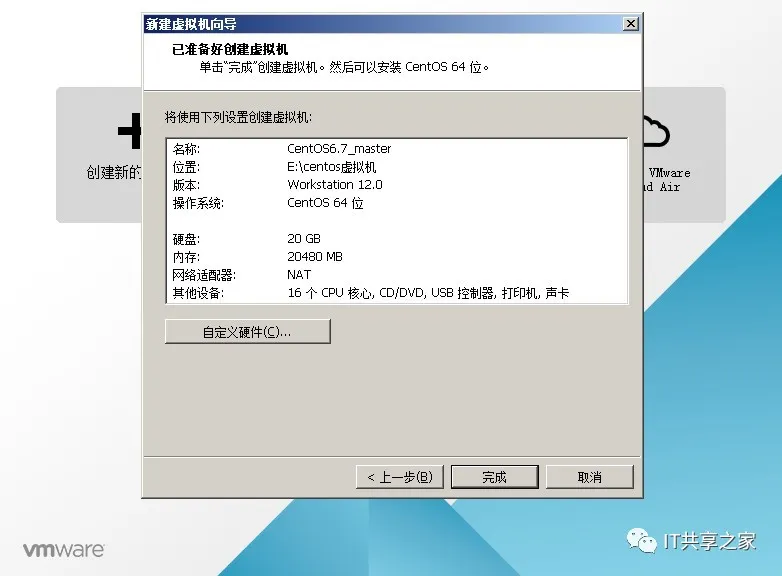
17、至此,CentOS虛擬機器建立完成,如下圖所示。
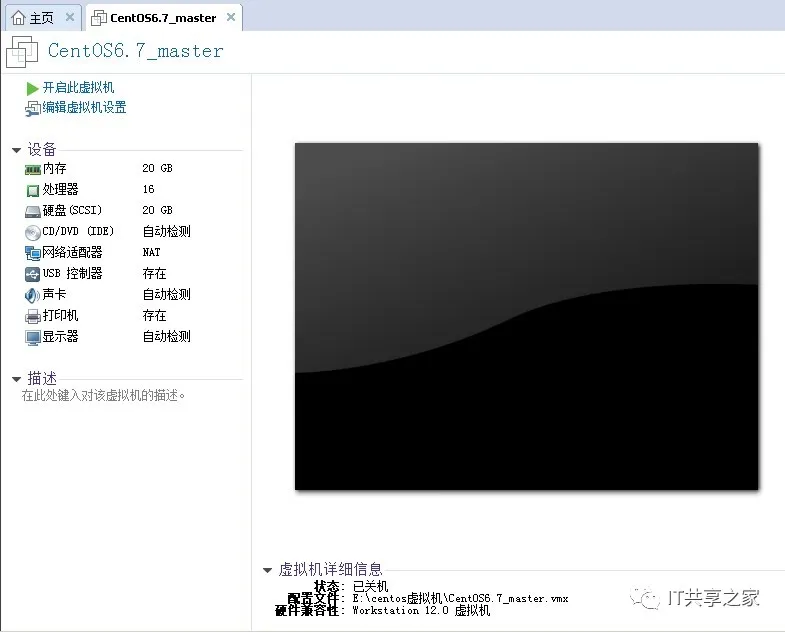
接下來你就可以在VMware虛擬機器中安裝CentOS系統了,Linux搞起來。
****看完本文有收穫?請轉發分享給更多的人****
**IT共享之家**

**入群請在微信後臺回覆【入群】**
想學習更多Python網路爬蟲與資料探勘知識,可前往專業網站:http://pdcfighting.com/
