Windows下搭載虛擬機器以及環境安裝
阿新 • • 發佈:2020-08-23
# 前言
最近回到家中進行賽前自主提升
模擬賽考慮到考試環境是NOI Linux
而大多數同學電腦環境為Windows
有同學想要模擬真實考試環境
但是NOI Linux的系統過於“閹割版”
所以此處選擇了Ubuntu 20.04版本
本文教程以Ubuntu為例
對所有VMware支援的系統通用
# 準備
## VMware
VMware是虛擬機器搭建平臺
同Hyper-V一樣,使得虛擬系統能夠在當前系統上執行
下載地址 [官網](https://www.vmware.com/cn/products/workstation-pro/workstation-pro-evaluation.html)
大約需要十分鐘
## Ubuntu 20.04 ISO檔案
考慮到網上的映象檔案純淨與否
博主選擇從[清華映象源](https://mirrors.tuna.tsinghua.edu.cn/)下載
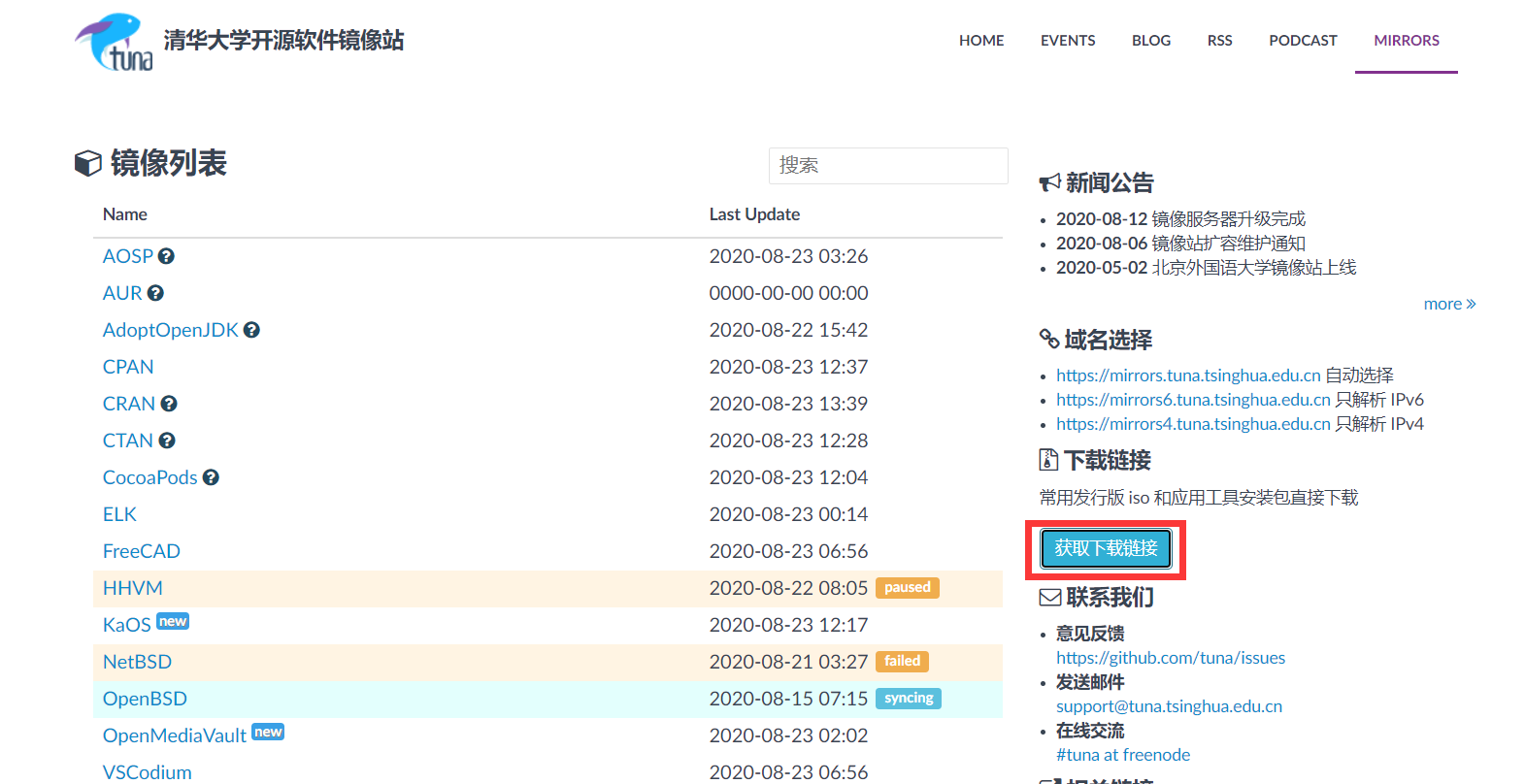
選擇Ubuntu 20.04 DVD版
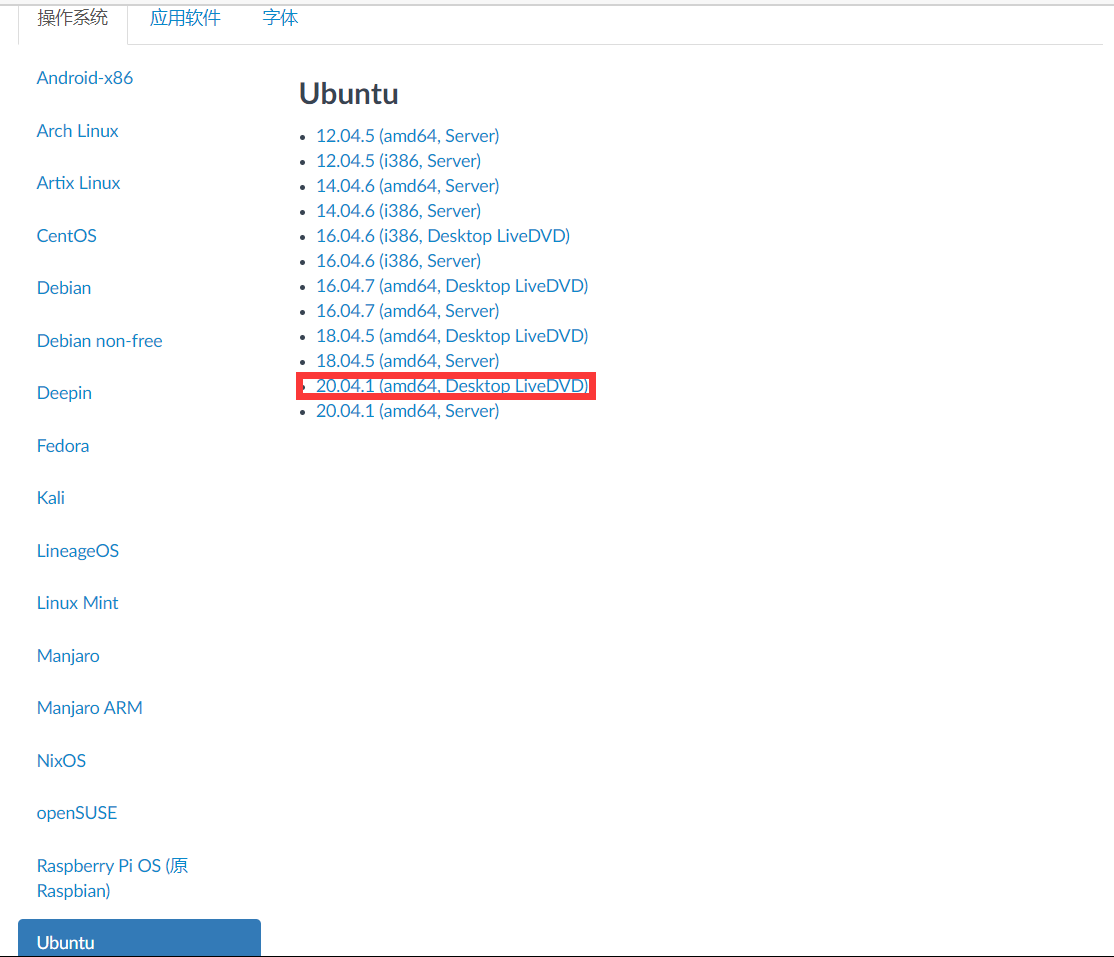
可以通過複製連結使用Motrix或者IDM下載,也可以正常瀏覽器下載,瀏覽器下載速度未測試
下載完成得到一個Ubuntu 20.04 ISO映象檔案

# 搭建虛擬環境
開啟VMware
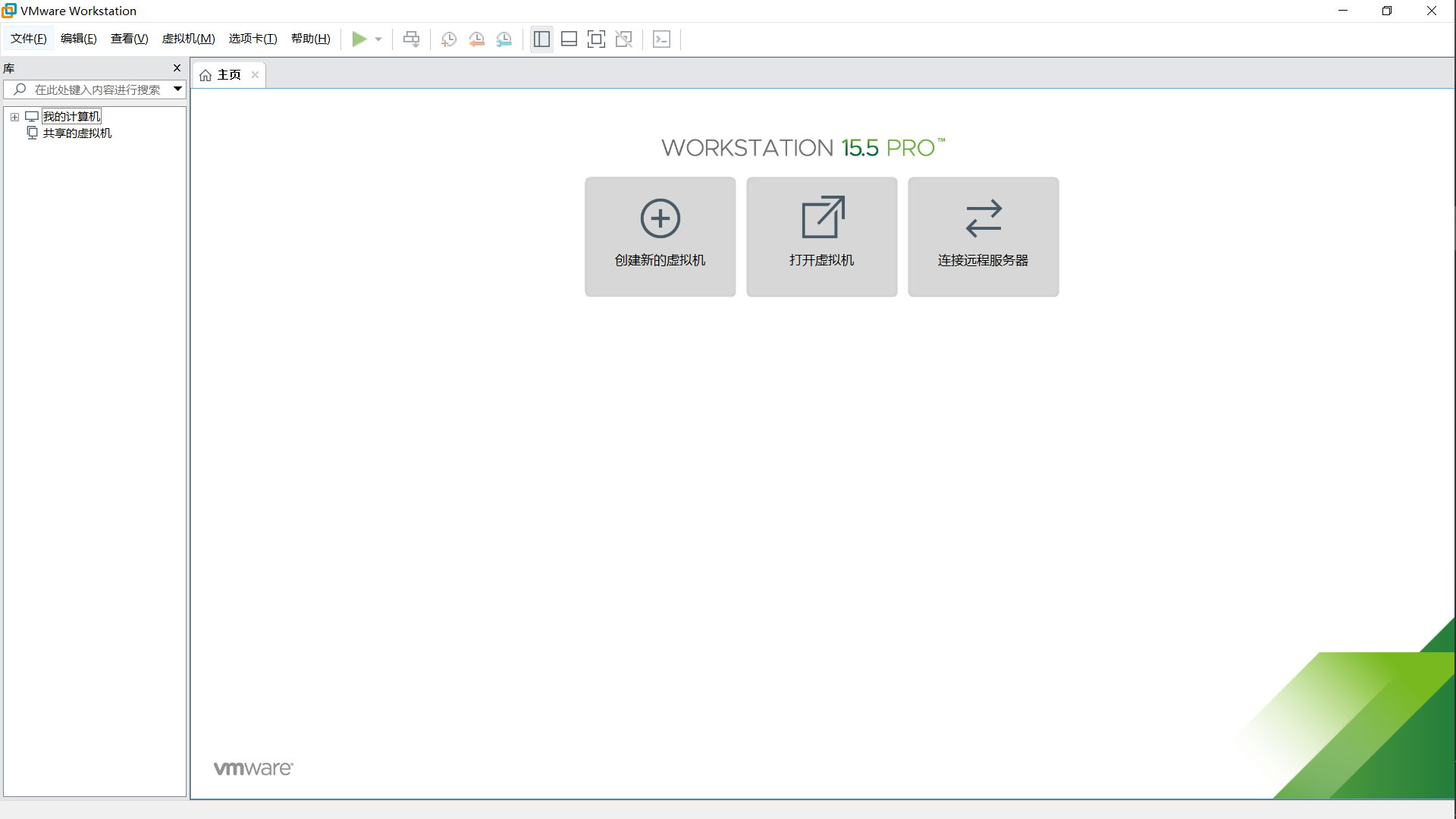
建立——典型
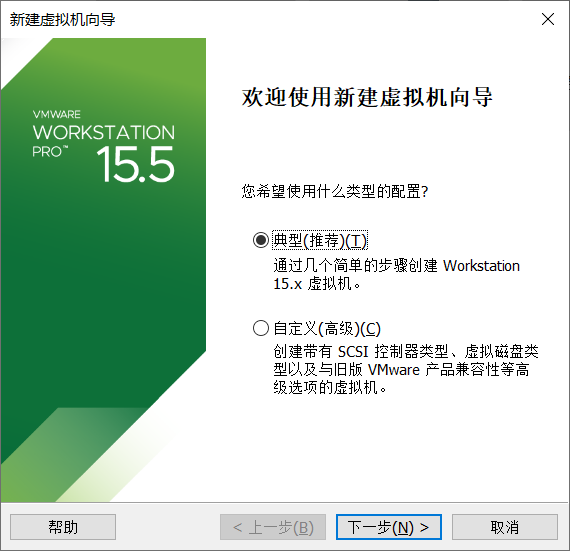
稍後安裝作業系統
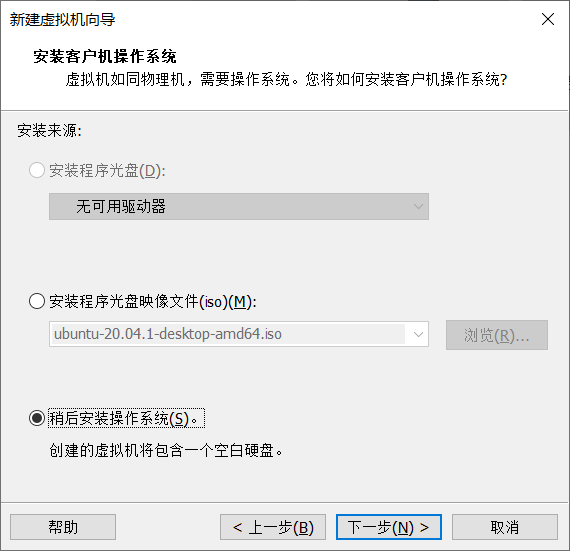
Linux-Ubuntu 64位
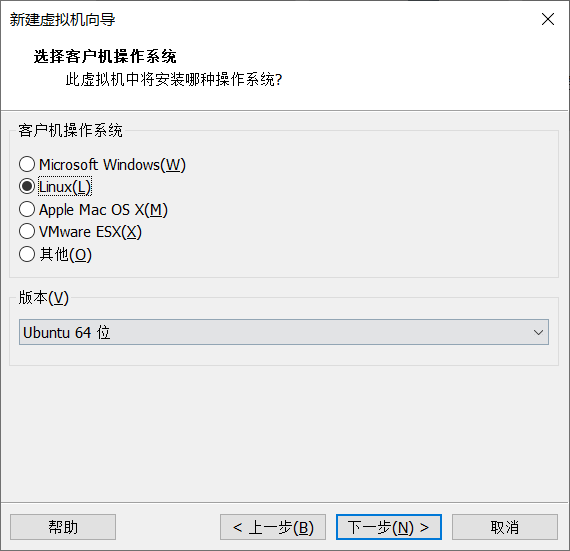
自定義名稱及其路徑
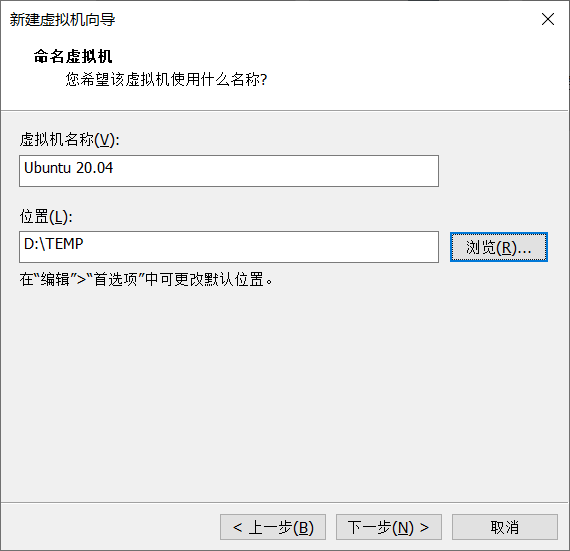
自定義磁碟大小20-30GB足夠
以及拆分多個檔案(預設)
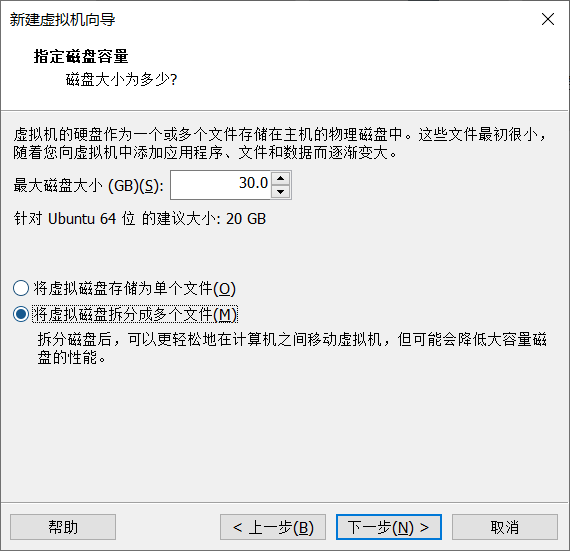
自定義硬體
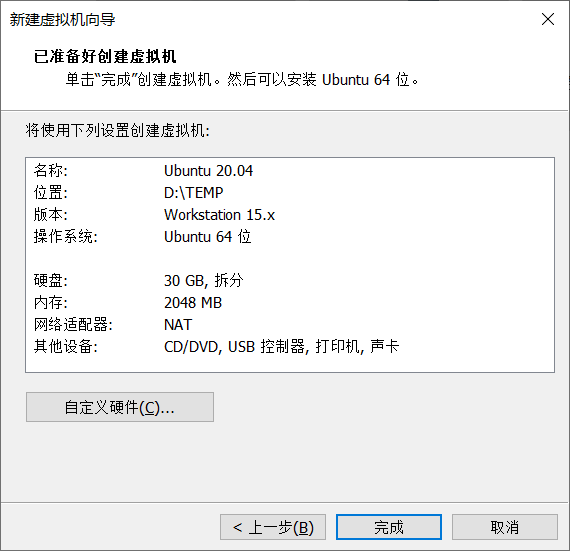
記憶體和處理器核數根據自己的電腦分配
博主的電腦本機環境為
記憶體(ROM)24G
CPU為 Intel(R) Core(TM) i7-8750H CPU @ 2.20GHz
核心6 邏輯處理器12
給虛擬機器記憶體6G 處理器8核
實測無壓力
然後選擇映象檔案就是剛剛下載的那個ISO檔案
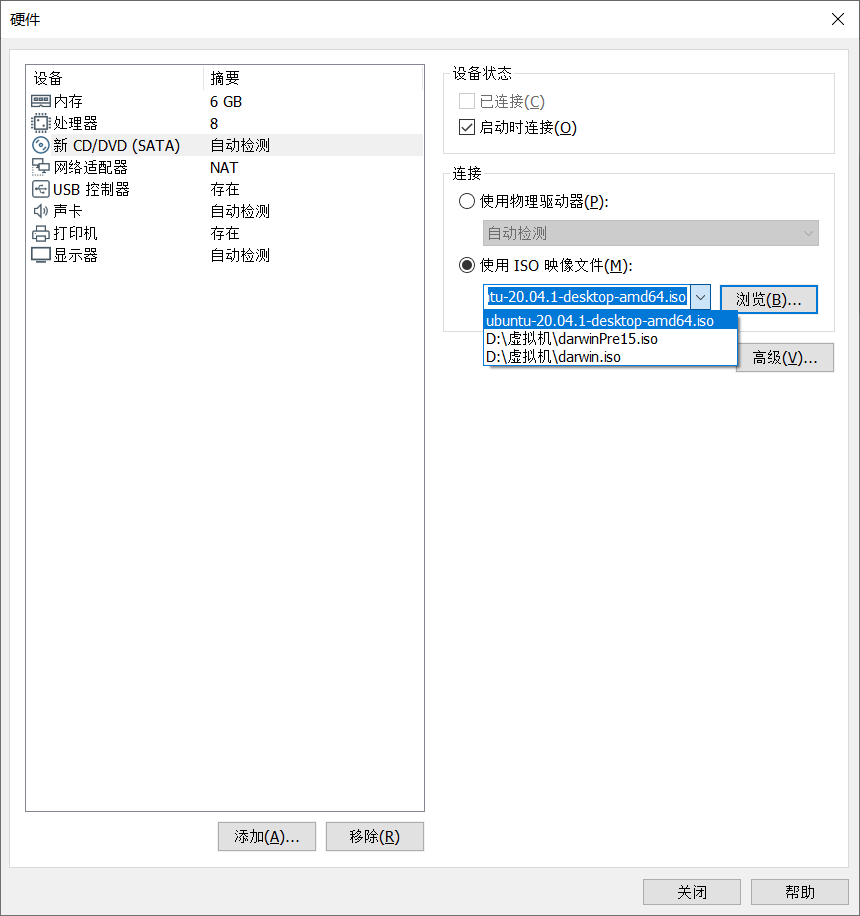
網路介面卡橋接模式
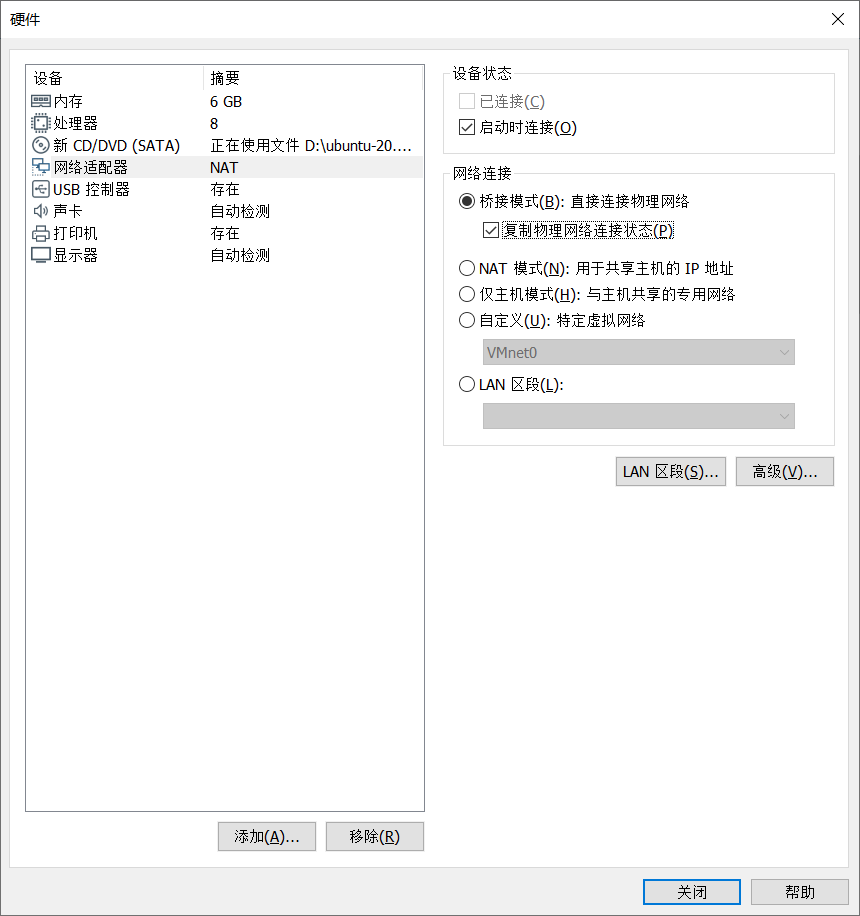
校對引數——完成
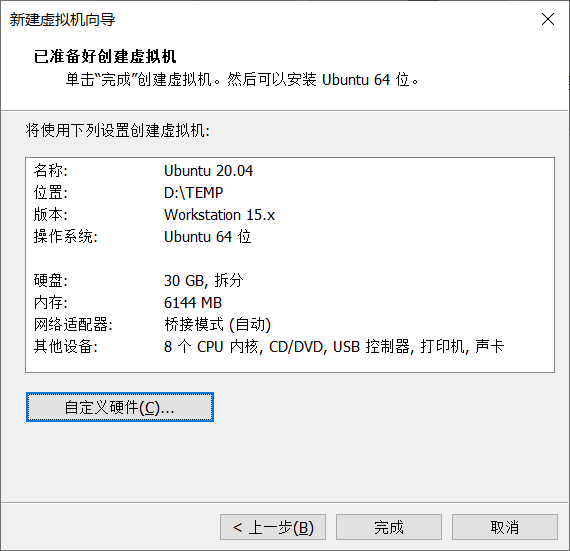
# 安裝虛擬系統
啟動
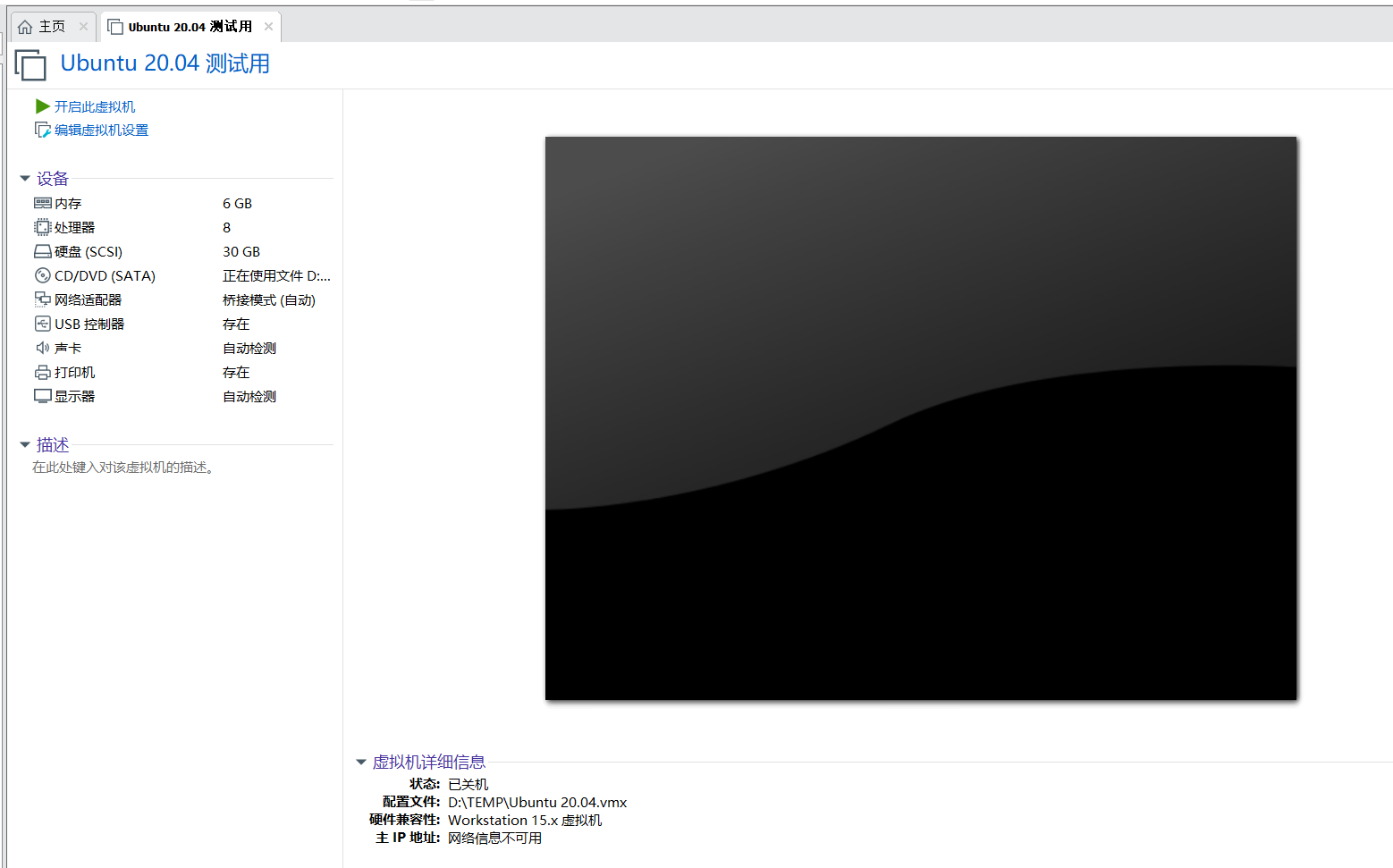
選擇簡體中午+安裝
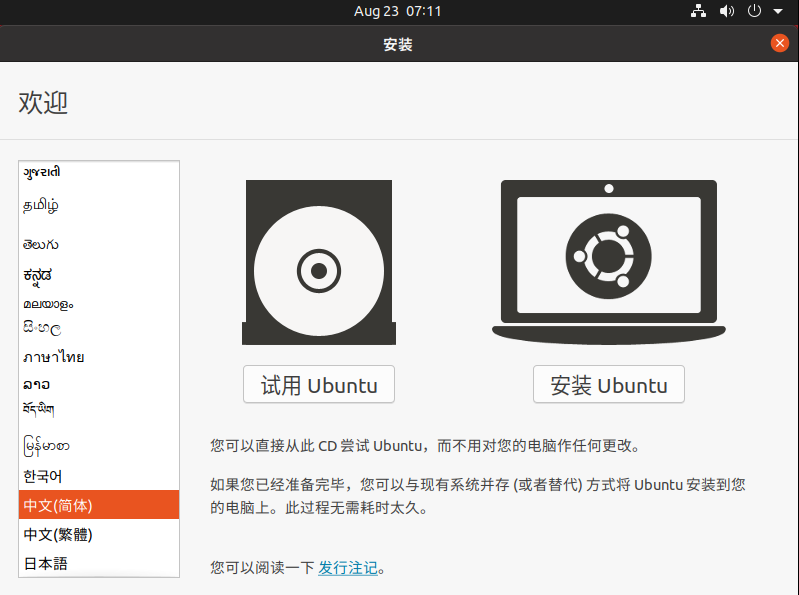
鍵盤佈局不用更改直接繼續
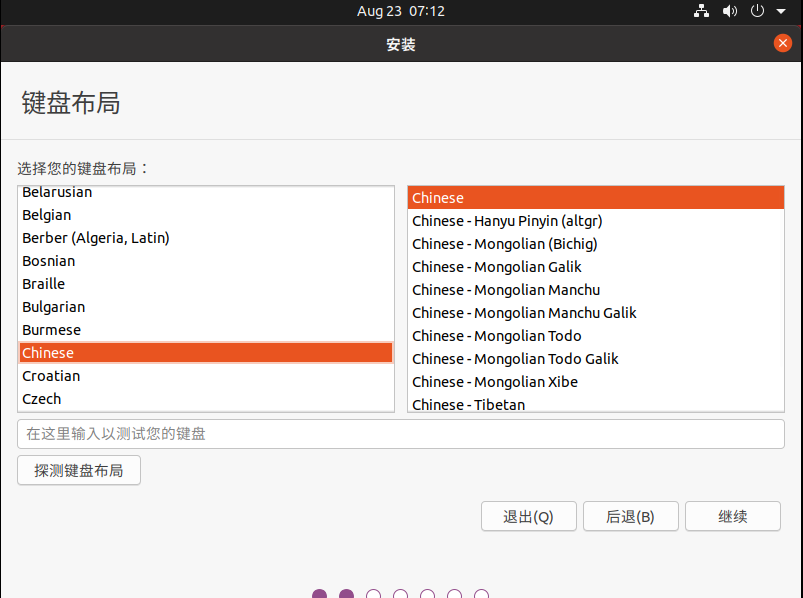
預設選項正常安裝
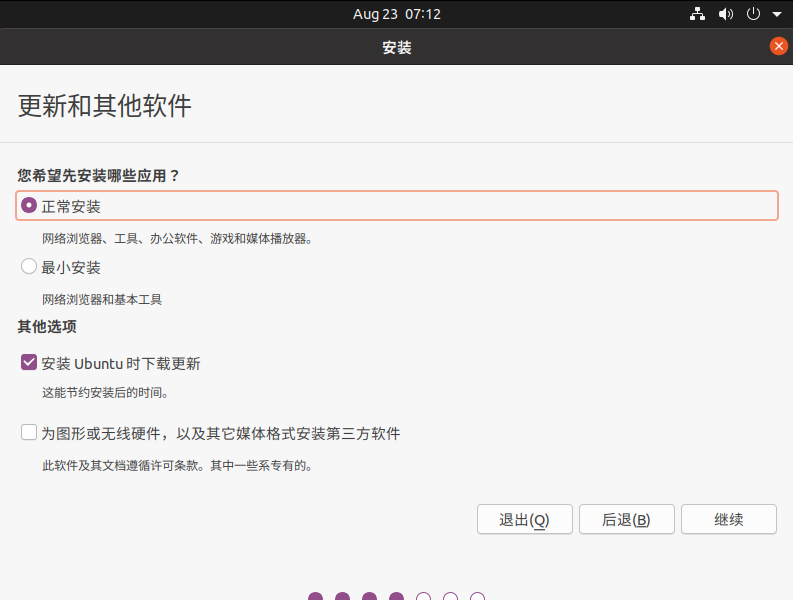
清除整個磁碟安裝
**注意:此時會清空你選擇的安裝目錄的所有檔案而不是選擇的真的磁碟(DEF盤)的檔案**
所以不必擔心
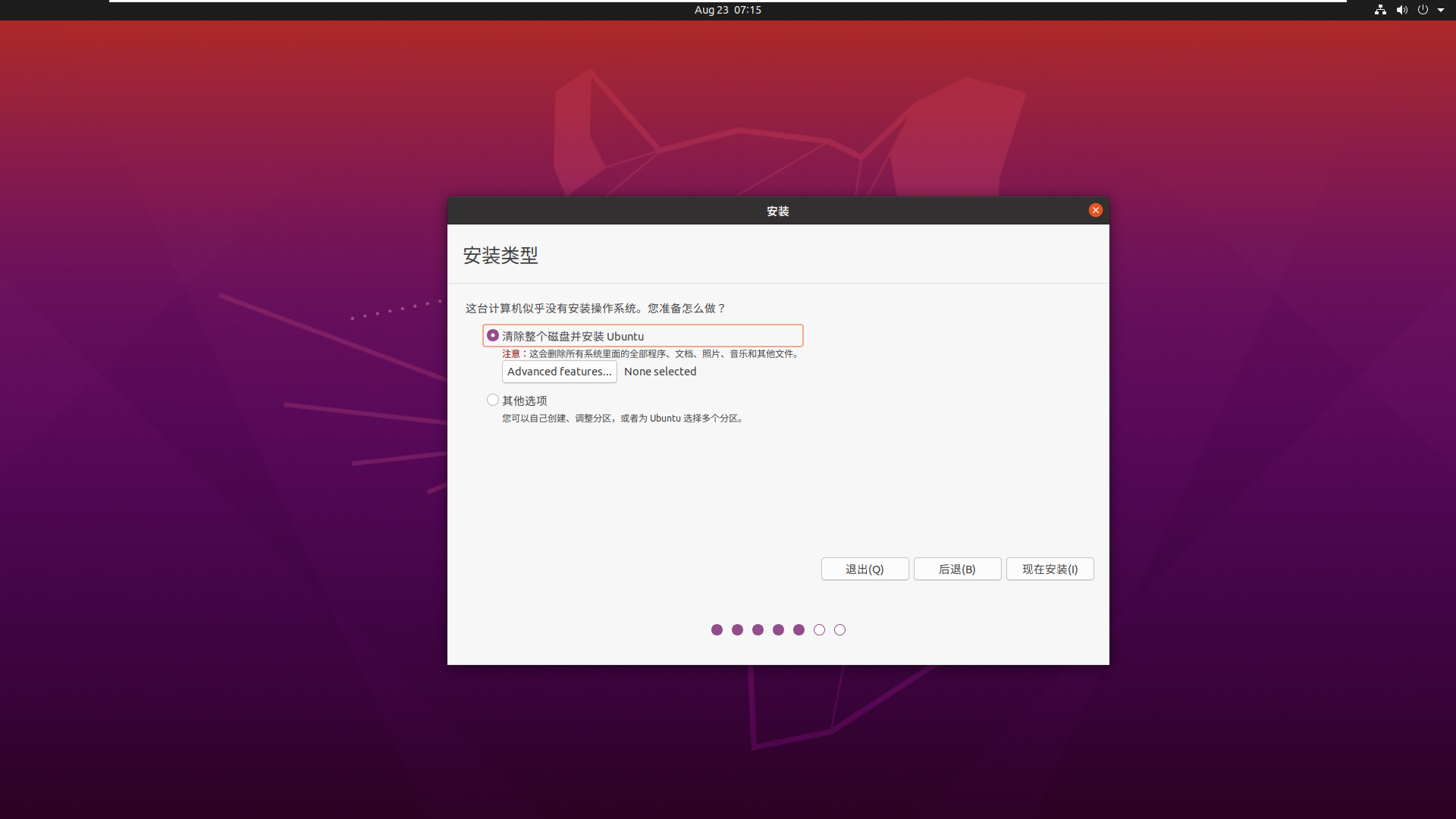
現在安裝+繼續
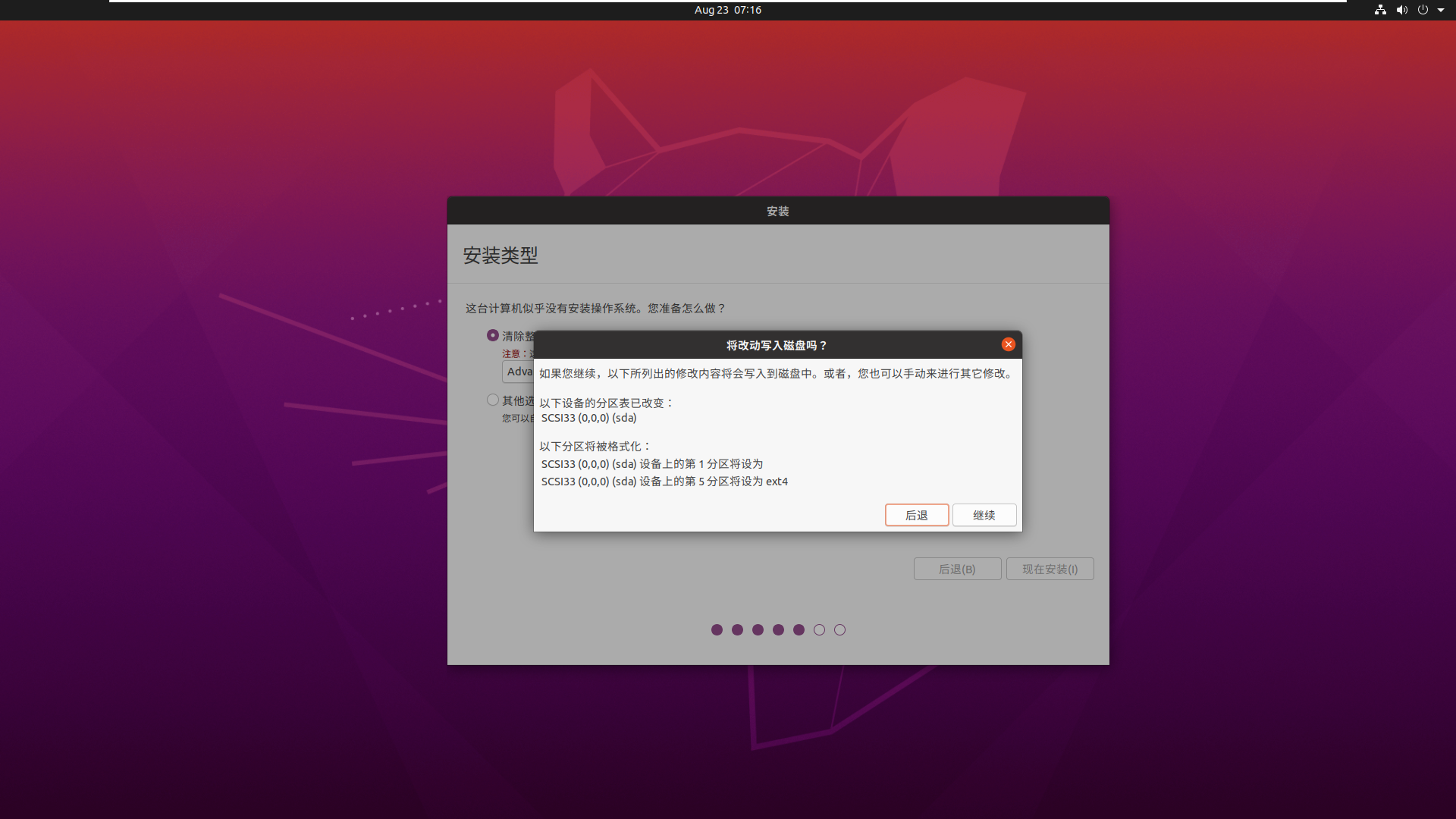
時區不用動+繼續
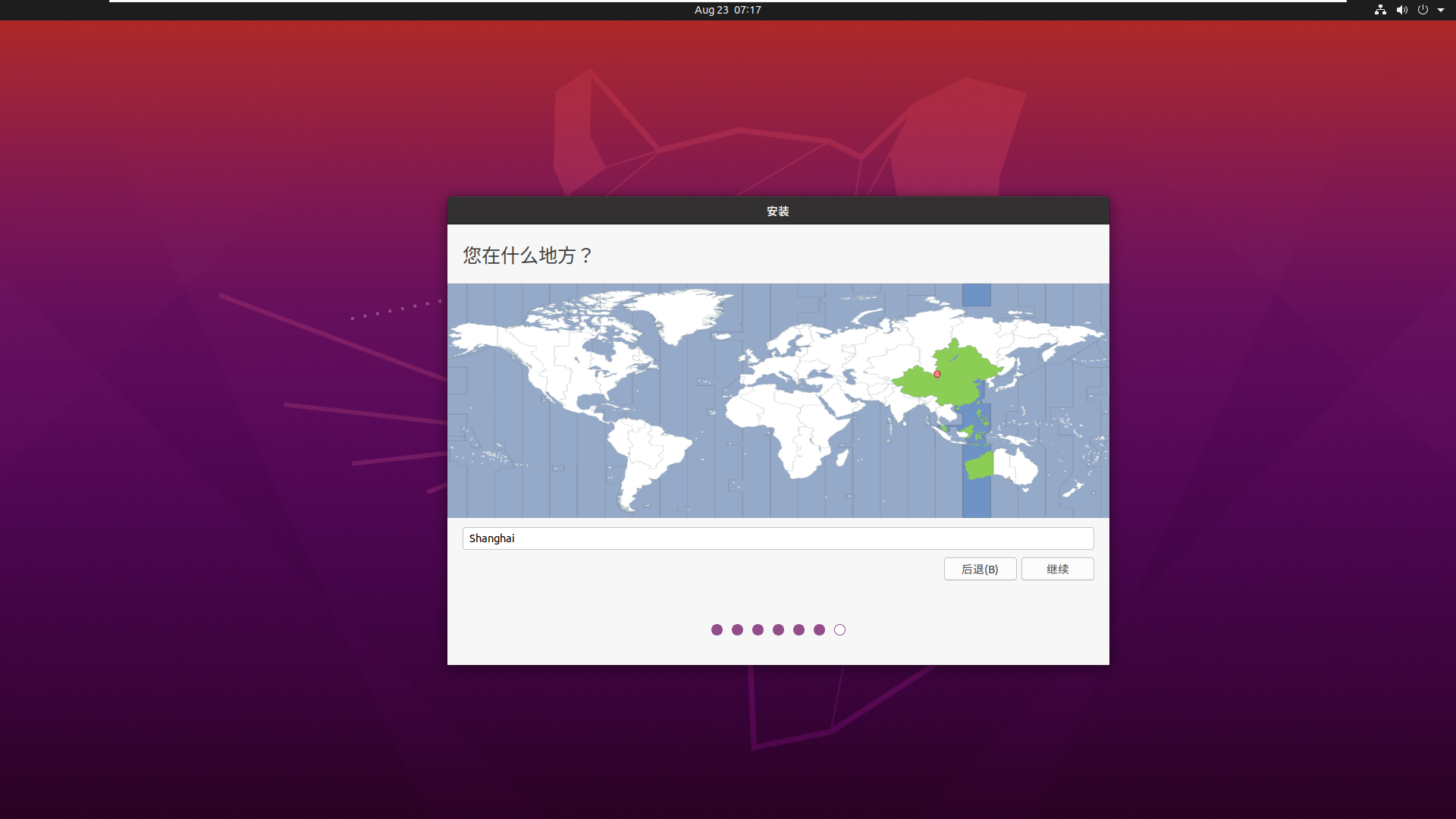
建立本地使用者
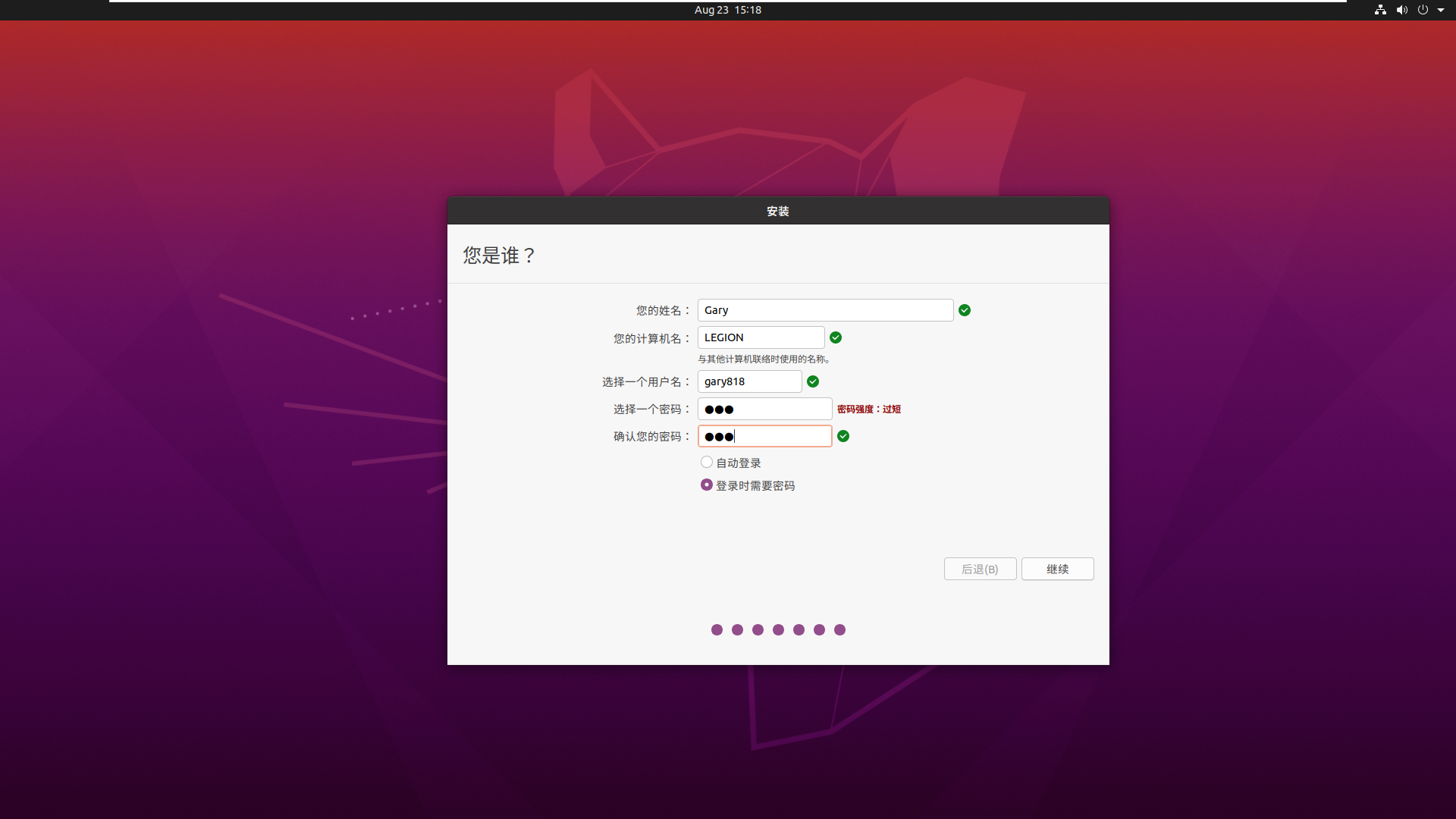
(小聲bb:為了順手密碼和機房一樣設定成了asd)
繼續
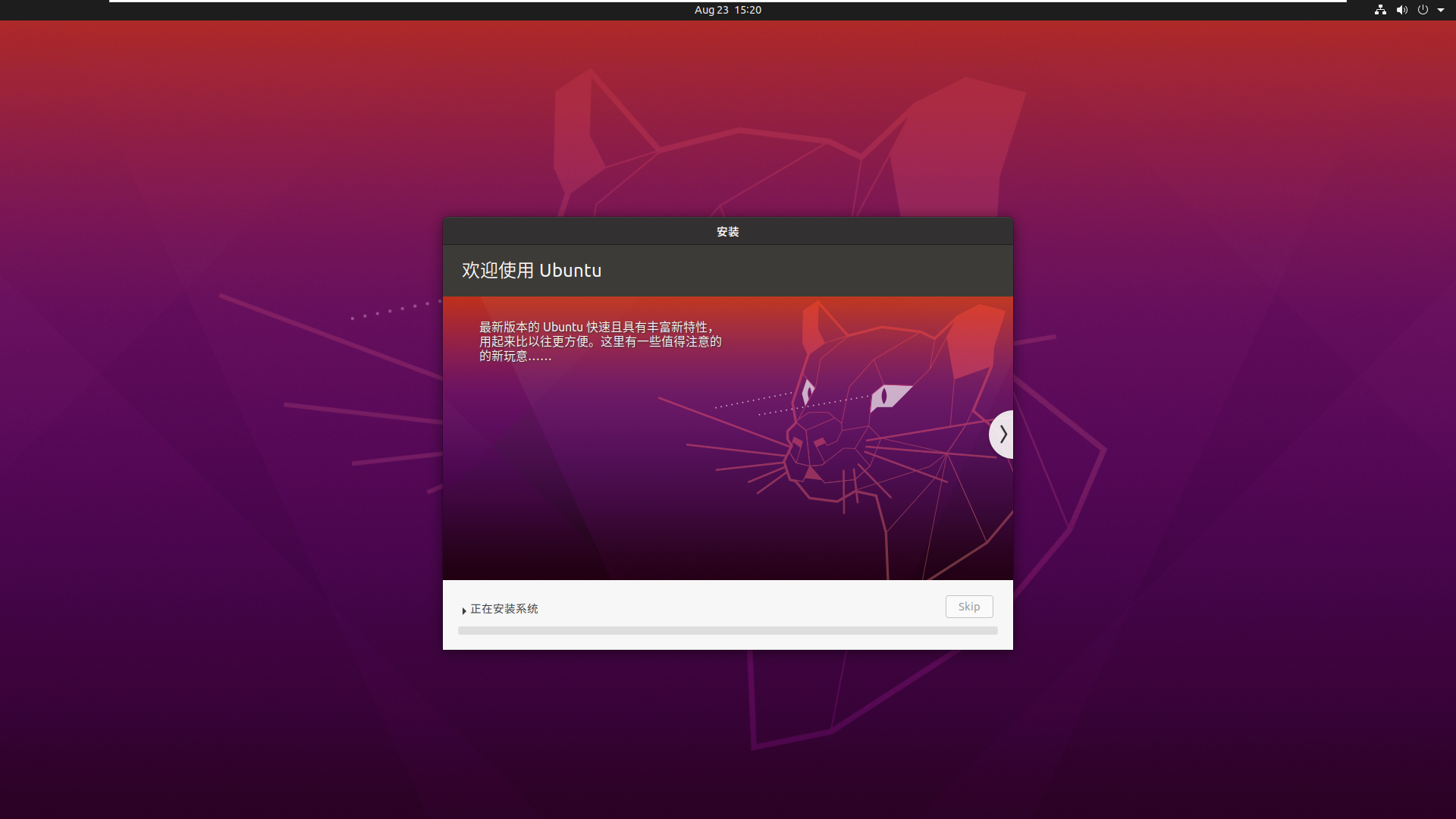
然後等待——2000 Years Later
會要求重啟
成功進入系統
經過一系列能跳過則跳過
能不登陸就不登陸的操作之後
終於是個樸素無華的桌面作業系統了
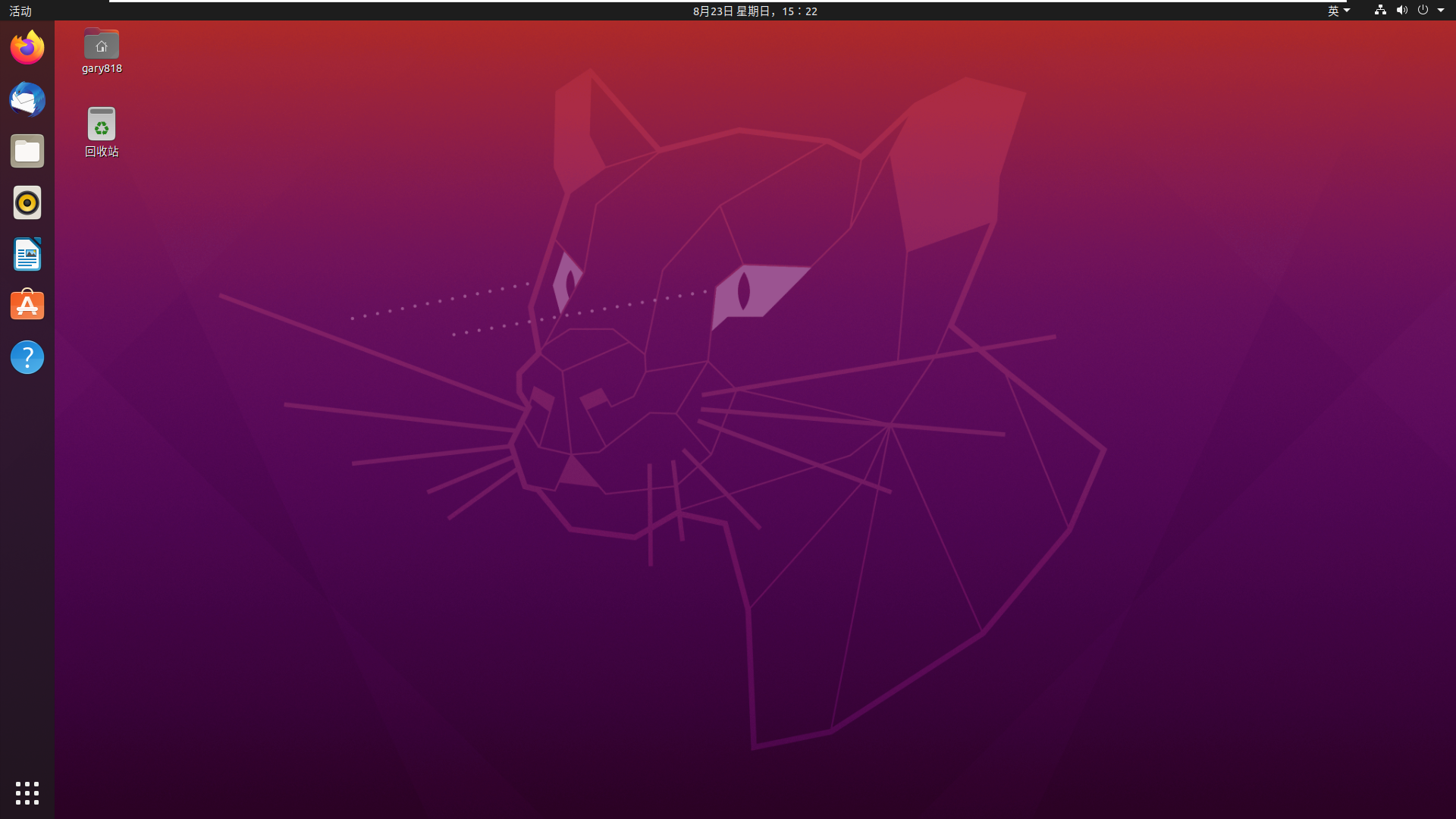
emmmm
剩下的其實就能當正常電腦用了
但是考慮到OI的小夥伴們
針對使用習慣和學習用的工具
再寫點東西
# 安裝G++編譯器
老規矩Ctrl+ALT+T開啟終端
日常輸入g++
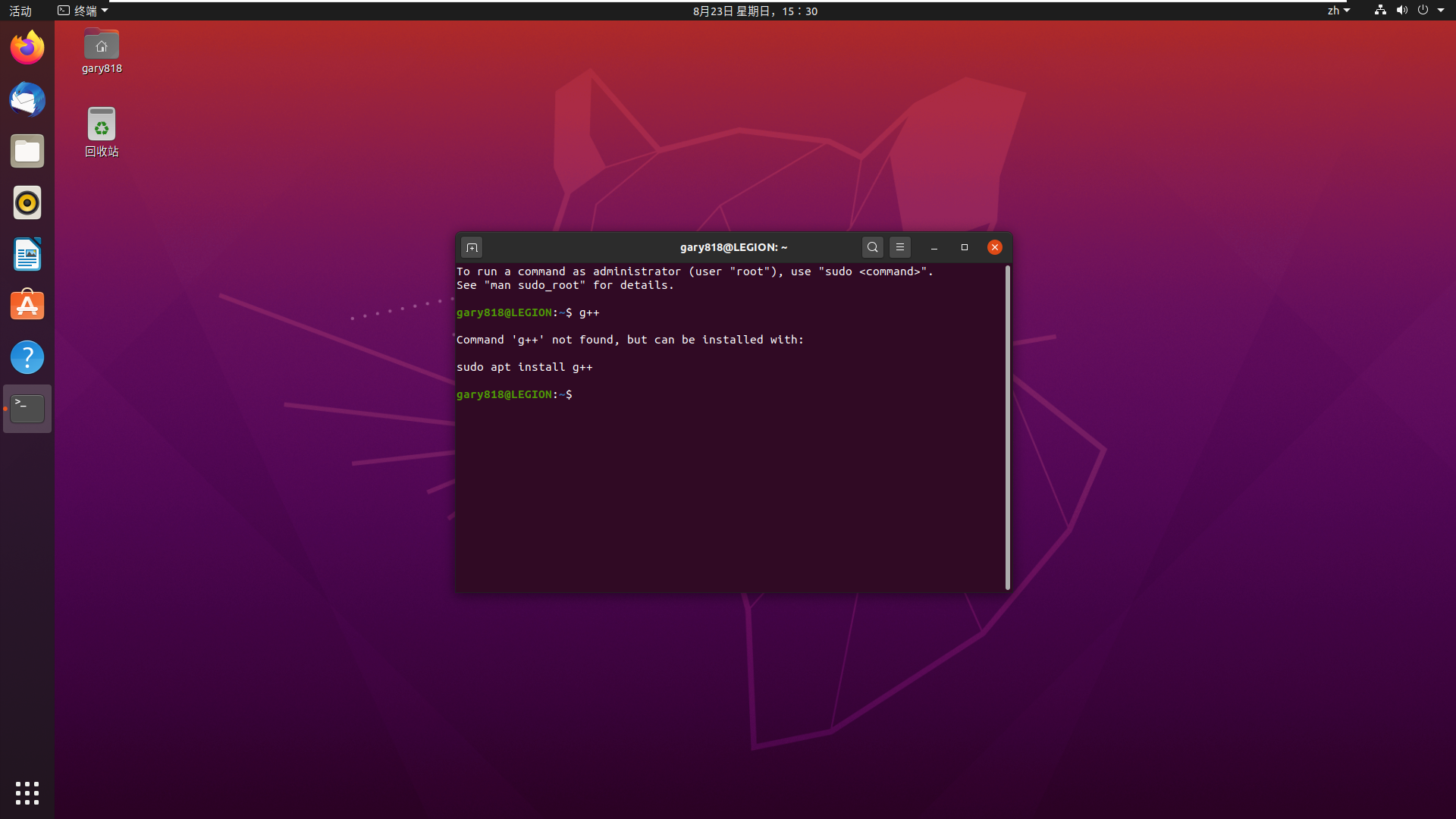
報錯了,系統中並沒有安裝編譯環境
因為NOI Linux就是給我們考試用的所以裝好了……
ccc
但是這裡給了一個命令列
```
sudo apt install g++
```
複製貼上
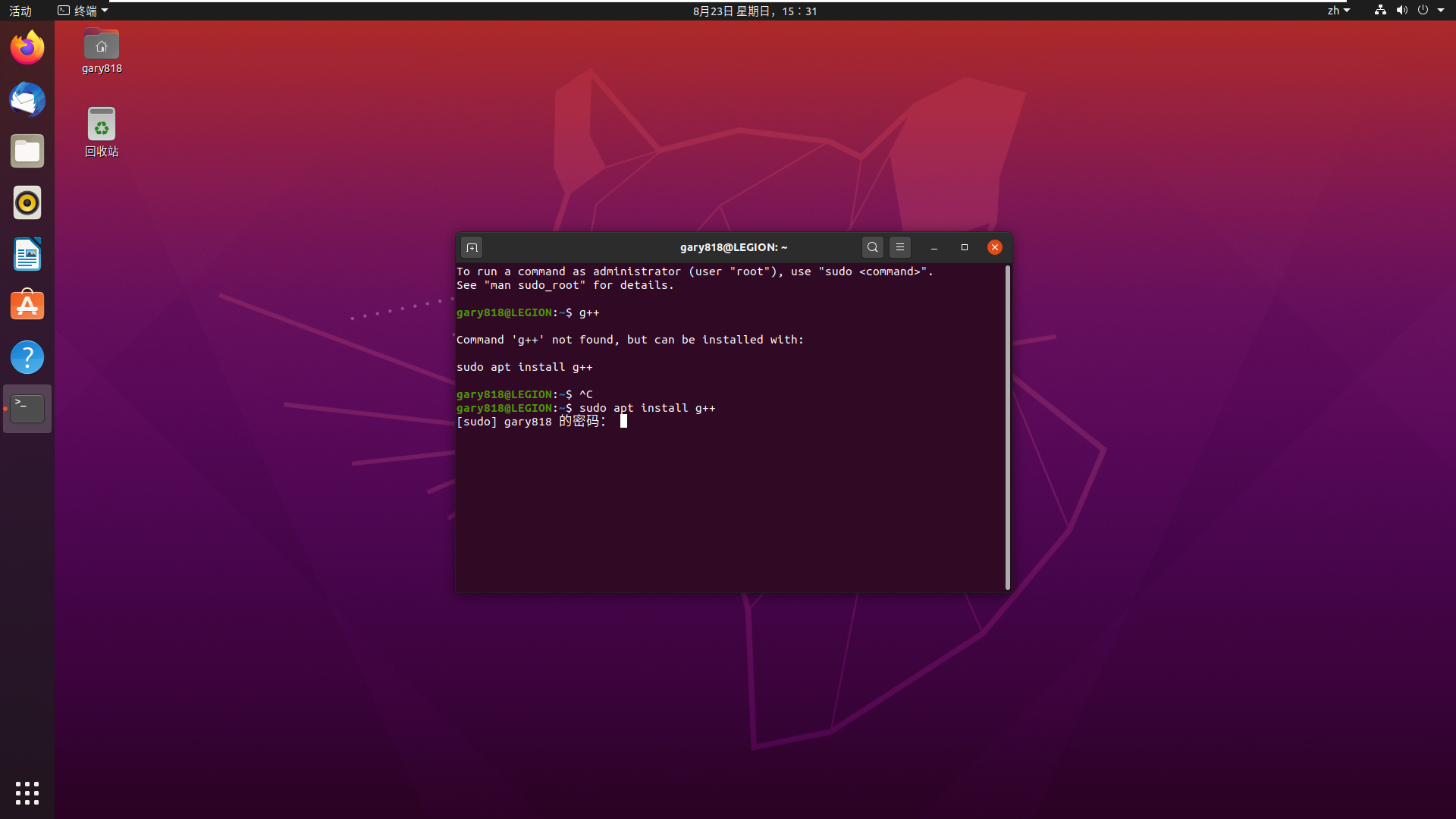
要求輸入密碼
~~看我一陣盲打~~
Ubuntu下輸入密碼是不顯示的
直接輸就行了
輸完了回車
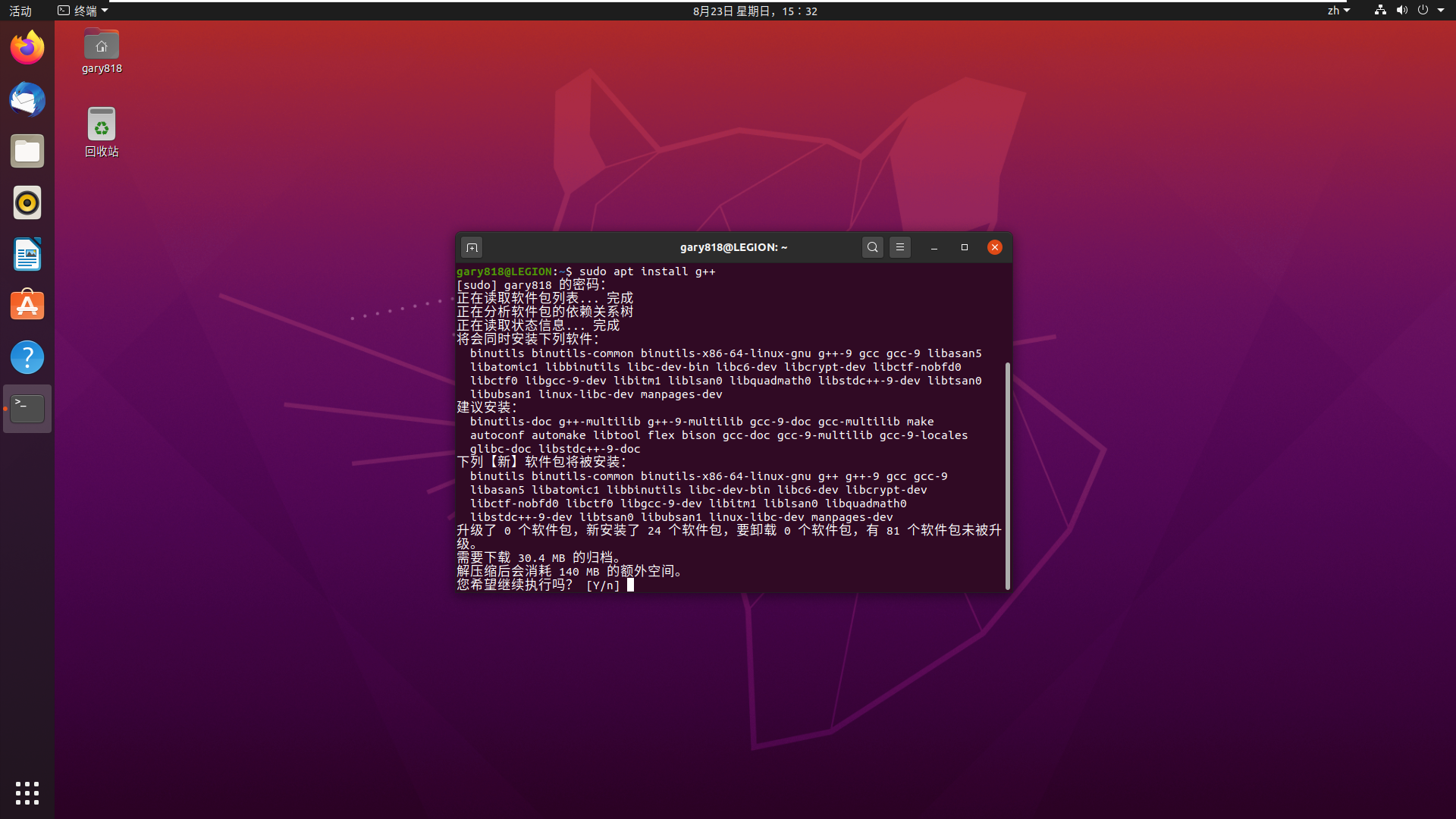
輸入y繼續執行
然後等一下就安裝好了
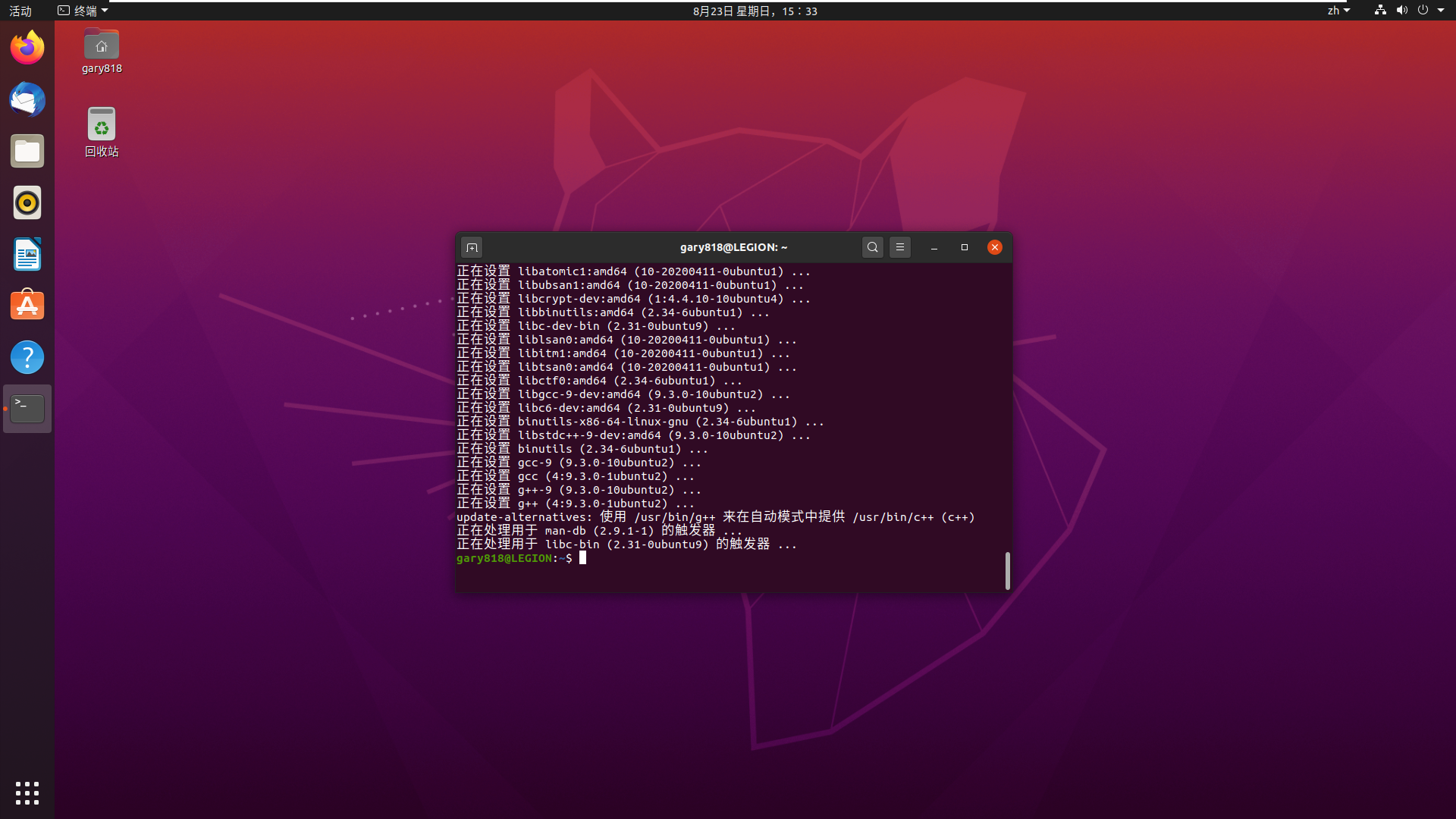
現在就有了g++的編譯環境
至於Python3——我們的高精度計算器+標準打表工具
系統還是自帶的,不需要安裝
程式碼測試
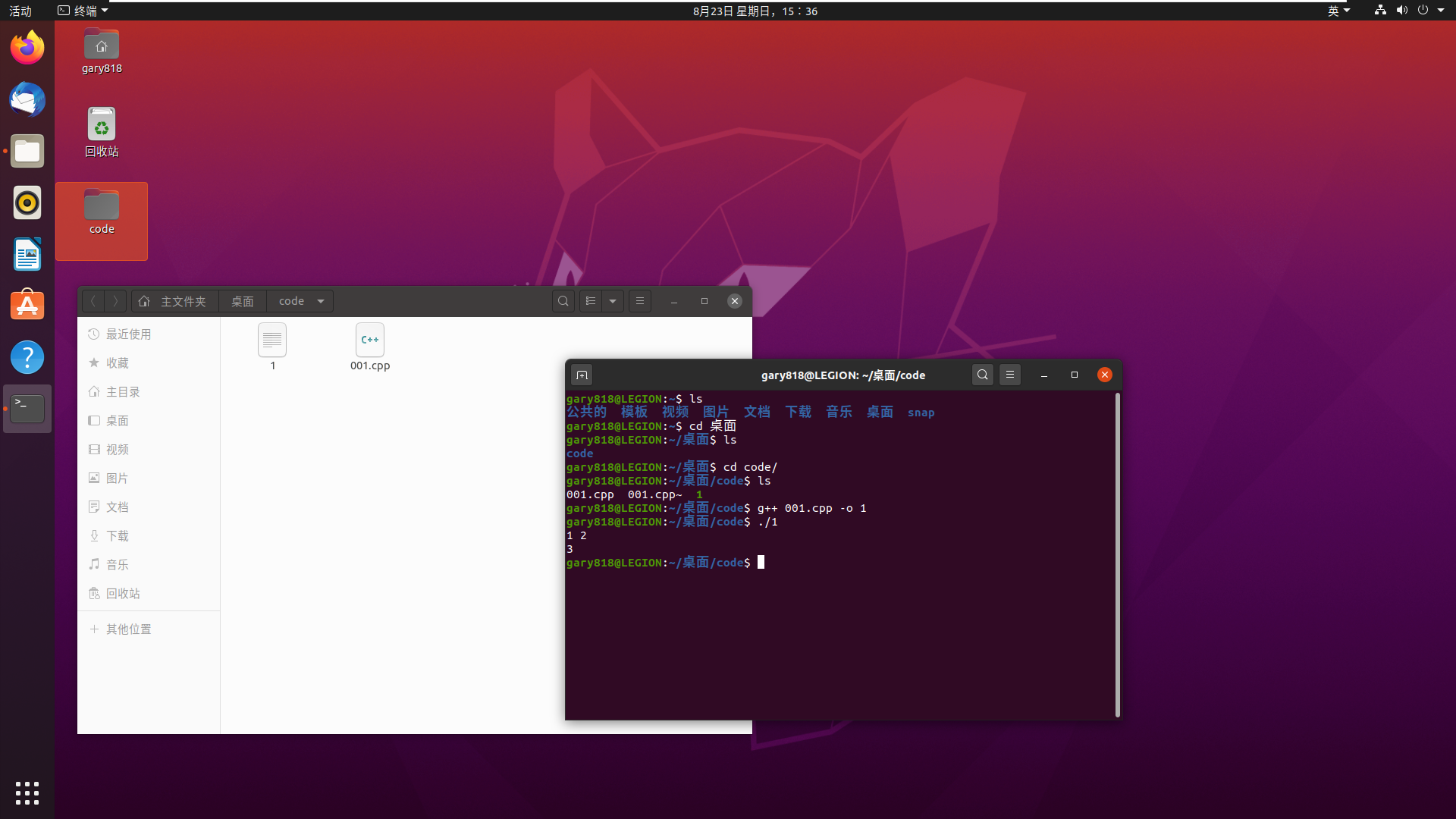
# 程式碼編輯器
## Gedit
和NOI Linux不同
這個gedit的UI升級了
~~奇怪的更新增加了~~
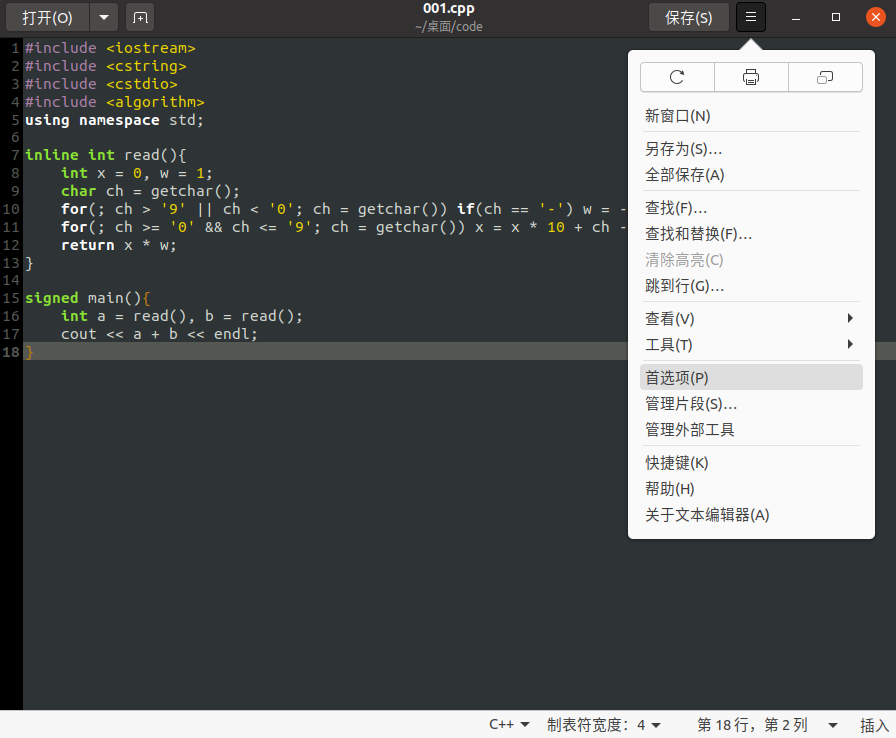
首選項藏到了這裡
點開之後和Linux就一樣了
根據個人習慣更改個性化設定就好了
## Vim
使用Vim也要安裝
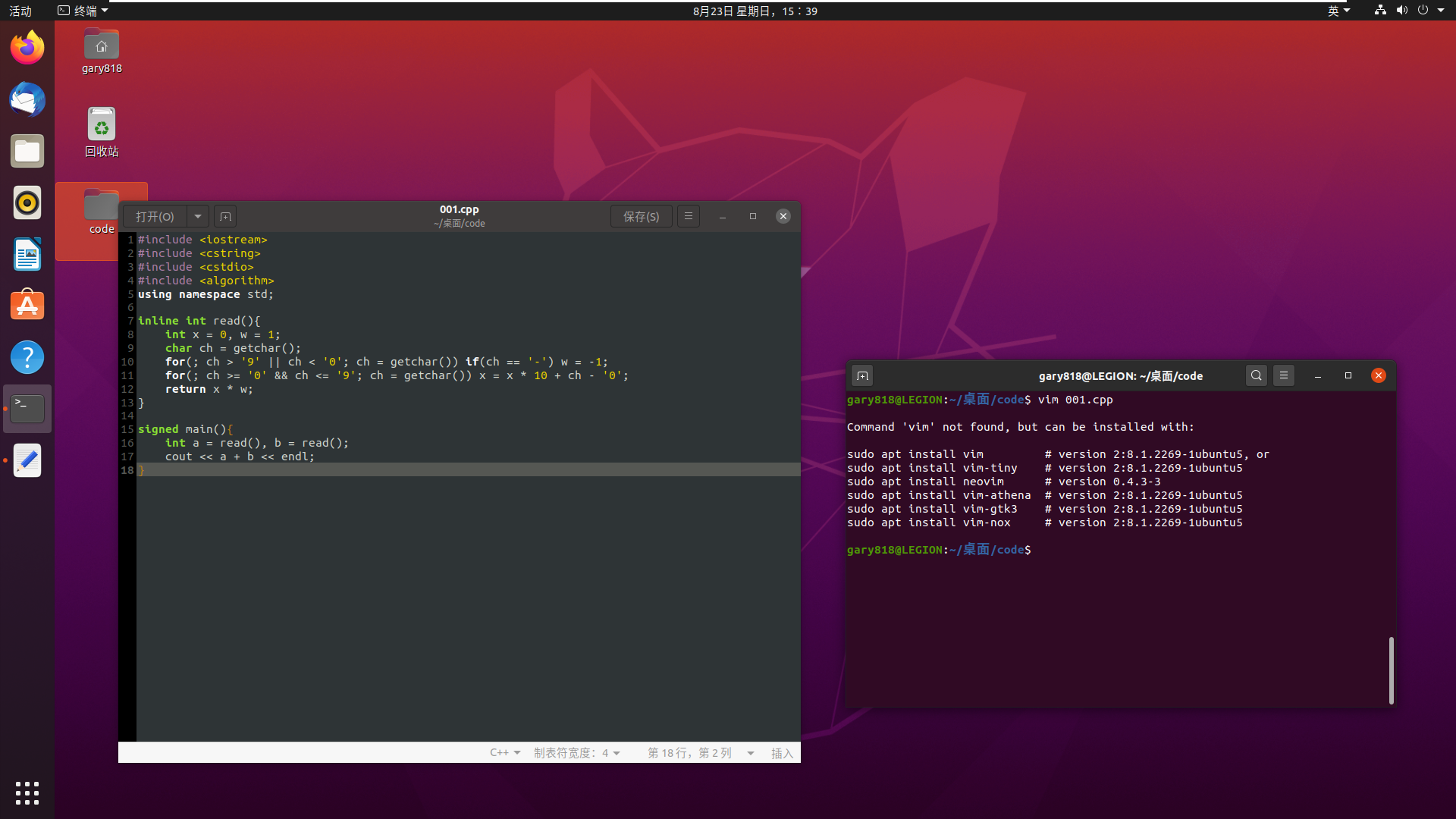
我選擇的這個
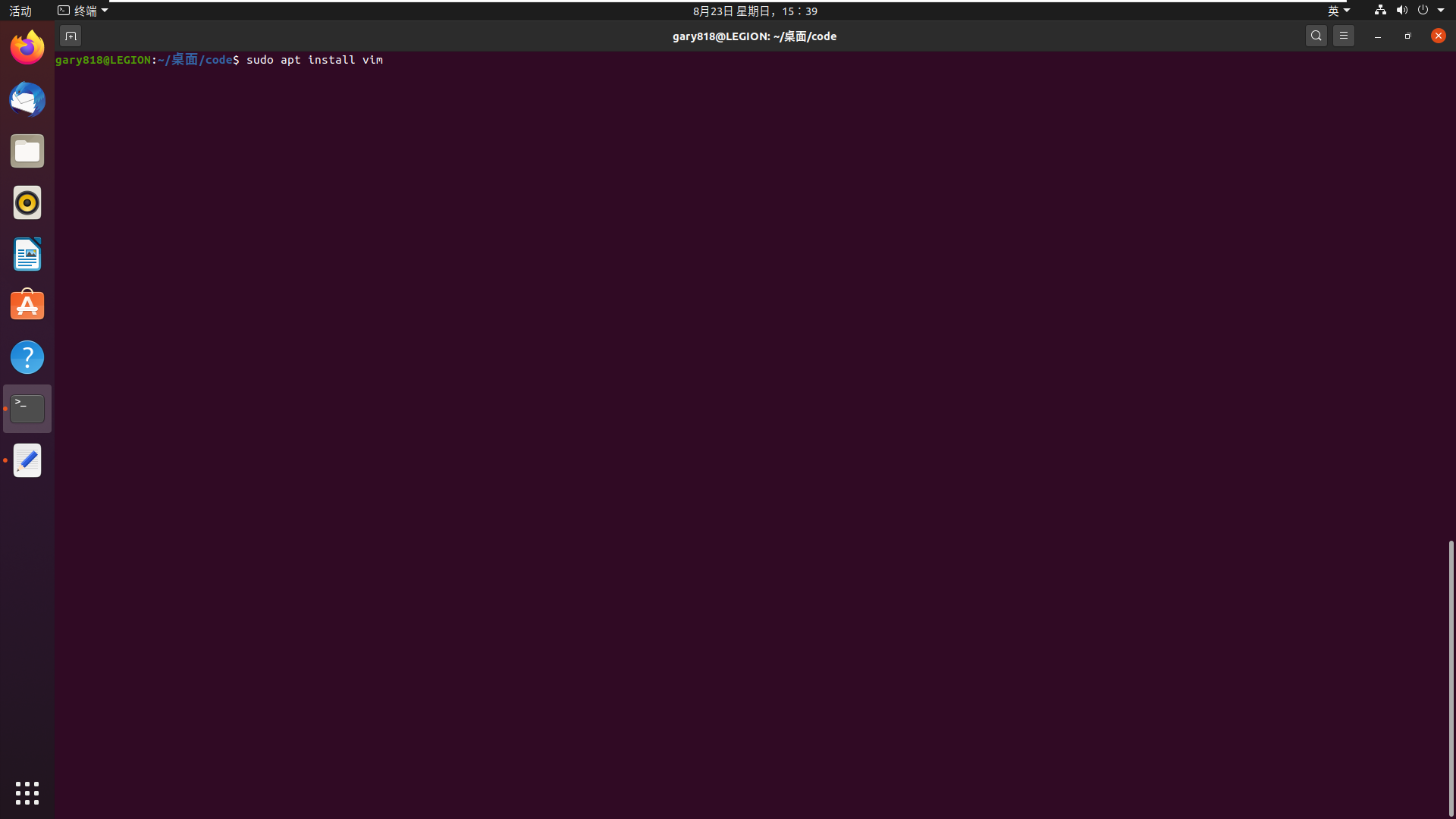
按y確認巴拉巴拉的更上面安裝g++一樣
一頓操作之後
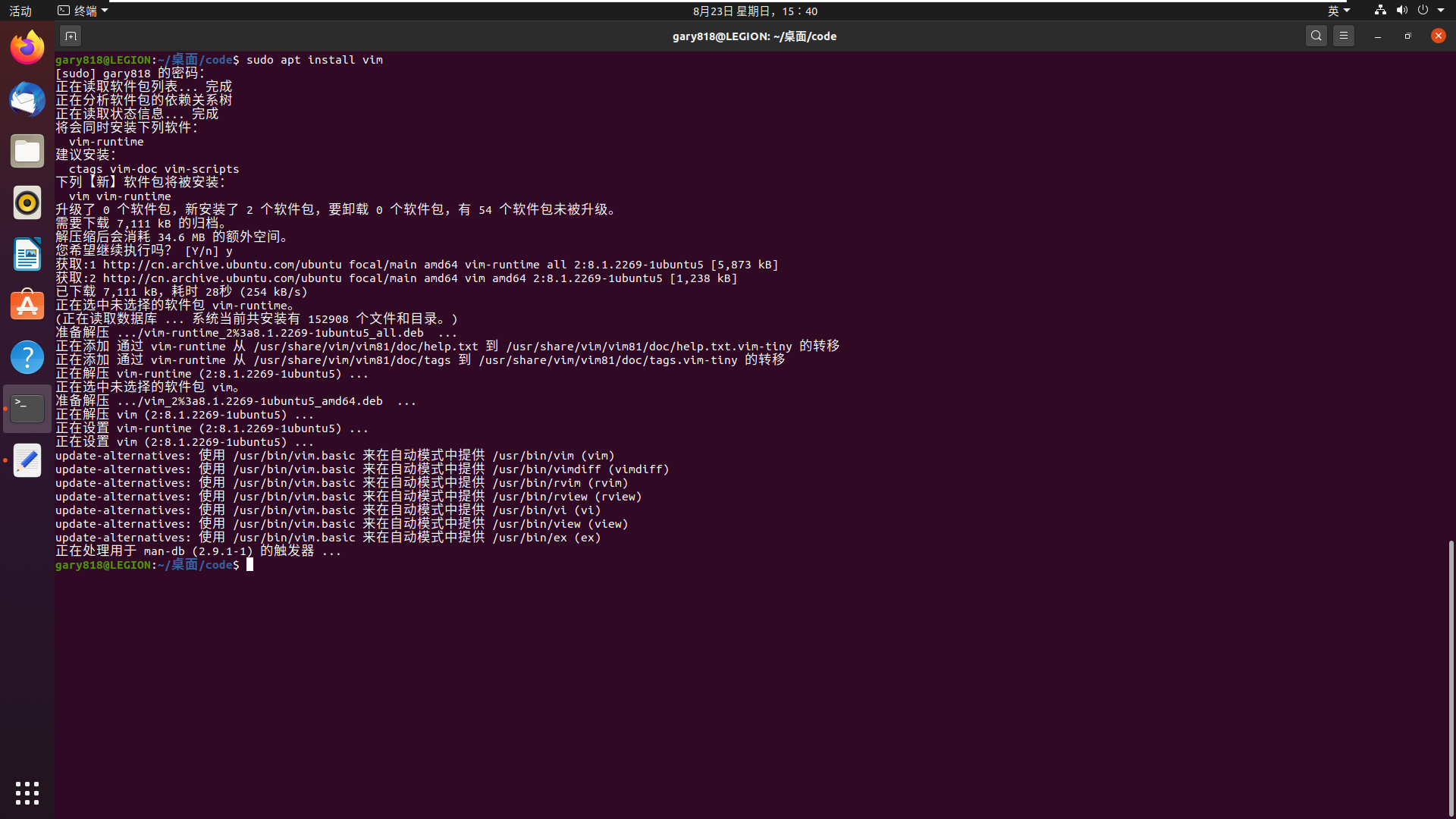
就擁有了vim
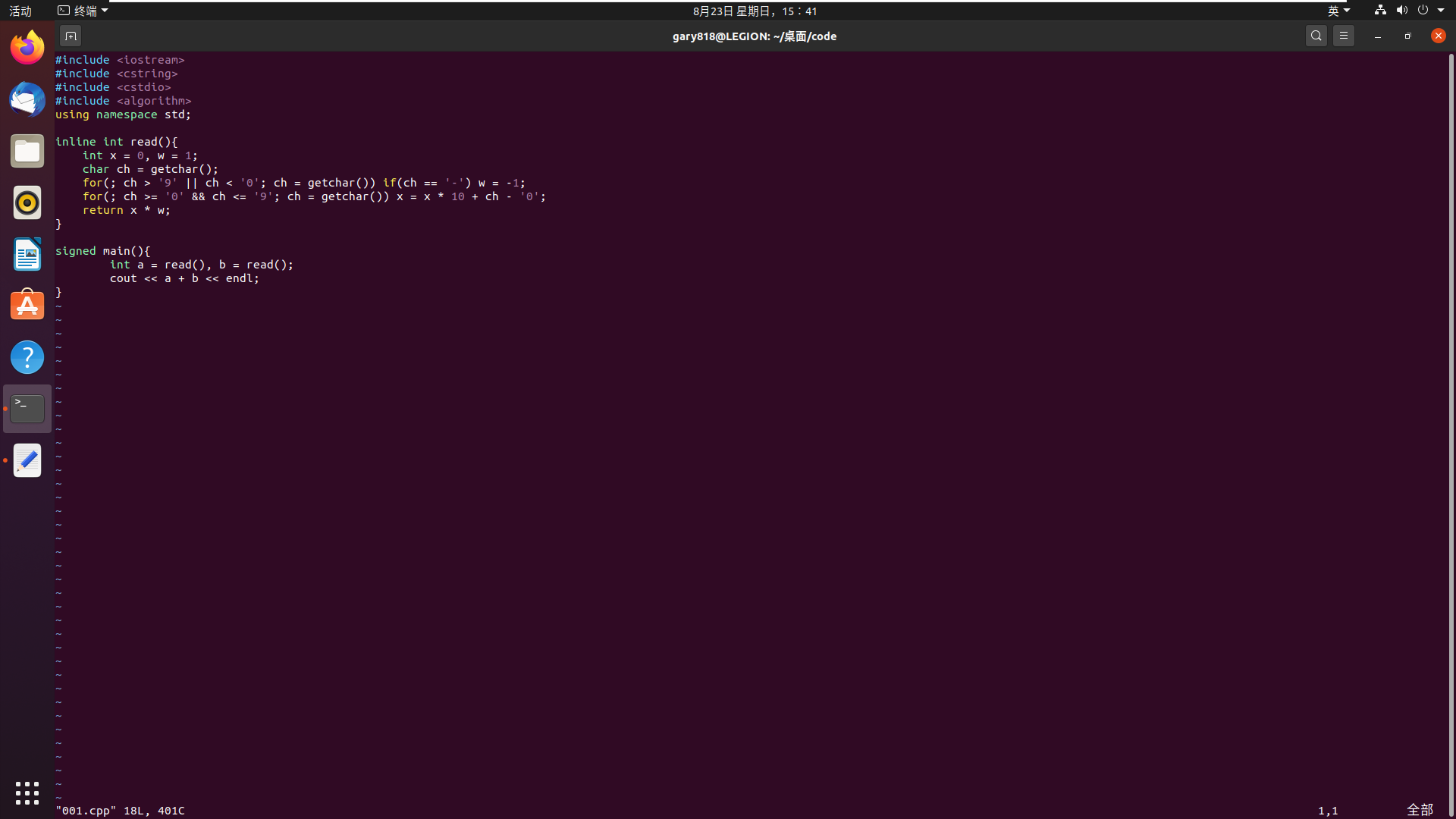
剩下的.vimrc啥的按照個人習慣自己敲敲打打就好了
博主用vim不多
~~現在連vimrc都找不到~~
# 總結
安裝虛擬機器的還有最基本的編譯環境就是這樣了
當然可以安裝VSCode,sublime啊之類的
就不再贅述
再有不懂的評論區問吧
儘量回覆解答
